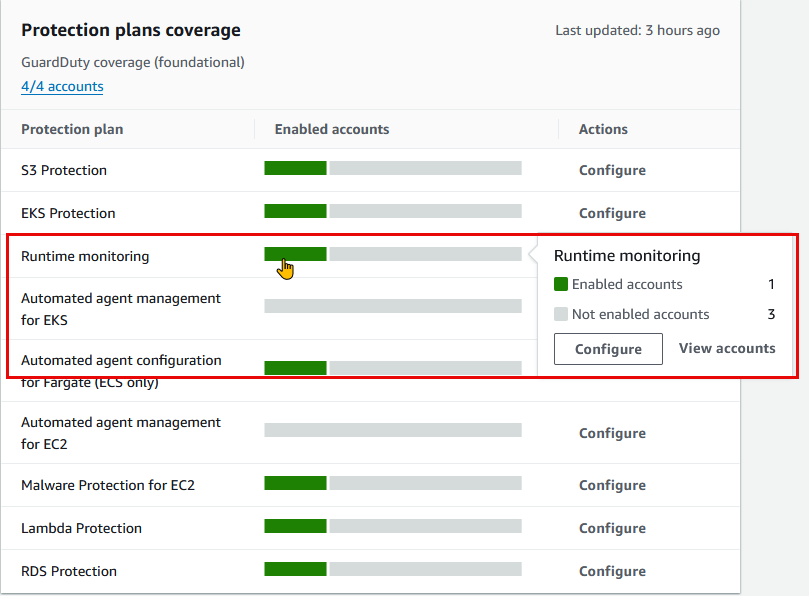기계 번역으로 제공되는 번역입니다. 제공된 번역과 원본 영어의 내용이 상충하는 경우에는 영어 버전이 우선합니다.
Amazon GuardDuty의 요약 대시보드
GuardDuty 요약 대시보드는 현재의에서 생성된 GuardDuty 조사 결과에 AWS 계정 대한 집계된 보기를 제공합니다 AWS 리전.
GuardDuty 관리자 계정을 사용하는 경우 대시보드는 조직의 계정 및 멤버 계정에 대한 집계된 통계 및 데이터를 제공합니다.
요약 대시보드 보기
https://console.aws.amazon.com/guardduty/
에서 GuardDuty 콘솔을 엽니다. GuardDuty는 콘솔을 열 때 기본적으로 요약 대시보드를 표시합니다.
-
요약 페이지의 콘솔 오른쪽 상단 모서리에 있는 리전 선택기 AWS 리전 에서 원하는을 선택합니다.
-
날짜 범위 선택기 메뉴에서 요약을 보려는 날짜 범위를 선택합니다. 기본적으로 대시보드에는 오늘, 오늘의 데이터가 표시됩니다.
참고
선택한 날짜 범위 동안 결과가 생성되지 않은 경우 대시보드에 표시할 데이터가 없습니다. 대시보드를 새로 고치거나 날짜 범위를 조정할 수 있습니다.
개요
이 섹션은 다음 데이터를 제공합니다.
-
공격 시퀀스: 현재 리전의 계정에서 GuardDuty가 생성한 공격 시퀀스 조사 결과의 수를 나타냅니다.
GuardDuty는 계정에서 잠재적 다단계 공격을 탐지합니다. 공격 시퀀스에서 번호를 선택하여 결과 페이지에서 세부 정보를 볼 수 있습니다.
-
총 결과: 현재 리전의 계정에서 생성된 총 결과 수를 나타냅니다. 여기에는 개별 조사 결과와 공격 시퀀스 조사 결과가 모두 포함됩니다.
-
조사 결과가 있는 리소스: 조사 결과와 연결되고 잠재적으로 손상된 리소스 수를 나타냅니다.
-
결과가 있는 계정: 하나 이상의 결과가 생성된 계정 수를 나타냅니다. 독립형 계정인 경우 이 필드의 값은 1입니다.
지난 7일 및 지난 30일 기간의 경우 개요 패널에는 각각 주별(WoW) 또는 월별(MoM)로 생성된 결과의 백분율 차이가 표시될 수 있습니다. 이전 주 또는 달에 결과가 생성되지 않았고 비교할 데이터가 없는 경우 백분율 차이를 확인하지 못할 수도 있습니다.

GuardDuty 관리자 계정인 경우 이러한 모든 필드는 조직의 모든 멤버 계정에 대한 요약 데이터를 제공합니다.
조사 결과
조사 결과 위젯에는 최대 8개의 주요 조사 결과가 표시됩니다. 이러한 결과는 심각도 수준에 따라 나열되며 중요한 결과가 먼저 표시됩니다.
기본적으로 모든 결과를 볼 수 있습니다. 공격 시퀀스 조사 결과 데이터만 보려면 상위 공격 시퀀스만 켭니다.
이 목록에서 조사 결과를 선택하여 세부 정보를 볼 수 있습니다.
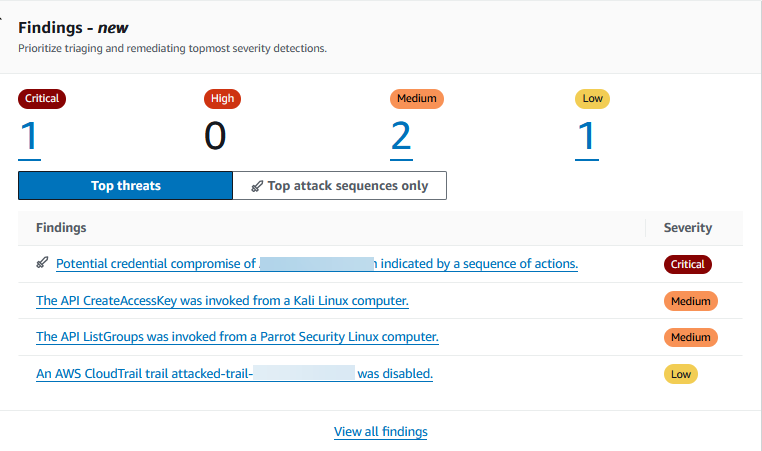
가장 일반적인 결과 유형
이 섹션에서는 현재 리전에서 생성된 가장 일반적인 결과 유형 상위 5개를 보여주는 파이형 차트를 제공합니다. 파이 차트의 각 섹터 위에 마우스를 올려 놓으면 다음을 관찰할 수 있습니다.
-
결과 수: 선택한 날짜 범위에서이 결과가 생성된 횟수를 나타냅니다.
-
심각도: 결과의 심각도 수준을 나타냅니다.
-
백분율: 합계에 대한이 결과 유형의 비율을 나타냅니다.
-
마지막 생성:이 결과 유형이 마지막으로 감지된 이후 경과한 시간을 나타냅니다.
심각도별 결과
이 섹션에는 선택한 날짜 범위의 총 조사 결과 수를 보여주는 막대 차트가 표시됩니다. 차트는 조사 결과를 심각도(심각, 높음, 중간 및 낮음)별로 분류하며 범위 내의 특정 날짜에 대한 조사 결과 수를 보는 데 도움이 됩니다.
특정 날짜의 각 심각도 수준에 대한 개수를 보려면 차트의 해당 막대 위에 마우스를 올려 놓습니다.
결과가 가장 많은 계정
이 섹션은 다음 데이터를 제공합니다.
-
계정: 결과가 생성된 AWS 계정 ID를 나타냅니다.
-
결과 수: 이 계정 ID에 대해 결과가 생성된 횟수를 나타냅니다.
-
최종 생성: 이 결과 유형이 이 계정 ID에서 마지막으로 생성된 이후 경과된 시간을 나타냅니다.
-
심각도 필터: 기본적으로 심각도가 높은 결과 유형에 대한 데이터가 표시됩니다. 이 필드에 사용할 수 있는 옵션은 모든 심각도, 심각한 심각도, 높은 심각도 및 중간 심각도입니다.
결과가 있는 리소스
이 섹션은 다음 데이터를 제공합니다.
-
리소스: 잠재적으로 영향을 받을 수 있는 리소스 유형을 표시하고이 리소스가 계정에 속하는 경우 빠른 링크에 액세스하여 리소스 세부 정보를 볼 수 있습니다. GuardDuty 관리자 계정인 경우 소유자 멤버 계정의 자격 증명으로 GuardDuty 콘솔에 액세스하여 잠재적으로 영향을 받을 수 있는 리소스의 세부 정보를 볼 수 있습니다.
-
계정:이 리소스가 속한 AWS 계정 ID를 나타냅니다.
-
결과 수: 이 리소스가 결과와 연관된 횟수를 나타냅니다.
-
최종 생성: 이 리소스와 연관된 결과 유형이 마지막으로 생성된 이후 경과된 시간을 나타냅니다.
-
리소스 유형 필터: 기본적으로 모든 리소스 유형에 대한 데이터가 표시됩니다. 이 필터를 사용하면 인스턴스, AccessKey, Lambda 등과 같은 특정 리소스 유형에 대한 데이터를 볼 수 있습니다.
-
심각도 필터: 기본적으로 모든 심각도에 대한 데이터가 표시됩니다. 이 필터를 사용하여 다른 심각도 수준에 대한 데이터를 볼 수 있습니다. 가능한 옵션은 심각 심각도, 높은 심각도, 중간 심각도 및 모든 심각도입니다.
발생 빈도가 가장 적은 결과
이 섹션에서는 AWS 환경에서 자주 발생하지 않는 결과 유형을 강조합니다. 이 위젯은 잠재적인 긴급 위협 패턴을 식별하고 조사하는 데 도움이 되도록 설계되었습니다.
이 위젯에는 다음 데이터가 표시됩니다.
-
결과 유형: 결과 유형 이름을 표시합니다.
-
결과 수: 선택한 시간 범위에서 이 결과 유형이 생성된 횟수를 나타냅니다.
-
최종 생성: 이 결과 유형이 마지막으로 생성된 이후 경과된 시간을 나타냅니다.
-
심각도 필터: 기본적으로 심각도가 높은 결과 유형에 대한 데이터가 표시됩니다. 이 필드에 사용할 수 있는 옵션은 심각 심각도, 높은 심각도, 중간 심각도 및 모든 심각도입니다.
보호 플랜 적용 범위
이 섹션에는 조직의 멤버 계정에 대한 통계가 표시됩니다. 현재 리전에서 GuardDuty(기본 위협 탐지)를 활성화한 멤버 계정 수를 보여줍니다. 위임받은 GuardDuty 관리자만 조직 내 멤버 계정에 대한 통계를 볼 수 있습니다. 새 AWS 조직을 생성할 때 전체 조직에 대한 통계를 생성하는 데 최대 24시간이 걸릴 수 있습니다.
이 위젯 사용 방법
-
구성: 보호 계획이 구성되지 않은 경우 작업 열에서 구성을 선택합니다.
-
활성화된 계정 보기: 활성화된 계정 열의 막대 위로 마우스를 가져가면 각 보호 플랜을 활성화한 계정 수를 볼 수 있습니다. 계정 세부 정보를 더 보려면 녹색 막대를 선택하고 계정 보기를 선택합니다.