기계 번역으로 제공되는 번역입니다. 제공된 번역과 원본 영어의 내용이 상충하는 경우에는 영어 버전이 우선합니다.
임곗값 구성
프로젝트 소유자는 자산 속성이 정상 작동 범위를 벗어나는 경우를 나타내도록 시각화에 대한 임계값을 구성할 수 있습니다. 임계값을 추가할 때 규칙과 색상을 정의합니다. 속성의 데이터 포인트 중 하나 이상이 선택한 시간 범위의 임계값을 초과하는 경우, 시각화는 해당 속성의 범례를 선택한 색상으로 표시합니다. 시각화에서 선택한 색상으로 속성 데이터도 표시할지 여부를 선택할 수 있습니다. 각 시각화에 여러 임계값을 추가하고 심각도를 나타내는 색상을 선택할 수 있습니다.
참고
경보가 있는 속성을 시각화에 추가하면 시각화에서 자동으로 경보를 임계값으로 표시합니다.
다음 예제의 임계값은 풍력 발전 단지의 총 전력 출력이 30,000와트 미만인 경우를 나타냅니다. 속성 값이 임계값을 충족하므로 시각화에서 범례가 녹색으로 표시됩니다.
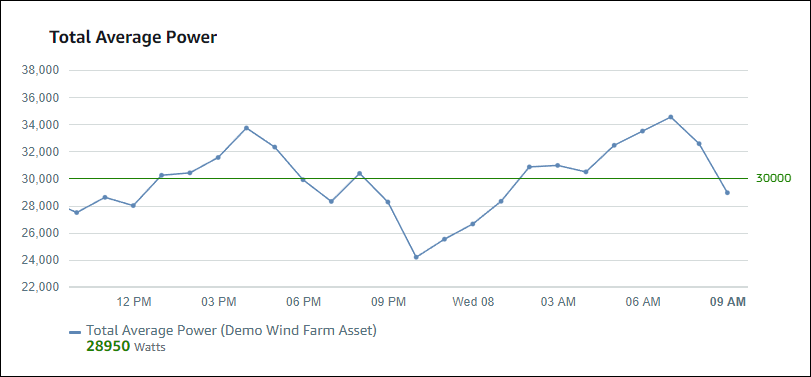
여러 임계값이 데이터 포인트에 적용되는 경우, SiteWise Monitor는 다음 규칙을 사용하여 표시할 임계값의 색상을 선택합니다:
-
데이터 포인트가 양수이거나 0인 경우 시각화는 값이 가장 큰 임계값의 색상을 표시합니다.
-
데이터 포인트가 음수인 경우, 시각화는 음수 값이 가장 큰 임계값의 색상을 표시합니다.
-
데이터 포인트가 동일한 값으로 여러 임계값을 충족하는 경우, 시각화는 마지막으로 추가한 임계값의 색상을 표시합니다.
참고
SiteWise Monitor는 시각화에서 데이터 포인트를 반올림하지만 실제 값을 사용하여 임계값과 비교합니다. 값이 5.549인 데이터 포인트가 있는 예를 생각해 보겠습니다. 이 데이터 포인트는 5.55로 표시되지만, 5.55보다 크거나 같은 데이터 포인트를 확인하는 임계값을 충족하지 못합니다.
시각화에 임곗값 추가
프로젝트 소유자는 각 시각화의 임계값을 정의할 수 있습니다.
참고
각 시각화에 임계값을 최대 6개까지 추가할 수 있습니다.
시각화에 임계값을 추가하려면 다음을 수행하세요.
-
변경할 시각화의 구성 아이콘을 선택합니다.
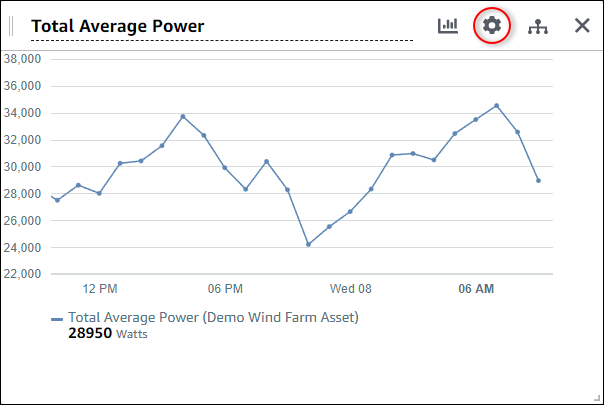
-
시각화에 이미 임계값이 있는 경우 임계값 추가를 선택하여 새 임계값을 추가합니다.
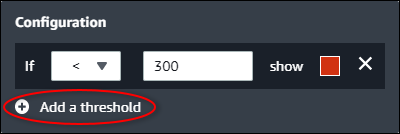
-
다음 비교 연산자 중 하나를 선택합니다:
-
< — 지정된 값보다 작은 데이터 포인트가 하나 이상 있는 속성을 강조 표시합니다.
-
> — 지정된 값보다 큰 데이터 포인트가 하나 이상 있는 속성을 강조 표시합니다.
-
≤ — 지정된 값보다 작거나 같은 데이터 포인트가 하나 이상 있는 속성을 강조 표시합니다.
-
≥ — 지정된 값보다 크거나 같은 데이터 요소가 하나 이상 있는 속성을 강조 표시합니다.
-
= — 지정된 값과 같은 데이터 포인트가 하나 이상 있는 속성을 강조 표시합니다.
-
-
임계값을 입력하여 데이터 포인트를 지정된 연산자와 비교합니다.
-
임계값 색상을 선택합니다. 시각화에서는 임계값 규칙을 충족하는 데이터 포인트가 하나 이상 있는 속성에 대한 속성 범례를 이 색상으로 표시합니다. 색상 위반 값을 활성화하면 시각화는 임계값 규칙을 충족하는 데이터에도 색상을 지정합니다. 색상 선택기를 사용하거나, 16진수 색상 코드를 입력하거나, 색상 구성 요소 값을 입력할 수 있습니다.
-
(선택 사항) 색상 위반 값을 전환합니다. 이 옵션을 활성화하면, 시각화는 임계값을 충족하는 데이터를 색상으로 표시합니다.
-
대시보드 편집을 완료한 후, 대시보드 저장을 선택하여 변경 사항을 저장합니다. 대시보드 편집기가 닫힙니다. 변경 내용이 저장되지 않은 대시보드를 닫으려고 하면 변경 내용을 저장하라는 메시지가 표시됩니다.
시각화에서 임곗값 제거
프로젝트 소유자는 임계값이 더 이상 필요하지 않은 경우, 시각화에서 임계값을 제거할 수 있습니다.
시각화에서 임계값 제거
-
변경할 시각화의 구성 아이콘을 선택합니다.
-
제거할 임계값의 X 아이콘을 선택합니다.
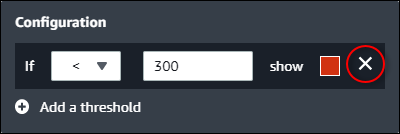
-
대시보드 편집을 완료한 후, 대시보드 저장을 선택하여 변경 사항을 저장합니다. 대시보드 편집기가 닫힙니다. 변경 내용이 저장되지 않은 대시보드를 닫으려고 하면 변경 내용을 저장하라는 메시지가 표시됩니다.