기계 번역으로 제공되는 번역입니다. 제공된 번역과 원본 영어의 내용이 상충하는 경우에는 영어 버전이 우선합니다.
WP Offload Media를 사용하여 Lightsail의 WordPress 웹 사이트를 Amazon S3에 연결
이 자습서에서는 Amazon Lightsail 인스턴스에서 실행되는 WordPress 웹 사이트를 Amazon Simple Storage Service(Amazon S3) 버킷에 연결하여 웹 사이트 이미지와 첨부 파일을 저장하는 데 필요한 단계를 설명합니다. 이 작업을 위해 Amazon Web Services(AWS) 계정 보안 인증 세트로 WordPress 플러그인을 구성합니다. 그러면 플러그인이 Amazon S3 버킷을 만들고, 웹 사이트 이미지와 첨부 파일을 위해 인스턴스의 디스크 대신 버킷을 사용하도록 웹 사이트를 구성합니다.
주제
1단계: 필수 구성 요소 완성
시작하기 전에 Lightsail에서 WordPress 인스턴스를 생성하고 실행 중 상태가 되게 합니다. 자세한 내용은 자습서: WordPress 인스턴스 시작 및 구성을 참조하세요.
2단계: WordPress 웹 사이트에서 WP Offload Media 플러그인 설치
플러그인을 사용하여 Amazon S3 버킷을 사용하도록 웹 사이트를 구성해야 합니다. 이 구성에 사용할 수 있는 여러 플러그인 중에 WP Offload Media Lite
WordPress 웹 사이트에 WP Offload Media 플러그인을 설치하려면
-
WordPress 대시보드에 관리자로 로그인합니다.
자세한 내용은 Amazon Lightsail의 Bitnami 인스턴스에 대한 애플리케이션 사용자 이름과 암호 가져오기를 참조하십시오.
-
왼쪽 탐색 메뉴에서 Plugins(플러그인) 위로 마우스를 이동하고 새로 추가를 선택합니다.
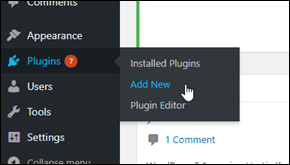
-
WP Offload Media Lite를 검색합니다.
-
검색 결과에서 WP Offload Media 플러그 인 옆에 있는 지금 설치(Install Now)를 선택합니다.

-
플러그 인 설치가 끝나면 활성화(Activate)를 선택합니다.
-
왼쪽 탐색 메뉴에서 설정을 선택한 후 Offload Media를 선택합니다.

-
Offload Media 페이지에서 Amazon S3를 스토리지 공급자로 선택한 후 wp-config.php에서 액세스 키 정의를 선택합니다.
이 옵션을 사용하면 인스턴스의
wp-config.php에 AWS 계정 자격 증명을 추가해야 합니다. 이러한 단계는 본 자습서 뒷부분에서 다룹니다.
Offload Media 페이지를 열어 놓으십시오. 본 자습서 뒷부분에서 이 페이지로 돌아갑니다. 이 자습서의 3단계: IAM 정책 생성 섹션으로 계속 진행합니다.
3단계: IAM 정책 생성
주의
이 시나리오에서는 프로그래밍 방식 액세스 권한과 장기 보안 인증이 있는 IAM 사용자가 필요하며 이는 보안 위험을 내포합니다. 이 위험을 줄이려면 이러한 사용자에게 작업을 수행하는 데 필요한 권한만 제공하고 더 이상 필요하지 않을 경우 이러한 사용자를 제거하는 것이 좋습니다. 필요한 경우 액세스 키를 업데이트할 수 있습니다. 자세한 내용은 IAM 사용 설명서의 액세스 키 업데이트를 참조하세요.
WP Offload Media 플러그인을 사용하려면 AWS 계정에 액세스하여 Amazon S3 버킷을 생성하고 웹 사이트 이미지 및 첨부 파일을 업로드해야 합니다.
WP Offload Media 플러그인에 대한 새 AWS Identity and Access Management (IAM) 정책을 생성하려면
-
새 브라우저 탭을 열고 IAM 콘솔
에 로그인합니다. -
왼쪽 탐색 메뉴의 액세스 관리에서 정책을 선택합니다.
-
정책 생성을 선택합니다.
-
정책 생성 페이지에서 JSON을 선택한 다음 정책 편집기 내의 모든 콘텐츠를 제거합니다.
-
정책 편집기에서 다음 콘텐츠를 지정하여
amzn-s3-demo-bucket의 버킷 이름 예제를 자체 콘텐츠로 바꿉니다. -
다음을 선택합니다.
-
[정책 이름(Policy name)]에 정책의 이름을 입력합니다.
작은 정보
유지 관리를 수행할 때 나중에 쉽게 식별할 수
wp_offload_media_plugin_user_policy있도록wp_s3_user_policy또는와 같은 설명이 포함된 이름을 지정합니다. -
정책 생성을 선택합니다.
다음 단계를 위해 IAM 콘솔을 열어 둡니다.
4단계: IAM 사용자 생성
새 IAM 사용자를 생성하고 이전에 생성한 정책을 연결하여 WP Offload Media 플러그인을 사용하는 데 필요한 권한을 부여합니다.
WP Offload Media 플러그인에 대한 새 AWS Identity and Access Management (IAM) 사용자를 생성하려면
-
필요한 경우 IAM 콘솔
을 엽니다. -
왼쪽 탐색 메뉴의 액세스 관리에서 사용자를 선택합니다.
-
사용자 생성을 선택합니다.
-
사용자 이름에 새 사용자의 이름을 입력한 후 다음을 선택합니다.
작은 정보
나중에 유지 관리를 수행할 때 쉽게 식별할 수
wp_offload_media_plugin_user있도록wp_s3_user또는와 같은 설명이 포함된 이름을 지정합니다. -
정책 직접 연결을 선택합니다.
-
권한 정책의 검색 창에 이전에 생성한 정책의 이름을 입력합니다.
-
정책을 선택한 후 다음을 선택합니다.
-
사용자 생성을 선택합니다.
다음 단계를 위해 IAM 콘솔을 열어 둡니다.
5단계: IAM 사용자에 대한 액세스 키 생성
WP Offload Media 플러그인에서 사용할 IAM 사용자의 액세스 키를 생성합니다.
WP Offload Media 플러그인에 대한 새 AWS Identity and Access Management (IAM) 사용자를 생성하려면
-
필요한 경우 IAM 콘솔
을 엽니다. -
왼쪽 탐색 메뉴의 액세스 관리에서 사용자를 선택합니다.
-
사용자 이름을 선택하여 사용자 세부 정보 페이지로 이동합니다.
-
보안 자격 증명 탭의 액세스 키 섹션에서 액세스 키 생성을 선택합니다.
-
기타를 선택한 후 다음을 선택합니다.
-
액세스 키 생성을 선택합니다.
-
IAM 사용자의 액세스 키 ID와 보안 액세스 키를 기록해 둡니다. .csv 다운로드를 선택하여 이러한 값의 사본을 로컬 드라이브에 저장할 수도 있습니다. WordPress 인스턴스에서
wp-config.php파일을 편집할 때 이후의 몇 단계에서 이 값이 필요합니다.이제 IAM 콘솔을 닫고 Lightsail 콘솔에서 다음 단계를 계속할 수 있습니다.
6단계: WordPress 구성 파일 편집
wp-config.php 파일에는 데이터베이스 연결 정보 등 웹 사이트의 기본 구성 세부 정보가 포함됩니다.
WordPress 인스턴스에서 wp-config.php 파일을 편집하려면
-
Lightsail 콘솔
에 로그인합니다. -
WordPress 인스턴스에 대한 브라우저 기반 SSH 클라이언트 아이콘을 선택합니다.

참고
자체 SSH 클라이언트를 사용하여 인스턴스에 연결할 수도 있습니다. 자세한 내용은 Lightsail에서 SSH를 사용하여 연결할 PuTTY 다운로드 및 설정을 참조하십시오.
-
SSH 클라이언트 창이 나타나면 다음 명령을 입력하여 문제가 생길 경우에 대비해
wp-config.php파일의 백업을 생성합니다.sudo cp /opt/bitnami/wordpress/wp-config.php /opt/bitnami/wordpress/wp-config.php.backup -
다음 명령을 입력하여 텍스트 편집기
nano를 사용해wp-config.php파일을 엽니다.nano /opt/bitnami/wordpress/wp-config.php -
/* That's all, stop editing! Happy blogging. */텍스트 위에 다음 텍스트를 입력합니다.AccessKeyID를 액세스 키 ID로 바꾸고SecretAccessKey를 이 단계 전에 만든 IAM 사용자의 보안 액세스 키로 바꿉니다.define( 'AS3CF_SETTINGS', serialize( array( 'provider' => 'aws', 'access-key-id' => 'AccessKeyID', 'secret-access-key' => 'SecretAccessKey', ) ) );예시
define( 'AS3CF_SETTINGS', serialize( array( 'provider' => 'aws', 'access-key-id' => 'AKIAIOSFODNN7EXAMPLE', 'secret-access-key' => 'wJalrXUtnFEMI/K7MDENG/bPxRfiCYEXAMPLEKEY', ) ) );결과는 다음 예제와 같아야 합니다.

-
Ctrl+X를 눌러 Nano를 끝낸 후Y를 누르고Enter키를 눌러 편집 내용을wp-config.php파일에 저장합니다. -
다음 명령을 입력하여 인스턴스에서 서비스를 다시 시작합니다.
sudo /opt/bitnami/ctlscript.sh restart서비스가 다시 시작되면 다음과 비슷한 결과가 표시됩니다.

SSH 창을 닫고, 이 자습서 앞부분에서 열어 놓은 Offload Media 페이지로 전환합니다. 이제 WP Offload Media 플러그인을 사용하여 Amazon S3 버킷을 생성할 준비가 되었습니다.
7단계: WP Offload Media 플러그인을 사용하여 Amazon S3 버킷 생성
이제 wp-config.php 파일이 AWS 자격 증명으로 구성되었으므로 Offload Media 페이지로 돌아가 절차를 완료할 수 있습니다.
WP Offload Media 플러그인을 사용하여 Amazon S3 버킷을 생성하려면
-
Offload Media 페이지를 새로 고치거나 다음을 선택합니다.
Amazon S3 공급자가 구성되어 있어야 합니다.
-
버킷 새로 만들기를 선택합니다.

-
리전 드롭다운 메뉴에서 원하는 AWS 리전을 선택합니다. WordPress 인스턴스가 있는 리전과 동일한 리전을 선택하는 것이 좋습니다.
-
버킷 텍스트 상자에 새 S3 버킷 이름을 입력합니다.

-
버킷 새로 만들기를 선택합니다.
새 버킷이 생성되었음을 확인하도록 페이지가 새로 고쳐집니다. 표시되는 설정을 검토하고, 원하는 WordPress 웹 사이트 작동 방식에 맞게 설정을 조정합니다.

이제부터 블로그 게시물에 추가하는 이미지와 첨부 파일이 생성된 Amazon S3 버킷에 자동으로 업로드됩니다.
8단계: 다음 단계
WordPress 웹 사이트를 Amazon S3 버킷에 연결한 후에는 WordPress 인스턴스 스냅샷을 만들어 변경 내용을 백업해야 합니다. 자세한 내용은 Linux 또는 Unix 인스턴스의 스냅샷 생성을 참조하세요.