기계 번역으로 제공되는 번역입니다. 제공된 번역과 원본 영어의 내용이 상충하는 경우에는 영어 버전이 우선합니다.
Lightsail에 Magento를 설정 및 구성
다음은 Amazon Lightsail에 Magento 인스턴스를 설치하고 실행한 후 시작하기 위해 완료해야 하는 몇 가지 단계입니다.
목차
1단계: Magento 웹 사이트의 기본 애플리케이션 암호 가져오기
Magento 웹 사이트의 기본 애플리케이션 암호를 가져오려면 다음 단계를 완료하세요. 자세한 내용은 Amazon Lightsail의 Bitnami 인스턴스에 대한 애플리케이션 사용자 이름과 암호 가져오기를 참조하세요.
-
인스턴스 관리 페이지의 연결(Connect) 탭에서 SSH를 사용하여 연결(Connect using SSH)을 선택합니다.
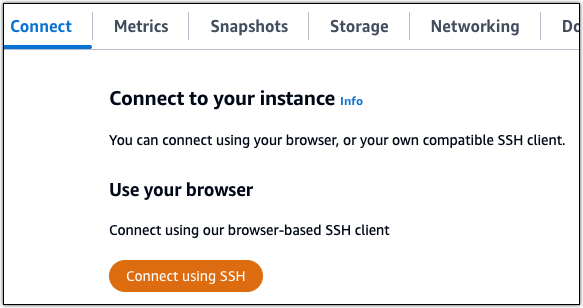
-
연결한 후 다음 명령을 입력하여 기본 애플리케이션 암호를 가져옵니다.
cat $HOME/bitnami_application_password다음 예와 유사한 응답이 표시되며, 여기에 기본 애플리케이션 암호가 포함되어 있습니다. 암호를 안전한 위치에 저장합니다. 이 자습서의 다음 섹션에서 Magento 웹 사이트의 관리 대시보드에 로그인하는 데 이 암호를 사용하게 됩니다.

2단계: Magento 인스턴스에 고정 IP 주소 연결
인스턴스를 처음 생성할 때 인스턴스에 할당한 퍼블릭 IP 주소는 인스턴스를 중지하고 시작할 때마다 변경됩니다. 퍼블릭 IP 주소가 변경되지 않도록 고정 IP 주소를 만들어 인스턴스에 연결해야 합니다. 이렇게 하면 나중에 인스턴스와 함께 example.com과 같은 등록된 도메인 이름을 사용할 때 인스턴스를 중지하고 시작할 때마다 도메인의 DNS 레코드를 업데이트할 필요가 없습니다. 한 인스턴스에 한 개의 고정 IP를 연결할 수 있습니다.
인스턴스 관리 페이지의 네트워킹(Networking) 탭에서 고정 IP 생성(Create a static IP) 또는 고정 IP 연결(Attach static IP)(인스턴스에 연결할 수 있는 고정 IP를 생성해 둔 경우)을 선택한 다음, 페이지의 지침을 따릅니다. 자세한 내용은 고정 IP를 생성하여 인스턴스에 연결을 참조하세요.
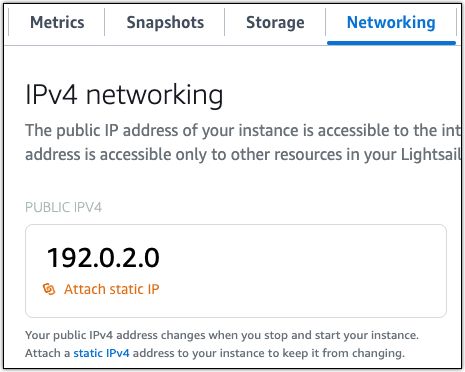
새로운 고정 IP 주소가 인스턴스에 연결되면 Magento 소프트웨어가 새로운 고정 IP 주소를 인식하도록 다음 단계를 완료해야 합니다.
-
인스턴스의 고정 IP 주소를 기록해 둡니다. 고정 IP 주소는 인스턴스 관리 페이지의 머리말 섹션에 나와 있습니다.

-
인스턴스 관리 페이지의 연결(Connect) 탭에서 SSH를 사용하여 연결(Connect using SSH)을 선택합니다.
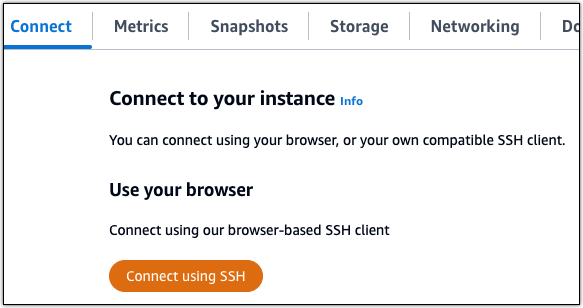
-
연결한 후 다음 명령을 입력합니다.
<StaticIP>를 인스턴스의 새로운 고정 IP 주소로 대체해야 합니다.sudo /opt/bitnami/configure_app_domain --domain<StaticIP>예:
sudo /opt/bitnami/configure_app_domain --domain203.0.113.0다음 예와 비슷한 응답이 나타나는 것을 볼 수 있습니다. Magento 소프트웨어에서 이제 새로운 고정 IP 주소를 인식합니다.

참고
Magento는 현재 IPv6 주소를 지원하지 않습니다. 인스턴스에 IPv6를 활성화할 수 있지만, Magento 소프트웨어는 IPv6 네트워크를 통한 요청에 응답하지 않습니다.
3단계: Magento 웹 사이트의 관리 대시보드에 로그인
Magento 웹 사이트에 액세스하고 관리 대시보드에 로그인하려면 다음 단계를 완료하세요. 기본 사용자 이름(user)과 이 가이드의 앞부분에서 확인한 기본 애플리케이션 암호를 사용하여 로그인할 수 있습니다.
-
Lightsail 콘솔의 인스턴스 관리 페이지 머리말 영역에 나와 있는 퍼블릭 또는 고정 IP 주소를 기록해 둡니다.

-
다음 주소를 검색하여 Magento 웹 사이트의 관리 대시보드 로그인 페이지에 액세스합니다. 여기서
<InstanceIpAddress>를 인스턴스의 퍼블릭 IP 주소 또는 고정 IP 주소로 대체해야 합니다.http://<InstanceIpAddress>/admin예:
http://203.0.113.0/admin참고
Magento 관리 대시보드 로그인 페이지에 액세스할 수 없을 경우 인스턴스를 재부팅해야 할 수 있습니다.
-
이 가이드의 앞부분에서 확인한 기본 애플리케이션 암호와 기본 사용자 이름(
user)을 입력하고 로그인(Sign in)을 선택합니다.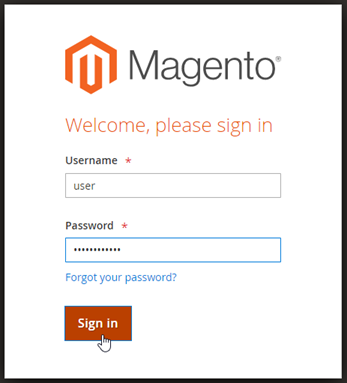
Magento 관리 대시보드가 나타납니다.
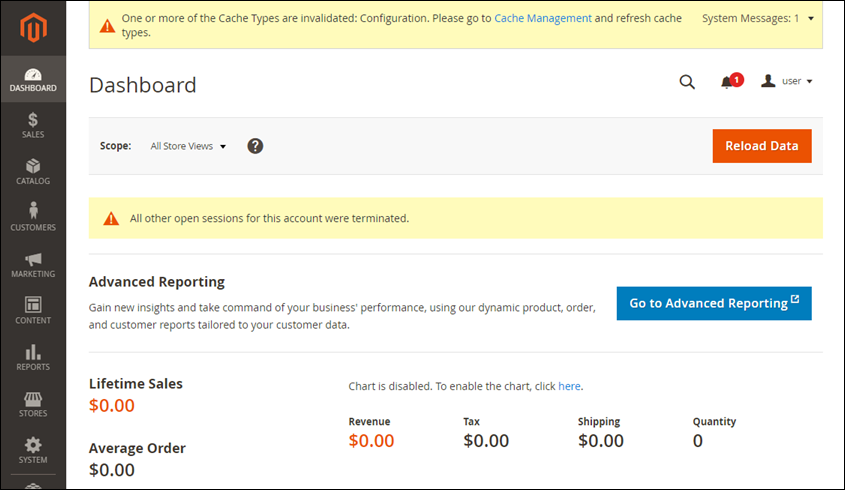
Magento 웹 사이트의 관리 대시보드에 로그인하는 데 사용하는 기본 사용자 이름 또는 암호를 변경하려면 탐색 창에서 시스템(System)을 선택하고 모든 사용자(All Users)를 선택합니다. 자세한 내용을 알아보려면 Magento 설명서의 Adding users
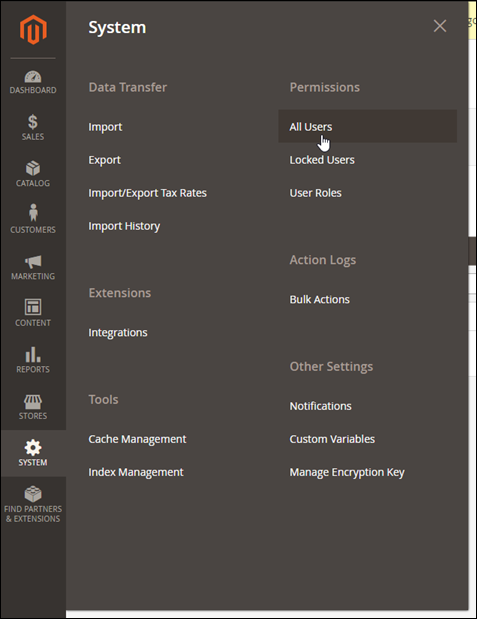
관리 대시보드에 대한 자세한 내용을 알아보려면 Magento 2.4 User Guide
4단계: Magento 웹 사이트로 등록된 도메인 이름의 트래픽 라우팅
등록된 도메인 이름(예: example.com)의 트래픽을 Magento 웹 사이트로 라우팅하려면 도메인의 도메인 이름 시스템(DNS)에 레코드를 추가하면 됩니다. DNS 레코드는 일반적으로 도메인을 등록한 등록 대행자가 관리 및 호스팅합니다. 그러나 Lightsail 콘솔을 사용하여 관리할 수 있도록 도메인의 DNS 레코드 관리를 Lightsail로 이전하는 것이 좋습니다.
Lightsail 콘솔 홈 페이지의 도메인 및 DNS(Domains & DNS) 탭에서 DNS 영역 생성(Create DNS zone)을 선택하고 페이지의 지침에 따릅니다. 자세한 내용은 DNS 영역을 생성하여 Lightsail에서 도메인의 DNS 레코드 관리를 참조하세요.
도메인 이름이 트래픽을 인스턴스로 라우팅한 후 Magento 소프트웨어가 도메인 이름을 인식하도록 하려면 다음 단계를 완료해야 합니다.
-
인스턴스 관리 페이지의 연결(Connect) 탭에서 SSH를 사용하여 연결(Connect using SSH)을 선택합니다.
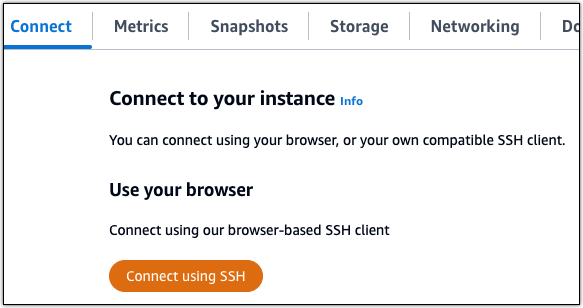
-
연결한 후 다음 명령을 입력합니다.
<DomainName>을 트래픽을 인스턴스로 라우팅할 도메인 이름으로 대체해야 합니다.sudo /opt/bitnami/configure_app_domain --domain<DomainName>예:
sudo /opt/bitnami/configure_app_domain --domainwww.example.com다음 예와 비슷한 응답이 나타나는 것을 볼 수 있습니다. 이제 Magento 소프트웨어가 도메인 이름을 인식합니다.

5단계: Magento 웹 사이트에 대해 HTTPS 구성
Magento 웹 사이트에서 HTTPS를 구성하려면 다음 단계를 완료하세요. 다음 단계에서는 SSL/TLS 인증서 요청, 리디렉션(예: HTTP에서 HTTPS로) 설정 및 인증서 갱신에 사용하는 명령줄 도구인 Bitnami HTTPS 구성 도구(bncert)를 사용하는 방법을 안내합니다.
중요
bncert 도구는 Magento 인스턴스의 퍼블릭 IP 주소로 트래픽을 라우팅하고 있는 도메인에 대해서만 인증서를 발급합니다. 이러한 단계를 시작하기 전에 Magento 웹 사이트에서 사용할 모든 도메인의 DNS에 DNS 레코드를 추가해야 합니다.
-
인스턴스 관리 페이지의 연결(Connect) 탭에서 SSH를 사용하여 연결(Connect using SSH)을 선택합니다.
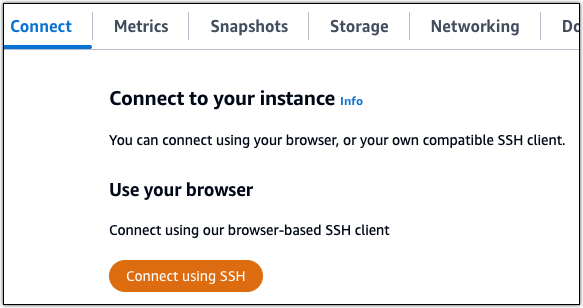
-
연결한 후 다음 명령을 입력하여 bncert-tool을 시작합니다.
sudo /opt/bitnami/bncert-tool다음 예와 비슷한 응답이 나타나는 것을 볼 수 있습니다.

-
다음 예와 같이 기본 도메인 이름과 대체 도메인 이름을 공백으로 구분하여 입력합니다.
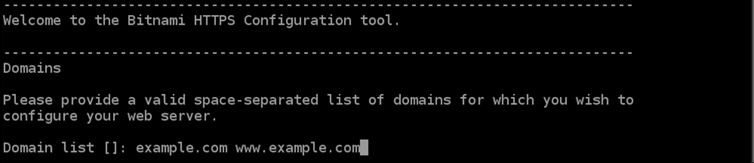
-
적용될 변경 사항의 목록이 나열됩니다.
Y를 입력하고 Enter 키를 눌러 확인하고 계속합니다.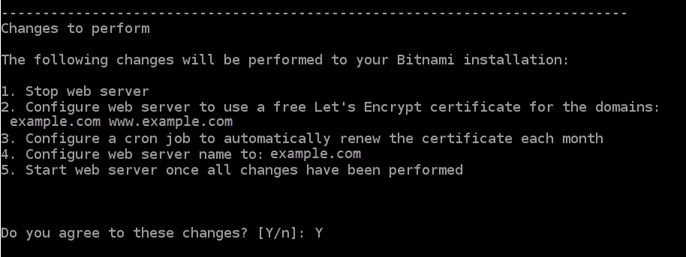
-
Let's Encrypt 인증서에 연결할 이메일 주소를 입력하고 Enter 키를 누릅니다.

-
Let's Encrypt 구독자 계약을 검토합니다.
Y를 입력하고 Enter 키를 눌러 계약을 수락하고 계속합니다.
인증서 요청 및 지정한 리디렉션 구성을 비롯하여 인스턴스에서 HTTPS를 활성화하는 작업이 수행됩니다.

인증서가 성공적으로 발급되고 검증됩니다. 다음 예와 유사한 메시지가 표시되면 인스턴스에서 리디렉션이 성공적으로 구성된 것입니다.
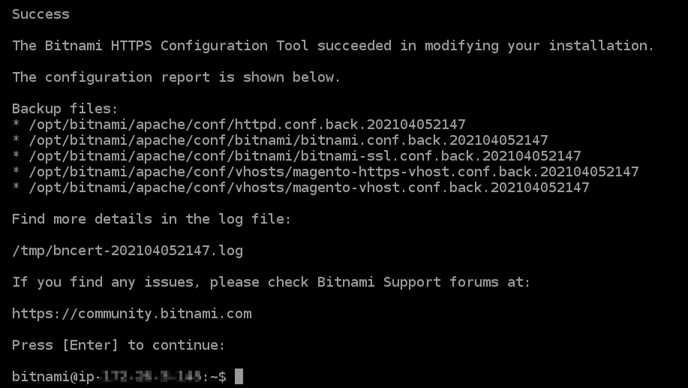
bncert도구는 인증서가 만료되기 80일 전마다 인증서를 자동으로 갱신합니다. 다음 단계를 계속 진행하여 Magento 웹 사이트에서 HTTPS 활성화를 마칩니다. -
다음 주소를 검색하여 Magento 웹 사이트의 관리 대시보드 로그인 페이지에 액세스합니다.
<DomainName>을 트래픽을 인스턴스로 라우팅하는 등록된 도메인 이름으로 대체해야 합니다.http://<DomainName>/admin예:
http://www.example.com/admin -
이 가이드의 앞부분에서 확인한 기본 애플리케이션 암호와 기본 사용자 이름(
user)을 입력하고 로그인(Sign in)을 선택합니다.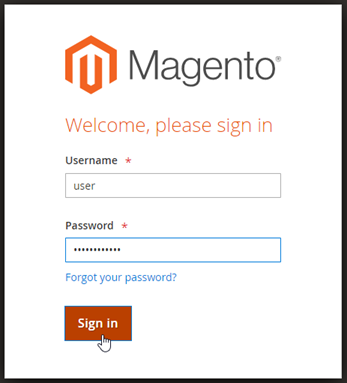
Magento 관리 대시보드가 나타납니다.
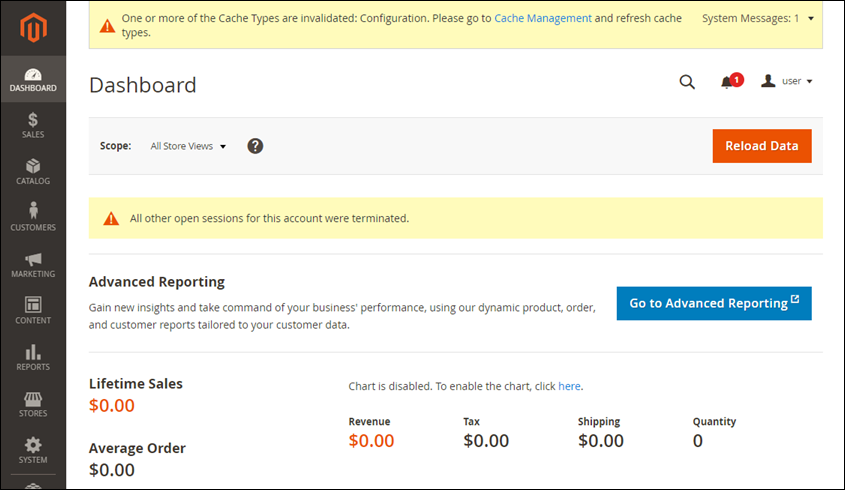
-
탐색 창에서 스토어(Stores)를 선택하고 구성(Configuration)을 선택합니다.
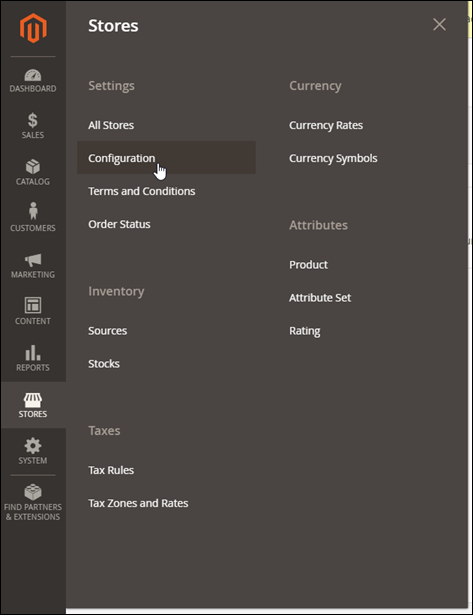
-
웹(Web)을 선택하고 기본 URL(Base URLs) 노드를 확장합니다.
-
기본 URL(Base URL) 텍스트 상자에 웹 사이트의 전체 URL을 입력합니다(예:
https://www.example.com/).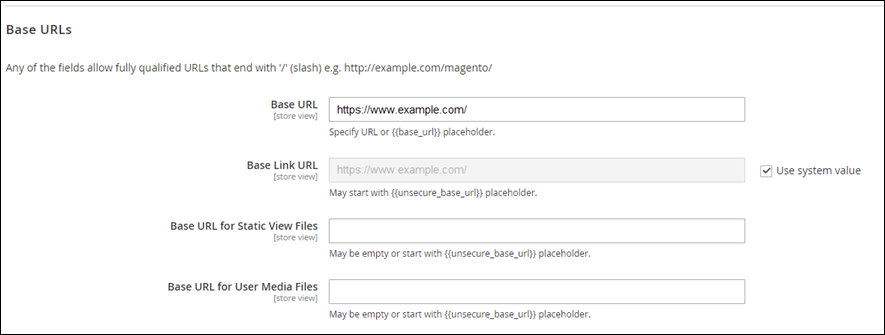
-
기본 URL(보안)(Base URLs (Secure)) 노드를 확장합니다.
-
보안 기본 URL(Secure Base URL) 텍스트 상자에 웹 사이트의 전체 URL을 입력합니다(예:
https://www.example.com/).
-
스토어프론트에서 보안 URL 사용(Use Secure URLs on Storefront), 관리자에서 보안 URL 사용(Use Secure URLs in Admin) 및 보안되지 않은 요청 업그레이드(Upgrade Insecure Requests) 옵션에 대해 예(Yes)를 선택합니다.
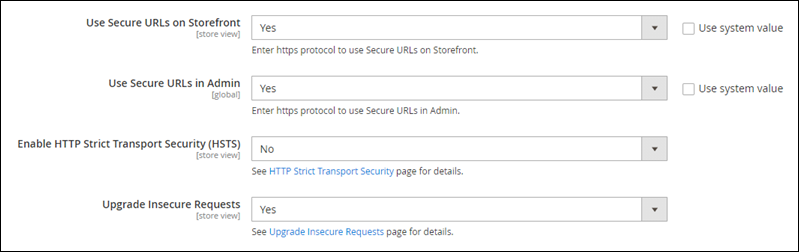
-
페이지 상단에서 구성 저장(Save Config)을 선택합니다.
이제 Magento 웹 사이트에 대해 HTTPS가 구성되었습니다. 고객이 HTTP 버전(예:
http://www.example.com)의 Magento 웹 사이트로 이동하면 HTTPS 버전(예:https://www.example.com)으로 자동 리디렉션됩니다.
6단계: 이메일 알림을 위한 SMTP 구성
Magento 웹 사이트의 SMTP 설정을 구성하여 이메일 알림을 활성화할 수 있습니다. 자세한 내용을 알아보려면 Bitnami 설명서의 Install the Magento Magepal SMTP extension
중요
포트 25, 465 또는 587을 사용하도록 SMTP를 구성할 경우 Lightsail 콘솔의 인스턴스 방화벽에서 해당 포트를 열어야 합니다. 자세한 내용은 Amazon Lightsail의 방화벽 규칙 추가 및 편집을 참조하세요.
Magento 웹 사이트에서 이메일을 보내도록 Gmail 계정을 구성한 경우 Gmail에 로그인할 때 사용하는 표준 암호 대신 앱 암호를 사용해야 합니다. 자세한 내용은 앱 암호로 로그인
7단계: Bitnami 및 Magento 설명서 읽기
Bitnami 설명서를 읽고 Magento 인스턴스와 웹 사이트에서 플러그 인 설치 및 테마 사용자 지정과 같은 관리 태스크를 수행하는 방법을 알아봅니다. 자세한 내용을 알아보려면 Bitnami 설명서의 AWS 클라우드용 Bitnami Magento 스택
또한 Magento 설명서를 읽고 Magento 웹 사이트를 관리하는 방법을 알아보세요. 자세한 내용을 알아보려면 Magento 2.4 User Guide
8단계: Magento 인스턴스의 스냅샷 생성
원하는 방식으로 Magento 웹 사이트를 구성한 후 인스턴스의 주기적 스냅샷을 생성하여 백업합니다. 스냅샷을 수동으로 생성하거나 자동 스냅샷을 활성화하여 Lightsail에서 매일 스냅샷을 생성하도록 할 수 있습니다. 인스턴스에 문제가 있는 경우 스냅샷을 사용하여 새 교체 인스턴스를 생성할 수 있습니다. 자세한 내용은 스냅샷을 참조하세요.
인스턴스 관리 페이지의 스냅샷(Snapshot) 탭에서 스냅샷 생성(Create a snapshot)을 선택하여 자동 스냅샷을 활성화합니다.
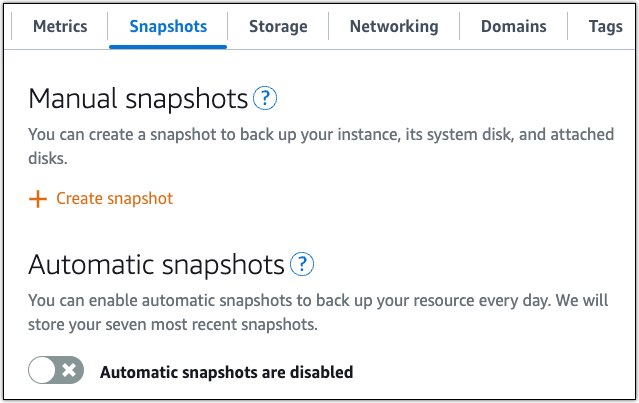
자세한 내용은 Amazon Lightsail에서 Linux 또는 Unix 인스턴스의 스냅샷 생성 또는 Amazon Lightsail에서 인스턴스 또는 디스크의 자동 스냅샷 활성화 또는 비활성화를 참조하세요.