기계 번역으로 제공되는 번역입니다. 제공된 번역과 원본 영어의 내용이 상충하는 경우에는 영어 버전이 우선합니다.
Lightsail Linux 인스턴스에서 SSH 키 관리
키 페어를 사용하여 Amazon Lightsail에 대한 보안 연결을 설정할 수 있습니다. Lightsail은 처음 생성할 때 Linux 또는 Unix 인스턴스에서 키 페어의 퍼블릭 키를 구성합니다. SSH 연결을 설정할 때 인스턴스를 인증하기 위해 키 페어의 프라이빗 키를 사용합니다. 키에 대한 자세한 내용은 키 페어 및 인스턴스 연결을 참조하세요.
인스턴스가 가동된 이후 인스턴스에서 새 퍼블릭 키를 추가하거나 퍼블릭 키를 대체(기존 퍼블릭 키 삭제 및 새 퍼블릭 키 추가)하여 인스턴스에 연결하는 데 사용되는 키 페어를 변경할 수 있습니다. 이렇게 해야 하는 경우는 다음과 같습니다.
-
조직 내 사용자가 별도의 키 페어를 사용하여 인스턴스에 액세스해야 하는 경우 인스턴스에 퍼블릭 키 페어를 추가할 수 있습니다.
-
손상된 키를 사용하는 인스턴스의 스냅샷에서 생성된 새 인스턴스를 보호해야 하는 경우.
-
프라이빗 키의 복사본을 보유하고 있는 누군가의 인스턴스 연결을 차단하려는 경우(예: 퇴사자) 인스턴스의 퍼블릭 키를 삭제하고 새 키로 교체할 수 있습니다.
인스턴스의 키를 추가하거나 교체하려면 인스턴스에 연결할 수 있어야 합니다. 기존 프라이빗 키를 분실한 경우 Lightsail 브라우저 기반 SSH 클라이언트를 사용하여 인스턴스에 연결할 수 있습니다. 자세한 내용은 Linux 또는 Unix 인스턴스에 연결을 참조하세요.
목차
-
1단계: 프로세스 알아보기
-
2단계: 키 페어 생성
-
3단계: 인스턴스에 퍼블릭 키 추가
-
5단계: 인스턴스에서 기존 퍼블릭 키 삭제
1단계: 프로세스 알아보기
다음은 인스턴스에서 키를 추가 및 제거하는 일반적인 단계입니다. 새 키를 추가하지 않고 인스턴스에서 키를 제거하려면 이 가이드 후반부에 있는 5단계: 인스턴스에서 기존 퍼블릭 키 삭제 섹션을 참조하세요.
-
키 페어 생성 - 인스턴스에 새 키를 추가하려면 먼저 새 키 페어를 생성해야 합니다. Lightsail 콘솔을 사용하여 사용자 지정 키 페어를 생성할 수 있습니다. 또는 로컬 컴퓨터에서 ssh-keygen과 같은 서드 파티 도구를 사용하여 생성할 수 있습니다. 두 방법 모두 퍼블릭 키와 프라이빗 키로 구성된 새 키 페어를 생성합니다. 자세한 내용은 이 가이드 후반부에 있는 2단계: 키 페어 생성을 참조하세요.
-
인스턴스에 퍼블릭 키 추가 - 키 페어를 생성한 후 SSH를 사용하여 인스턴스에 연결하고 키 페어의 퍼블릭 키를 인스턴스에 추가합니다. 자세한 내용은 이 가이드의 후반부에 있는 3단계: 인스턴스에 퍼블릭 키 추가를 참조하세요.
-
새 키 페어를 사용하여 인스턴스에 연결할 수 있는지 테스트 - 키 페어의 퍼블릭 키가 인스턴스에 저장되면 키 페어의 프라이빗 키를 사용하여 SSH를 사용하는 인스턴스에 연결할 수 있는지 테스트해야 합니다. 자세한 내용은 이 가이드의 후반부에 있는 4단계: 새 키 페어를 사용하여 인스턴스에 연결을 참조하세요.
-
인스턴스에서 이전 퍼블릭 키 제거 - 새 키를 사용하여 인스턴스에 성공적으로 연결한 후에는 인스턴스에서 이전 퍼블릭 키를 제거할 수 있습니다. 사용자가 이전 키 페어를 사용하여 인스턴스에 연결하지 못하도록 하려면 이 단계를 완료하세요. 자세한 내용은 이 가이드의 후반부에 있는 5단계: 인스턴스에서 기존 퍼블릭 키 삭제를 참조하세요.
2단계: 키 페어 생성
ssh-keygen을 사용하여 로컬 컴퓨터에서 키 페어를 생성하려면 다음 절차를 완료하세요.
-
로컬 컴퓨터에서 명령 프롬프트 또는 터미널을 엽니다.
-
다음 명령을 입력하여 키 페어를 생성합니다.
ssh-keygen -t rsa -
컴퓨터에서 키 페어를 저장할 디렉터리 위치를 지정합니다.
예:
-
Windows:
C:\Users\<UserName>\.ssh\<KeyPairName> -
macOS, Linux 또는 Unix:
/home/<UserName>/.ssh/<KeyPairName>
<UserName><KeyPairName>다음 예제에서는 Windows 컴퓨터에서
C:\Keys디렉터리를 지정하고, 새 키에MyNewLightsailCustomKey라는 이름을 지정했습니다.
-
-
키의 암호를 입력하고 Enter 키를 누릅니다. 암호를 입력할 때 암호를 볼 수 없습니다.
나중에 SSH 클라이언트에서 프라이빗 키를 구성하여 퍼블릭 키가 구성된 인스턴스에 연결할 때 이 암호가 필요합니다.

-
암호를 다시 입력하여 확인하고 Enter 키를 누릅니다. 암호를 입력할 때 암호를 볼 수 없습니다.

-
프라이빗 키와 퍼블릭 키가 지정된 디렉터리에 저장되었음을 확인하는 메시지가 표시됩니다.

-
퍼블릭 키(.PUB) 파일을 열고 파일의 텍스트를 복사합니다.
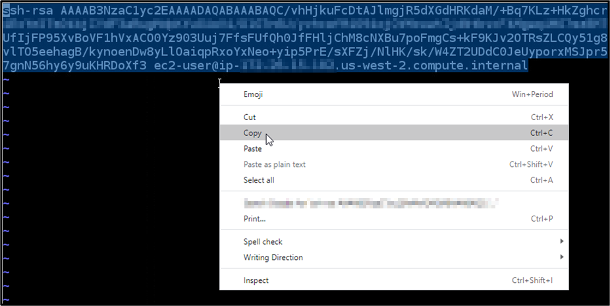
이 가이드의 다음 섹션으로 이동하여 Lightsail 인스턴스에 새 퍼블릭 키를 추가합니다.
3단계: 인스턴스에 퍼블릭 키 추가
인스턴스에 퍼블릭 키를 추가하려면 다음 절차를 완료하세요. 퍼블릭 키 콘텐츠는 Linux 및 Unix 인스턴스의 ~/.ssh/authorized_keys 파일에 저장됩니다.
-
Lightsail 콘솔
에 로그인합니다. -
Lightsail 홈 페이지에서 인스턴스 섹션을 선택합니다.
-
연결할 인스턴스에 대한 브라우저 기반 SSH 클라이언트 아이콘을 선택합니다.
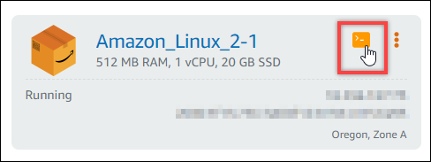
-
연결한 후 다음 명령을 입력하여 원하는 텍스트 편집기를 사용하여 authorized_keys 파일을 편집합니다. 다음 단계에서는 설명을 위해 Vim을 사용합니다.
sudo vim ~/.ssh/authorized_keys인스턴스에 구성된 현재 퍼블릭 키를 보여주는 다음 예와 비슷한 결과가 나타나는 것을 볼 수 있습니다. 이 경우 인스턴스가 생성된 AWS 리전 의 Lightsail 기본 키는 인스턴스에 구성된 유일한 퍼블릭 키가 됩니다.
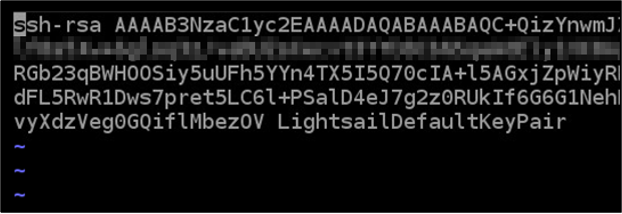
-
Vim 편집기에서 I 키를 눌러 삽입 모드를 시작합니다.
-
파일의 마지막 퍼블릭 키 뒤에서 줄을 바꿉니다.
-
새 키 페어를 생성한 후 가이드의 앞부분에서 복사한 퍼블릭 키 텍스트를 붙여 넣습니다. 다음 예와 비슷한 결과가 나타나야 합니다.

-
ESC 키를 누릅니다. 다음으로
:wq!를 입력하고 Enter 키를 눌러 편집한 내용을 저장하고 Vim 편집기를 종료합니다.
이제 새 퍼블릭 키가 인스턴스에 추가됩니다. 이 가이드의 다음 섹션으로 계속 진행하여 새 키 페어를 사용하여 인스턴스에 연결합니다.
4단계: 새 키 페어를 사용하여 인스턴스에 연결
새 키 페어를 테스트하려면 인스턴스와 연결을 끊었다가 가이드의 앞부분에서 생성한 프라이빗 키를 사용하여 다시 연결합니다. 자세한 내용은 Amazon Lightsail의 키 페어 및 인스턴스 연결을 참조하세요. 새 키를 사용하여 인스턴스에 성공적으로 연결한 후에는 인스턴스에서 이전 키를 제거할 수 있습니다. 인스턴스에서 퍼블릭 키를 삭제하는 방법을 알아보려면 다음 단계를 계속합니다.
5단계: 인스턴스에서 기존 퍼블릭 키 삭제
인스턴스에서 퍼블릭 키를 제거하려면 다음 절차를 완료하세요. 이를 통해 사용자가 이전 키 페어를 사용하여 인스턴스에 연결하지 못합니다. 새 키 페어를 사용하여 성공적으로 연결한 후 이 작업을 수행합니다.
-
SSH로 인스턴스에 연결합니다.
-
다음 명령을 입력하여 원하는 텍스트 편집기를 사용하여 authorized_keys 파일을 편집합니다. 다음 단계에서는 설명을 위해 Vim을 사용합니다.
sudo vim ~/.ssh/authorized_keys -
Vim 편집기에서 I 키를 눌러 삽입 모드를 시작합니다.
-
인스턴스에서 제거하려는 퍼블릭 키가 포함된 텍스트 행을 삭제합니다.
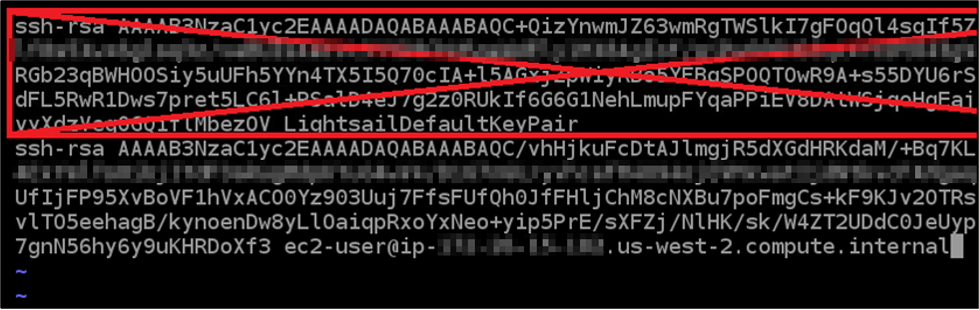
다음 예시와 같이 새 퍼블릭 키만 표시되어야 합니다.

-
ESC 키를 누릅니다. 다음으로
:wq!를 입력하고 Enter 키를 눌러 편집한 내용을 저장하고 Vim 편집기를 종료합니다.
이제 삭제 완료한 퍼블릭 키가 인스턴스에서 제거되었습니다. 이제 인스턴스에서 해당 키 페어의 프라이빗 키를 사용하는 연결을 거부합니다.