기계 번역으로 제공되는 번역입니다. 제공된 번역과 원본 영어의 내용이 상충하는 경우에는 영어 버전이 우선합니다.
RDP를 사용하여 Lightsail Windows 인스턴스에 연결
Lightsail 콘솔에서 제공되는 브라우저 기반 RDP 클라이언트를 사용하여 Amazon Lightsail에서 Windows Server 인스턴스에 연결할 수 있습니다. 브라우저 기반 RDP 클라이언트는 소프트웨어를 설치할 필요가 없으며, 인스턴스를 생성한 직후 Windows Server 인스턴스에 연결하여 바로 사용할 수 있습니다. 인스턴스에 연결하여 소프트웨어 설치 또는 웹 애플리케이션 구성과 같은 서버 관리 작업을 수행합니다.
자체 RDP 클라이언트(예: Windows와 번들로 함께 제공되는 원격 데스크톱 연결)를 사용하여 인스턴스에 연결할 수도 있습니다. 자체 RDP 클라이언트를 구성하는 방법에 대한 자세한 내용은 원격 데스크톱 연결 클라이언트를 사용하여 Windows 인스턴스에 연결을 참조하세요. Lightsail에서 Linux 또는 Unix 인스턴스에 연결하려면 Linux 또는 Unix 인스턴스에 연결을 참조하세요.
Windows Server 인스턴스의 기본 관리자 암호
Windows Server 인스턴스를 생성하면 무작위로 생성된 기본 관리자 암호가 인스턴스에 할당됩니다. Lightsail 콘솔의 브라우저 기반 RDP 클라이언트는 기본 관리자 암호를 사용하여 인스턴스에 로그인합니다. 인스턴스의 관리자 암호를 변경하면 브라우저 기반 RDP 클라이언트를 사용하여 인스턴스에 연결하려고 할 때마다 새 암호를 수동으로 입력하라는 메시지가 표시됩니다. Lightsail은 새 관리자 암호를 저장하지 않으며 인스턴스에서 가져올 수 없습니다.
중요
관리자 암호를 분실하면 인스턴스에 로그인할 수 없으며 암호를 재설정할 수도 없습니다. AWS Secrets Manager와 같이 새 관리자 암호를 분실한 경우 나중에 검색할 수 있는 안전한 위치에 저장합니다. 자세한 내용은 AWS Secrets Manager 사용 설명서를 참조하세요.
브라우저 기반 RDP 클라이언트를 사용하여 인스턴스에 액세스할 때마다 암호를 묻는 메시지가 표시되지 않도록 관리자 암호를 원래 기본 관리자 암호로 다시 변경할 수 있습니다. Lightsail 홈 페이지

브라우저 기반 RDP 클라이언트를 사용하여 Windows Server 인스턴스에 연결
Lightsail 콘솔에서 브라우저 기반 RDP 클라이언트를 사용하여 Windows Server 인스턴스에 연결하려면 다음 절차를 따르십시오.
-
Lightsail 콘솔
에 로그인합니다. -
다음 단계 중 하나를 사용하여 연결할 인스턴스의 브라우저 기반 RDP 클라이언트에 액세스합니다.
-
다음 예와 같이 브라우저 기반 RDP 클라이언트 아이콘을 선택합니다.
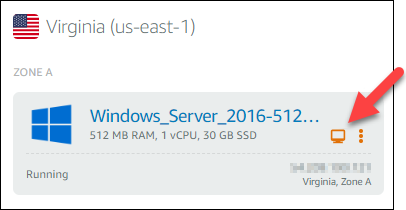
-
작업 메뉴 아이콘(⋮)을 선택하고 다음 예와 같이 연결을 선택합니다.

-
인스턴스의 이름을 선택하고 연결 탭에서 RDP를 사용하여 연결을 선택합니다.

브라우저 기반 RDP 클라이언트가 열리면 인스턴스와 상호 작용을 시작할 수 있으며 다음 예와 같이 Windows 바탕 화면이 표시됩니다.

참고
연결 탭에는 Windows 인스턴스의 기본 사용자 이름 및 암호와 같은 자체 RDP 클라이언트를 사용하여 연결하는 데 필요한 정보도 제공됩니다. 자체 RDP 클라이언트를 구성하는 방법에 대한 자세한 내용은 원격 데스크톱 연결 클라이언트를 사용하여 Amazon Lightsail에서 Windows 인스턴스에 연결을 참조하십시오.
-
브라우저 기반 RDP 클라이언트를 사용하여 Windows 인스턴스 연결
로컬 Windows 데스크톱과 같은 브라우저 기반 RDP 클라이언트를 사용합니다. RDP에는 기능 키 및 인스턴스와 상호 작용하는 데 도움이 되는 Windows 관련 특정 키가 포함됩니다. 다음 섹션에서는 RDP의 클립보드에서 텍스트를 복사하여 붙여넣는 방법을 보여줍니다.
브라우저 기반 RDP 클라이언트에 텍스트를 붙여넣으려면
-
로컬 데스크톱에서 텍스트를 강조 표시한 다음 Ctrl+C 또는 Cmd+C를 눌러 로컬 클립보드로 복사합니다.
-
브라우저 기반 RDP 클라이언트의 오른쪽 하단에서 클립보드 아이콘을 선택합니다. 브라우저 기반 RDP 클라이언트 클립보드 텍스트 상자가 나타납니다.
-
텍스트 상자를 클릭한 다음 Ctrl+V 또는 Cmd+V를 눌러 로컬 클립보드의 내용을 브라우저 기반 RDP 클라이언트 클립보드에 붙여넣습니다.
-
원격 데스크톱 화면에서 임의의 영역을 마우스 오른쪽 버튼으로 클릭하여 브라우저 기반 RDP 클라이언트 클립보드의 텍스트를 원격 데스크톱 화면에 붙여넣습니다.

브라우저 기반 RDP 클라이언트에서 텍스트를 복사하려면
-
원격 데스크톱 화면에서 텍스트를 강조 표시합니다.
-
브라우저 기반 RDP 클라이언트의 오른쪽 하단에서 클립보드 아이콘을 선택합니다. 브라우저 기반 RDP 클라이언트 클립보드 텍스트 상자가 나타납니다.
-
복사할 텍스트를 강조 표시한 다음 Ctrl+C 또는 Cmd+C를 눌러 로컬 클립보드로 텍스트를 복사합니다. 이제 로컬 데스크톱의 아무 곳에나 복사된 텍스트를 붙여넣을 수 있습니다.
