기계 번역으로 제공되는 번역입니다. 제공된 번역과 원본 영어의 내용이 상충하는 경우에는 영어 버전이 우선합니다.
Lightsail에서 Windows Server 인스턴스 생성
Windows Server 운영 체제(OS)를 실행하는 Lightsail 인스턴스를 생성합니다. 사용할 수 있는 OS 블루프린트는 Windows Server 2022, Windows Server 2019, Windows Server 2016 등 3가지입니다. 이와 함께 SQL Server 2022, 2019 및 2016 Express로 미리 구성된 블루프린트도 있습니다.
이 주제에서는 소프트웨어를 선택하는 방법과 Windows Server 기반의 인스턴스를 생성하고 연결하는 방법을 다룹니다.
AWS의 Windows Server
Windows Server 기반의 인스턴스 선택
Lightsail에서 Windows Server 기반의 인스턴스를 생성할 때 세 가지 옵션을 선택할 수 있습니다.
- Windows Server 2022
-
Windows Server를 실행하는 Lightsail은 Microsoft 웹 플랫폼을 사용하여 애플리케이션을 빠르고 안정적으로 배포할 수 있는 환경입니다. Lightsail을 사용하면 호환 가능한 Windows 기반 솔루션을 비용 효율성이 높은 안정적인 고성능 AWS 클라우드 컴퓨팅 플랫폼에서 실행할 수 있습니다. 일반적인 Windows 사용 사례에는 Enterprise Windows 기반 애플리케이션 호스팅, 웹 사이트 및 웹 서비스 호스팅, 데이터 처리, 분산 시험, ASP.NET 애플리케이션 호스팅 및 Windows 소프트웨어가 필요한 기타 애플리케이션 등이 포함됩니다.
- Windows Server 2019
-
이유가 있어서 Windows Server 2016 또는 Windows Server 2019을 실행해야 하는 경우가 아니라면, 최신 버전의 Windows Server 2022를 사용하는 것이 좋습니다.
Lightsail Windows Server 실행은 Microsoft 웹 플랫폼을 사용하여 애플리케이션을 배포하기 위한 빠르고 신뢰할 수 있는 환경입니다.를 Lightsail 사용하면 AWS의 안정적이고 비용 효율적인 고성능 클라우드 컴퓨팅 플랫폼에서 호환되는 모든 Windows 기반 솔루션을 실행할 수 있습니다. 일반적인 Windows 사용 사례에는 엔터프라이즈 Windows 기반 애플리케이션 호스팅, 웹 사이트 및 웹 서비스 호스팅, 데이터 처리, 분산 시험, ASP.NET 애플리케이션 호스팅 및 Windows 소프트웨어가 필요한 기타 애플리케이션 등이 포함됩니다.
- Windows Server 2016
-
이유가 있어서 Windows Server 2016 또는 Windows Server 2019을 실행해야 하는 경우가 아니라면, 최신 버전의 Windows Server 2022를 사용하는 것이 좋습니다.
Windows Server를 실행하는 Lightsail은 Microsoft 웹 플랫폼을 사용하여 애플리케이션을 배포할 수 있는 빠르고 믿음직한 환경입니다. Lightsail을 사용하면 AWS의 안정적이고 비용 효율적인 고성능 클라우드 컴퓨팅 플랫폼에서 호환 가능한 모든 Windows 기반 솔루션을 실행할 수 있습니다. 일반적인 Windows 사용 사례에는 엔터프라이즈 Windows 기반 애플리케이션 호스팅, 웹 사이트 및 웹 서비스 호스팅, 데이터 처리, 분산 시험, ASP.NET 애플리케이션 호스팅 및 Windows 소프트웨어가 필요한 기타 애플리케이션 등이 포함됩니다.
- SQL Server Express 2022
-
SQL Server Express는 무료로 다운로드, 배포, 사용할 수 있는 관계형 데이터베이스 관리 시스템으로, 특히 임베디드 애플리케이션 및 소규모 애플리케이션용 데이터베이스에 사용됩니다. 이 Lightsail 이미지는 Windows Server 2022의 기본 OS에서 실행됩니다.
- SQL Server Express 2019
-
SQL Server Express는 무료로 다운로드, 배포, 사용할 수 있는 관계형 데이터베이스 관리 시스템으로, 특히 임베디드 애플리케이션 및 소규모 애플리케이션용 데이터베이스에 사용됩니다. 이 Lightsail 이미지는 Windows Server 2022의 기본 OS에서 실행됩니다.
- SQL Server Express 2016
-
SQL Server Express는 무료로 다운로드, 배포, 사용할 수 있는 관계형 데이터베이스 관리 시스템으로, 특히 임베디드 애플리케이션 및 소규모 애플리케이션용 데이터베이스에 사용됩니다. 이 Lightsail 이미지는 Windows Server 2016의 기본 OS에서 실행됩니다.
Windows Server 기반의 인스턴스 생성
Lightsail 콘솔을 사용하거나 AWS Command Line Interface ()를 사용하여 Windows Server 기반 인스턴스를 생성할 수 있습니다AWS CLI.
콘솔을 사용하여 인스턴스를 생성하려면
-
Lightsail에 로그인한 다음 홈 페이지로 이동합니다.
-
인스턴스 생성을 선택합니다.
-
Windows Server 기반 Lightsail 인스턴스를 생성할 AWS 리전 를 선택합니다.
예를 들어
Ohio (us-east-2)입니다. -
Microsoft Windows 플랫폼을 선택합니다.
-
Windows Server 2022, Windows Server 2019, Windows Server 2016 블루프린트를 원한다면 OS 전용을 선택합니다.
SQL Server Express 블루프린트를 원한다면 앱 + OS를 선택합니다.
-
인스턴스 플랜을 선택합니다.
인스턴스가 이중 스택(IPv4 및 IPv6)을 사용할지 IPv6 전용을 사용할지 선택합니다. 일부 Lightsail 블루프린트는 현재 IPv6 전용 네트워킹을 지원하지 않습니다. IPv6 전용 네트워킹을 지원하는 블루프린트를 확인하려면 Lightsail 인스턴스 블루프린트 제품 검토 섹션을 참조하세요.
요금제에는 데이터 전송은 물론 머신 구성(RAM, SSD, vCPU)도 포함되며, 예측 가능하고 저렴한 비용이 특징입니다.
참고
일부 블루프린트에는 일부 인스턴스 플랜을 사용할 수 없습니다. 예를 들어 SQL Server Express 블루프린트에서는 최소 4GB의 메모리와 80GB의 SSD 스토리지가 있는 계획을 사용해야 합니다.
-
인스턴스 이름을 입력합니다.
리소스 이름:
-
Lightsail 계정 AWS 리전 의 각 내에서 고유해야 합니다.
-
2~255자의 문자로 구성되어야 합니다.
-
영숫자 문자 또는 숫자로 시작하고 끝나야 합니다.
-
영숫자 문자, 숫자, 마침표, 대시, 밑줄이 포함될 수 있습니다.
-
-
(선택 사항) 새 태그 추가를 선택하여 인스턴스에 태그를 추가합니다. 필요에 따라이 단계를 반복하여 태그를 추가합니다. 태그 사용에 대한 자세한 내용은 태그를 참조하세요.
-
키에 태그 키를 입력합니다.

-
(선택 사항) 값에 태그 값을 입력합니다.

-
-
인스턴스 생성을 선택합니다.
를 사용하여 인스턴스를 생성하려면 AWS CLI
-
AWS CLI를 아직 설치 및 구성하지 않았다면 설치하고 구성합니다.
자세한 내용은 AWS Command Line Interface 가 Amazon Lightsail과 함께 작동하도록 구성을 참조하세요.
-
명령 프롬프트 또는 터미널 창을 엽니다.
-
아직 구성하지 않은 경우를 AWS CLI 사용하여를 구성
aws configure하고 Lightsail 리소스를 생성할 AWS 리전 를 선택합니다. -
다음 AWS CLI 명령을 입력하여 오하이오 리전에서 실행되는 월별 44 USD Windows Server 2022 인스턴스를 생성합니다.
aws lightsail create-instances --instance-namesInstanceName--availability-zone us-east-2a --blueprint-id windows_server_2022 --bundle-id medium_win_3_0명령에서
InstanceName을 새 인스턴스의 이름으로 바꿉니다.성공하면에서 다음 출력이 표시됩니다 AWS CLI.
{ "operations": [ { "status": "Started", "resourceType": "Instance", "isTerminal": false, "statusChangedAt": 1508086226.4, "location": { "availabilityZone": "us-east-2a", "regionName": "us-east-2" }, "operationType": "CreateInstance", "resourceName": "my-windows-instance", "id": "344acdc8-f9c4-4eda-8232-12345EXAMPLE", "createdAt": 1508086225.467 } ] }참고
사용 가능한 블루프린트 목록을 보려면 get-blueprints 명령을 사용하십시오. 사용 가능한 번들 목록을 보려면 get-bundles 명령을 사용하십시오. 인스턴스의 암호를 가져오는 방법을 자세히 알아보려면 get-instance-access-details 명령을 사용하십시오.
인스턴스에 연결합니다
Windows Server 기반의 Lightsail 인스턴스가 생성되면 브라우저 기반의 RDP 클라이언트나 원하는 원격 데스크톱 클라이언트를 통해 그 인스턴스에 연결할 수 있습니다.
참고
생성된 인스턴스에 연결할 수 있게 되기까지 최대 15분간 기다려야 할 수 있습니다.
Lightsail의 브라우저 기반 RDP 클라이언트를 사용하여 연결하려면
-
홈 페이지에서 인스턴스 옆에 있는 RDP를 사용하여 연결 아이콘을 선택합니다.
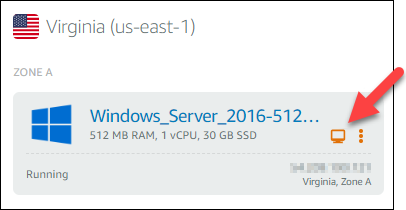
-
아니면 바로 가기 메뉴나 인스턴스 관리 페이지에서 인스턴스에 연결하는 방법도 있습니다.
자체 RDP 클라이언트를 사용하여 연결하려면
-
IP 주소를 얻기 위해 Lightsail 홈 페이지로 이동합니다.
-
IP 주소를 클립보드에 복사합니다.
-
Windows의 원격 데스크톱 연결 같은 RDP 클라이언트를 엽니다.
-
컴퓨터 필드에 IP 주소를 붙여넣습니다.
-
옵션 표시(Show Options)를 선택한 다음 사용자 이름(User name)에
Administrator를 입력합니다.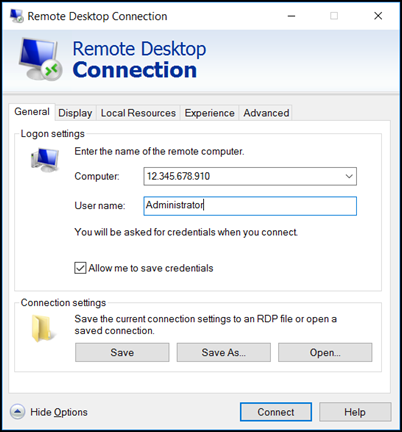
-
연결을 선택합니다.
-
암호를 얻기 위해 Lightsail의 인스턴스 관리 페이지로 이동합니다.
Lightsail 홈 페이지에서 인스턴스 이름을 선택하거나 바로 가기 메뉴에서 관리(Manage)를 선택하여 인스턴스 관리 페이지로 이동할 수 있습니다.
-
기본 암호 표시를 선택합니다.
-
기본 암호를 클립보드에 복사합니다.
-
원격 데스크톱 연결에 암호를 붙여넣은 다음, 자격 증명 저장을 선택하여 앞으로 이 대화 상자가 표시되지 않게 합니다.
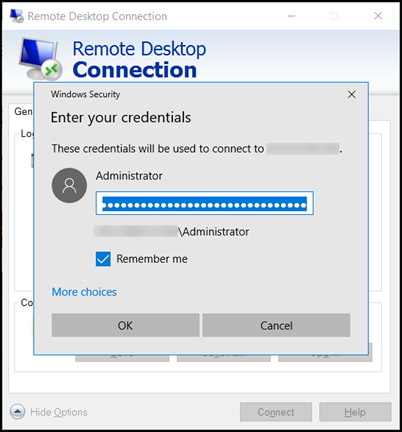
-
확인을 선택합니다.
-
이 컴퓨터에 대한 연결 여부를 다시 묻지 않음을 선택하고 예를 선택합니다.