기계 번역으로 제공되는 번역입니다. 제공된 번역과 원본 영어의 내용이 상충하는 경우에는 영어 버전이 우선합니다.
WordPress 블로그를 Lightsail로 마이그레이션
WordPress 호스팅 공급자를 변경하고 싶으신가요? Amazon Lightsail은 AWS에서 Wordpress 사이트를 실행하는 가장 쉬운 방법입니다.
Amazon의 요금제(매달 5 USD부터) 중 하나를 선택하면 플러그인, 테마 등을 비롯하여 WordPress 설치를 완벽히 관리할 수 있습니다.
몇 분이면 Lightsail WordPress 인스턴스를 생성할 수 있습니다. 이 자습서에 따라 기존의 WordPress 블로그를 백업하고 Lightsail에서 실행 중인 새로운 인스턴스로 가져옵니다.
다음은 그 프로세스에 대한 간략한 설명입니다.

시작하려면 계속 읽어 보세요.
사전 조건
시작하기 전에 다음이 필요합니다.
1단계: 기존 WordPress 블로그 백업
WordPress를 사용하여 기존 블로그를 백업할 수 있습니다. WordPress 관리자 콘솔에 로그인하고 블로그를 관리할 수만 있으면 됩니다.
-
블로그로 이동한 다음 관리를 선택합니다.
관리(Manage) 배너가 표시되지 않는 경우
http://을 통해 로그인 페이지로 이동할 수 있습니다.<PublicIP>/wp-login.php<PublicIP> -
사용자 이름과 암호를 입력하여 WordPress 관리 콘솔에 로그인합니다.
-
WordPress Dashboard(대시보드)에서 Tools(도구)와 Export(내보내기)를 차례대로 선택합니다.
-
Export(내보내기) 페이지에서 All content(모든 콘텐츠)를 선택하여 모든 콘텐츠를 XML 파일로 내보냅니다.
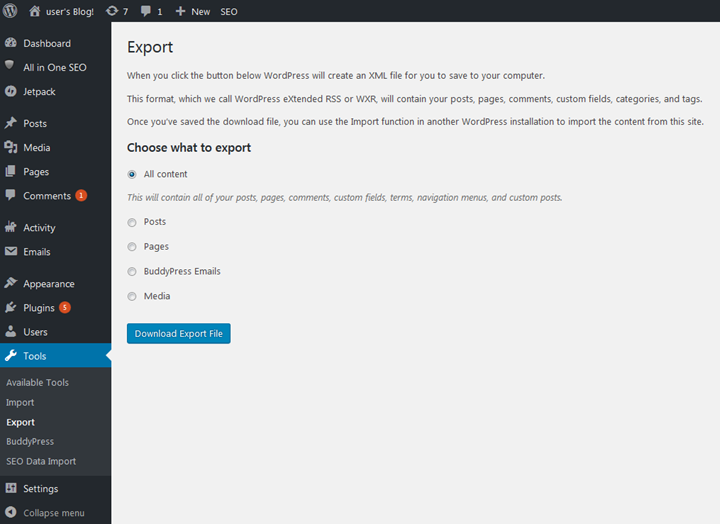
-
Download export file(내보내기 파일 다운로드)을 선택하여 이전의 블로그를 XML 파일로 다운로드합니다.
찾기 쉬운 위치에 XML 파일을 저장합니다. 4단계에서 필요합니다.
2단계: Lightsail에서 새 WordPress 인스턴스 만들기
단 몇 분 만에 Lightsail에서 새 WordPress 인스턴스를 만들 수 있습니다. 그 방법은 다음과 같습니다.
-
Lightsail 홈 페이지
로 이동하여 로그인합니다. -
인스턴스 생성을 선택합니다.
-
블로그를 생성할 AWS 리전 를 선택합니다.
AWS 리전을 선택한 후 기본 가용 영역을 선택하거나 변경할 수 있습니다.
-
WordPress를 선택합니다.
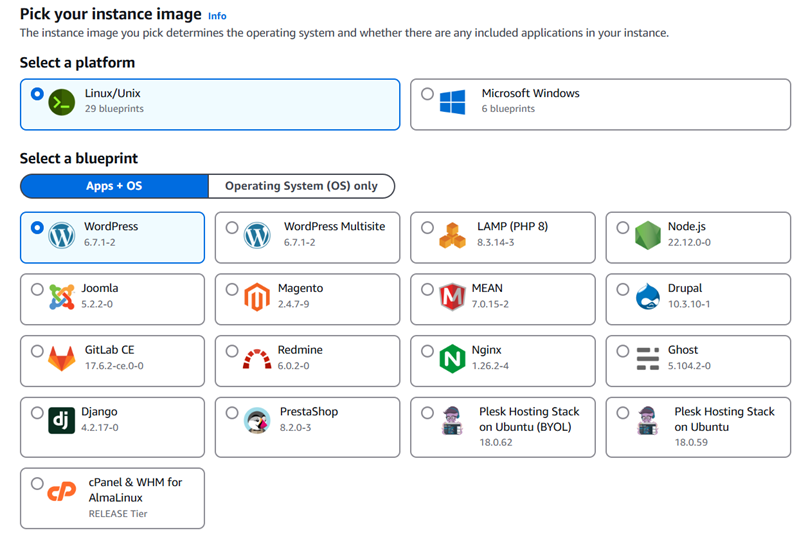
-
인스턴스 플랜(또는 번들)을 선택합니다.
필요한 경우 나중에 Lightsail 플랜을 업그레이드할 수 있습니다. 자세한 내용은 Lightsail의 스냅샷에서 인스턴스 생성을 참조하세요.
-
인스턴스 이름을 입력합니다.
리소스 이름:
-
Lightsail 계정 AWS 리전 의 각 내에서 고유해야 합니다.
-
2~255자로 구성되어야 합니다.
-
영숫자 문자로 시작하고 끝나야 합니다.
-
영숫자 문자, 마침표, 대시, 밑줄이 포함될 수 있습니다.
-
-
(선택 사항) 새 태그 추가를 선택하여 인스턴스에 태그를 추가합니다. 필요에 따라이 단계를 반복하여 태그를 추가합니다. 태그 사용에 대한 자세한 내용은 태그를 참조하세요.
-
키에 태그 키를 입력합니다.

-
(선택 사항) 값에 태그 값을 입력합니다.

-
-
인스턴스 생성을 선택합니다.
3단계: 새 Lightsail WordPress 블로그에 로그인
이제에 새 블로그가 있으므로 WordPress 대시보드에 액세스하여 이전 블로그 데이터를 가져와Lightsail야 합니다. WordPress 웹사이트의 관리 대시보드에 로그인하기 위한 기본 암호가 인스턴스에 저장됩니다. 암호를 가져오려면 다음 단계를 완료합니다.
WordPress 관리자의 기본 암호 가져오기
-
WordPress 인스턴스의 인스턴스 관리 페이지를 엽니다.
-
WordPress 패널에서 기본 암호 검색을 선택합니다. 이렇게 하면 페이지 하단의 액세스 기본 암호가 확장됩니다.
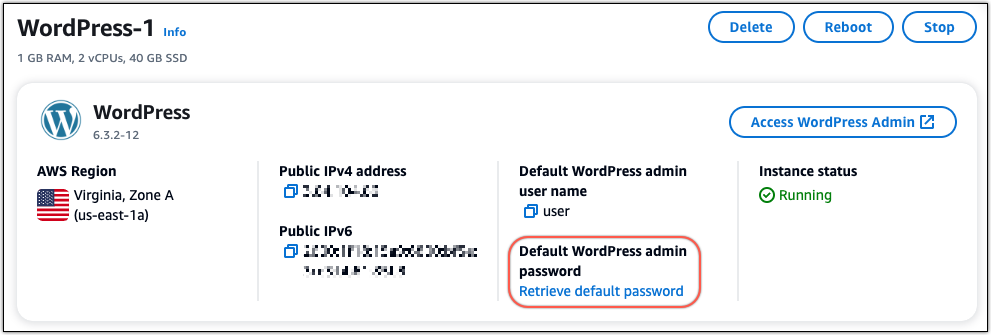
-
CloudShell 시작을 선택합니다. 이는 페이지 하단에 분할 창을 엽니다.
-
복사를 선택한 다음 콘텐츠를 CloudShell 창에 붙여넣습니다. 커서를 CloudShell 프롬프트에 놓고 Ctrl+V를 누르거나 마우스 오른쪽 버튼을 클릭하여 메뉴를 열고 붙여넣기를 선택할 수 있습니다.
-
CloudShell 창에 표시된 암호를 기록해 둡니다. 나중에 WordPress 웹사이트의 관리 대시보드에 로그인하는 데 사용합니다.

이제 WordPress 웹사이트의 관리 대시보드에 대한 암호가 있으므로 로그인할 수 있습니다. 관리 대시보드에서 사용자 암호를 변경하고, 플러그인을 설치하고, 웹사이트의 테마를 변경하는 등의 작업을 할 수 있습니다.
WordPress 웹사이트의 관리 대시보드에 로그인하려면 다음 단계를 완료합니다.
관리자 대시보드에 로그인
-
WordPress 인스턴스의 인스턴스 관리 페이지를 엽니다.
-
WordPress 패널에서 WordPress 관리자 액세스를 선택합니다.
-
WordPress 관리 대시보드 액세스 패널의 퍼블릭 IP 주소 사용에서 다음 형식의 링크를 선택합니다.
http://
public-ipv4-address./wp-admin -
사용자 이름 또는 이메일 주소 상자에
user를 입력합니다. -
암호에 이전 단계에서 얻은 암호를 입력합니다.
-
그런 다음 로그인을 선택합니다.

이제 관리 작업을 수행할 수 있는 WordPress 웹사이트의 관리 대시보드에 로그인되었습니다. WordPress 웹사이트 관리에 대한 자세한 내용은 WordPress 설명서의 WordPress Codex
를 참조하십시오. 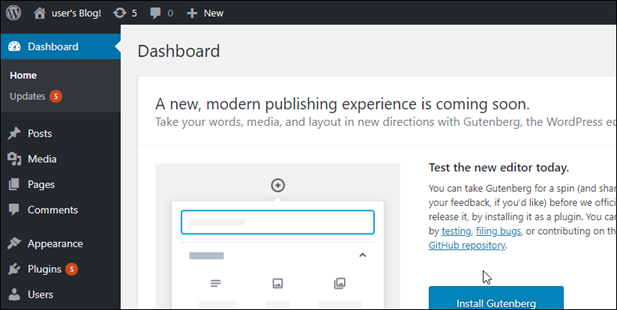
4단계: XML 파일을 새 Lightsail 블로그로 가져오기
새 Lightsail 인스턴스에서 WordPress Dashboard에 성공적으로 로그인했으면 다음 단계에 따라 XML 파일을 새 Lightsail 블로그로 가져옵니다.
-
새 Lightsail 인스턴스의 WordPress Dashboard에서 도구(Tools)를 선택합니다.
-
Import(가져오기)를 선택한 다음 Install Now(지금 설치)를 선택하여 WordPress 가져오기 도구를 설치합니다.
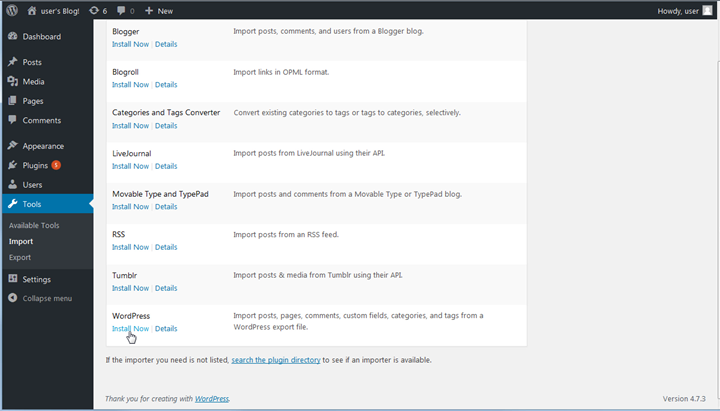
-
도구 설치가 완료되면 Run Importer(임포터 실행)를 선택하여 가져오기 도구를 실행합니다.
-
Import WordPress(WordPress 가져오기) 페이지에서 Browse(찾아보기)를 선택합니다.
-
1단계: 기존 WordPress 블로그 백업에서 저장한 XML 파일을 찾은 다음 Open(열기)을 선택합니다.
-
Upload file and import(파일 업로드 및 가져오기)를 선택합니다.
나머지 기본값을 수락하고 Submit(제출)을 선택합니다.
다음 단계
홈 아이콘 옆의 블로그를 선택한 다음 WordPress 대시보드에서 Visit Site(사이트 방문)를 선택하여 작업한 모든 내용을 확인할 수 있습니다. 브라우저에 IP 주소를 입력해도 블로그를 볼 수 있습니다.
몇 가지 남은 다음 단계는 아래와 같습니다.
-
도메인 이름 서버가 블로그의 새 버전을 가리키도록 DNS를 마이그레이션합니다.
-
새 블로그의 모양을 사용자 지정하거나 WordPress 플러그인을 설치합니다.