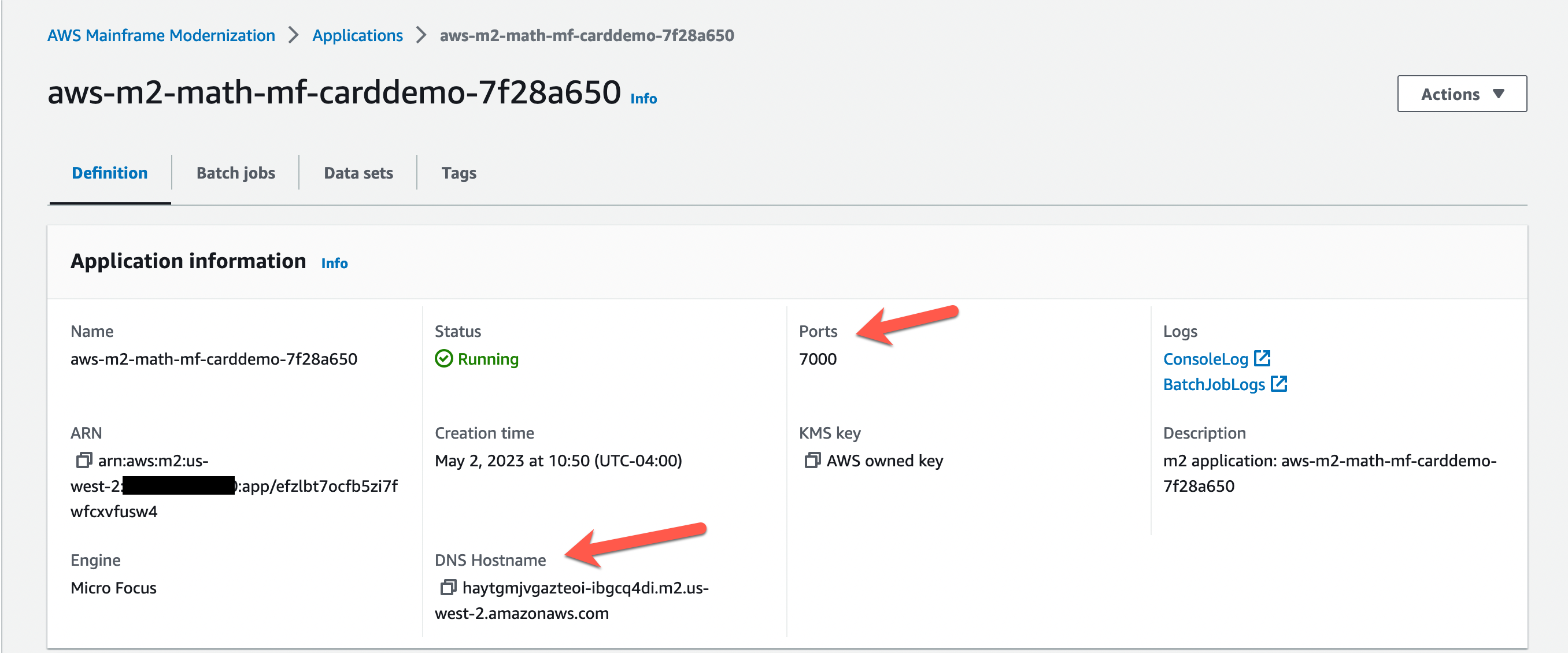기계 번역으로 제공되는 번역입니다. 제공된 번역과 원본 영어의 내용이 상충하는 경우에는 영어 버전이 우선합니다.
자습서: AWS Mainframe Modernization Application Testing에서 CardDemo 샘플 애플리케이션 설정
이 자습서에서는 AWS 메인프레임 현대화 관리형 서비스의 Micro Focus와 AWS 메인프레임 현대화 애플리케이션 테스트를 포함한 기능을 사용하여 리플랫포밍을 위한 CardDemo 샘플 애플리케이션을
이 템플릿은 여러 AWS 리소스를 생성합니다. 이 템플릿에서 스택을 생성하면 비용이 청구됩니다.
사전 조건
-
IC3-card-demo-zip및datasets_Mainframe_ebcdic.zip을 다운로드하고 압축을 해제합니다. 이러한 파일에는 AWS Application Testing에 사용할 CardDemo 샘플 및 샘플 데이터 세트가 포함되어 있습니다. -
CardDemo 파일 및 기타 아티팩트를 보관할 Amazon S3 버킷을 만듭니다. 예를 들어
my-carddemo-bucket입니다.
1단계: CardDemo 설치 준비
CardDemo 샘플 파일을 업로드하고 CardDemo 애플리케이션을 생성할 AWS CloudFormation 템플릿을 편집합니다.
-
이전에 압축을 푼
datasets_Mainframe_ebcdic및IC3-card-demo폴더를 버킷에 업로드합니다. -
버킷에서
aws-m2-math-mf-carddemo.yamlAWS CloudFormation 템플릿을 다운로드합니다.IC3-card-demo폴더에 있습니다. -
다음과 같이
aws-m2-math-mf-carddemo.yamlAWS CloudFormation 템플릿을 편집합니다.-
BucketName파라미터를 이전에 정의한 버킷 이름(예:my-carddemo-bucket)으로 변경합니다. -
ImportJsonPath를mf-carddemo-datasets-import.json파일의 버킷 내 위치로 변경합니다. 예를 들어,s3://my-carddemo-bucket/IC3-card-demo/mf-carddemo-datasets-import.json입니다. 이 값을 업데이트하면 출력M2ImportJson이 정확한 값인지 확인할 수 있습니다. -
(선택 사항)
EngineVersion및InstanceType파라미터를 표준에 맞게 조정합니다.
참고
M2EnvironmentId및M2ApplicationId출력을 수정하지 마세요. Application Testing은 해당 값을 사용하여 상호 작용할 리소스를 찾습니다. -
2단계: 필요한 모든 리소스 생성
사용자 지정 AWS CloudFormation 템플릿을 실행하여이 자습서를 성공적으로 완료하는 데 필요한 모든 리소스를 생성합니다. 이 템플릿은 테스트에 사용할 수 있도록 CardDemo 애플리케이션을 설정합니다.
-
AWS CloudFormation 콘솔에 로그인하고 스택 생성을 선택한 다음 새 리소스 사용(표준)을 선택합니다.
-
사전 조건 - 템플릿 준비에서 템플릿 준비 완료를 선택합니다.
-
템플릿 지정에서 템플릿 파일 업로드를 선택한 다음 파일 선택을 선택합니다.
-
aws-m2-math-mf-carddemo.yaml을 다운로드한 위치로 이동하여 해당 파일을 선택한 후 다음을 선택합니다. -
스택 세부 정보 지정에서 쉽게 목록에서 찾을 수 있도록 스택 이름을 입력하고 다음을 선택합니다.
-
스택 구성 옵션의 기본 값을 그대로 둔 후 다음을 선택합니다.
-
검토에서 AWS CloudFormation 가 생성하는 내용을 확인한 다음 제출을 선택합니다.
가 스택을 AWS CloudFormation 생성하는 데 약 10~15분이 걸립니다.
참고
템플릿은 생성되는 리소스 이름에 고유한 접미사를 추가하도록 설정되어 있습니다. 즉, 스택 템플릿의 여러 인스턴스를 병렬로 만들 수 있는데, 이는 여러 테스트 제품군을 동시에 실행할 수 있는 Application Testing의 주요 기능입니다.
3단계: 애플리케이션 배포 및 시작
에서 AWS CloudFormation 생성한 CardDemo 애플리케이션을 배포하고 실행 중인지 확인합니다.
-
AWS 메인프레임 현대화 콘솔을 열고 왼쪽 탐색 창에서 애플리케이션을 선택합니다.
-
aws-m2-math-mf-carddemo-abc1d2e3와 비슷한 이름의 CardDemo 애플리케이션을 선택합니다. -
작업을 선택한 후 애플리케이션 배포를 선택합니다.
-
환경에서 애플리케이션에 해당하는 런타임 환경을 선택합니다. 이름 끝에 동일한 고유 식별자가 추가됩니다. 예를 들어
aws-m2-math-mf-carddemo-abc1d2e3입니다. -
배포(Deploy)를 선택합니다. 애플리케이션이 성공적으로 배포되고 준비 상태가 될 때까지 기다립니다.
-
애플리케이션을 선택하고 작업과 애플리케이션 시작을 차례로 선택합니다. 애플리케이션이 실행 상태가 될 때까지 기다리세요.
-
애플리케이션 세부 정보 페이지에서 실행 중인 애플리케이션에 연결하는 데 필요한 포트 및 DNS 호스트 이름을 복사합니다.
4단계: 초기 데이터 가져오기
CardDemo 샘플 애플리케이션을 사용하려면 초기 데이터 세트를 가져와야 합니다. 다음 단계를 완료합니다.
-
mf-carddemo-datasets-import.json파일을 다운로드합니다. -
선호하는 텍스트 편집기에서 파일을 엽니다.
-
s3Location파라미터를 찾고 생성한 Amazon S3 버킷을 가리키도록 값을 업데이트합니다. -
s3Location이 발생하는 모든 항목에 대해 동일하게 변경한 다음 파일을 저장합니다. -
Amazon S3 콘솔에 로그인하고 앞서 생성한 버킷으로 이동합니다.
-
사용자 지정
mf-carddemo-datasets-import.json파일을 업로드합니다. -
AWS 메인프레임 현대화 콘솔을 열고 왼쪽 탐색 창에서 애플리케이션을 선택합니다.
-
CardDemo 애플리케이션을 선택합니다.
-
데이터 세트를 선택하고 가져오기를 선택합니다.
-
Amazon S3에서 사용자 지정 JSON 파일을 업로드한 위치로 이동한 다음 제출을 선택합니다.
이 작업은 23개의 데이터 세트를 가져옵니다. 가져오기 작업의 결과를 모니터링하려면 콘솔을 확인하세요. 모든 데이터 세트를 성공적으로 가져오면 애플리케이션에 연결합니다.
참고
Application Testing에서 이 템플릿을 사용하면 출력 M2ImportJson에서 가져오기 프로세스를 자동으로 처리합니다.
5단계: CardDemo 애플리케이션에 연결
원하는 3270 에뮬레이터를 사용하여 CardDemo 샘플 애플리케이션에 연결합니다.
-
애플리케이션이 실행되면 3270 에뮬레이터를 사용하여 애플리케이션에 연결하고 필요한 경우 DNS 호스트 이름과 포트 이름을 지정합니다.
예를 들어, 오픈 소스 c3270 에뮬레이터
를 사용하는 경우 명령은 다음과 같습니다. c3270 -portport-numberDNS-hostname- 포트
-
애플리케이션 세부 정보 페이지에 지정된 포트입니다. 예를 들어, 6000입니다.
- Hostname
-
애플리케이션 세부 정보 페이지에 지정된 DNS 호스트 이름입니다.
다음 그림은 포트 및 DSN 호스트 이름을 찾을 수 있는 위치를 보여줍니다.