기계 번역으로 제공되는 번역입니다. 제공된 번역과 원본 영어의 내용이 상충하는 경우에는 영어 버전이 우선합니다.
콘솔을 사용하여 Macie 조사 결과 검토
Amazon Macie는 AWS 환경을 모니터링하고 Amazon Simple Storage Service(Amazon S3) 범용 버킷의 보안 또는 개인 정보 보호와 관련된 잠재적 정책 위반 또는 문제를 감지하면 정책 조사 결과를 생성합니다. Macie는 S3 객체에서 민감한 데이터를 탐지하면 민감한 데이터 조사 결과를 생성합니다. Macie는 정책과 민감한 데이터 조사 결과를 90일 동안 저장합니다.
각 조사 결과는 조사 결과 유형 및 심각도 등급을 지정합니다. 추가 세부 정보에는 영향을 받는 리소스에 대한 정보, Macie가 문제를 발견한 시기와 방법 또는 조사 결과로 보고된 민감한 데이터에 대한 정보가 포함됩니다. 각 조사 결과의 심각도 및 세부 사항은 조사 결과의 유형과 특성에 따라 달라집니다.
Amazon Macie 콘솔을 사용하면 조사 결과를 검토 및 분석하고 개별 조사 결과의 세부 정보에 액세스할 수 있습니다. 하나 이상의 조사 결과를 JSON 파일로 내보낼 수도 있습니다. 분석을 간소화하기 위해 콘솔은 결과에 대한 사용자 지정 보기를 구축하는 데 도움이 되는 몇 가지 옵션을 제공합니다.
- 사전 정의된 그룹화 사용
-
특정 페이지를 사용하여 영향을 받는 S3 버킷, 조사 결과 유형 또는 민감한 데이터 검색 작업과 같은 기준별로 그룹화된 조사 결과를 검토할 수 있습니다. 이 페이지에서는 심각도별 조사 결과 수와 같은 각 그룹에 대한 집계된 통계를 검토할 수 있습니다. 또한 드릴다운하여 그룹 내 개별 조사 결과의 세부 정보를 검토하고 필터를 적용하여 분석을 세분화할 수 있습니다.
예를 들어 모든 조사 결과를 S3 버킷별로 그룹화하고 특정 버킷에 정책 위반이 있음을 확인하면 해당 버킷에 대한 민감한 데이터 조사 결과도 있는지 빠르게 확인할 수 있습니다. 이렇게 하려면 탐색 창(조사 결과 아래)에서 버킷별을 선택한 다음 버킷을 선택합니다. 표시되는 세부 정보 패널의 유형별 조사 결과 섹션에는 다음 이미지와 같이 버킷에 적용되는 조사 결과 유형이 나열됩니다.
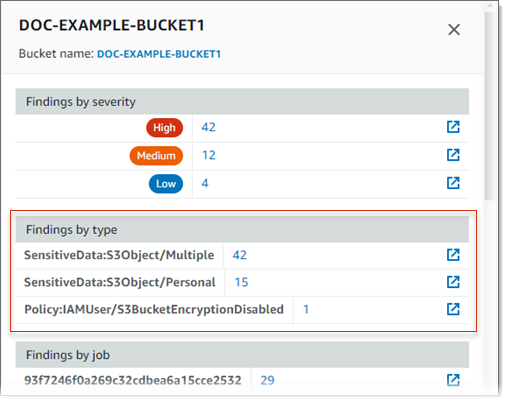
특정 유형을 조사하려면 해당 유형의 번호를 선택하세요. Macie는 선택한 유형과 일치하여 S3 버킷에 적용한 모든 조사 결과를 표로 표시합니다. 결과를 구체화하려면 테이블을 필터링하세요.
- 필터 생성 및 적용
-
특정 찾기 속성을 사용하여 조사 결과 테이블에 특정 조사 결과를 포함하거나 제외할 수 있습니다. 조사 결과 속성은 유형, 심각도 또는 영향을 받는 S3 버킷의 이름과 같은 조사 결과에 대한 특정 데이터를 저장하는 필드입니다. 테이블을 필터링하면 특정 특징이 있는 조사 결과를 더 쉽게 식별할 수 있습니다. 그런 다음 드릴다운하여 해당 조사 결과의 세부 정보를 검토할 수 있습니다.
예를 들어, 민감한 데이터 조사 결과를 모두 검토하려면 범주 필드에 필터 기준을 추가하세요. 결과를 세분화하고 특정 유형의 민감한 데이터 조사 결과만 포함하려면 조사 결과 유형 필드에 필터 기준을 추가하세요. 예시:

그런 다음 특정 조사 결과에 대한 세부 정보를 검토하려면 해당 결과를 선택합니다. 세부 정보 패널에 조사 결과의 정보가 표시됩니다.
조사 결과를 특정 필드를 기준으로 오름차순 또는 내림차순으로 정렬할 수도 있습니다. 이렇게 하려면 해당 필드의 열 제목을 선택합니다. 정렬 순서를 변경하려면 열 제목을 다시 선택합니다.
콘솔을 사용하여 조사 결과를 검토하려면
https://console.aws.amazon.com/macie/
에서 Amazon Macie 콘솔을 엽니다. -
탐색 창에서 조사 결과를 선택합니다. 조사 결과 페이지에는 Macie가 지난 90일 AWS 리전 동안 현재에서 계정에 대해 생성하거나 업데이트한 조사 결과가 표시됩니다. 기본적으로 억제 규칙에 의해 안 보이게 된 조사 결과는 여기 포함되지 않습니다.
-
미리 정의된 논리 그룹을 기준으로 피벗하여 결과를 검토하려면 탐색창(조사 결과 아래)에서 버킷별, 유형별 또는 작업별을 선택합니다. 그런 다음 표에서 항목을 선택합니다. 디테일 패널에서 피벗할 필드의 링크를 선택합니다.
-
조사 결과를 특정 기준으로 필터링하려면 표 위의 필터 옵션을 사용하세요.
-
억제 규칙에 의해 억제된 조사 결과를 표시하려면 조사 결과 상태 메뉴를 사용하세요. 억제된 조사 결과와 억제되지 않은 조사 결과를 모두 표시하려면 모두를 선택하고, 억제된 조사 결과만 표시하려면 보관됨을 선택합니다. 그런 다음 억제된 조사 결과를 다시 숨기려면 현재를 선택합니다.
-
특정 속성을 가진 조사 결과만 표시하려면 필터 기준 상자를 사용하세요. 상자에 커서를 놓고 속성에 대한 필터 조건을 추가합니다. 결과를 더 구체화하려면 추가 속성에 대한 조건을 추가하세요. 그런 다음 조건을 제거하려면 제거할 조건의 조건 제거 아이콘(
 )을 선택합니다.
)을 선택합니다.
조사 결과 필터링에 대한 자세한 내용은 Macie 조사 결과에 필터 생성 및 적용 섹션을 참조하세요.
-
-
특정 필드를 기준으로 조사 결과를 정렬하려면 해당 필드의 열 제목을 선택합니다. 정렬 순서를 변경하려면 열 제목을 다시 선택합니다.
-
특정 조사 결과의 세부 정보를 검토하려면 조사 결과를 선택합니다. 세부 정보 패널에 조사 결과의 정보가 표시됩니다.
팁
세부 정보 패널에서 특정 필드를 피벗하고 드릴다운할 수 있습니다.
 필드에 대해 동일한 값을 가진 조사 결과를 표시하려면 해당 필드를 선택하세요. 필드에 다른 값이 있는 결과를
필드에 대해 동일한 값을 가진 조사 결과를 표시하려면 해당 필드를 선택하세요. 필드에 다른 값이 있는 결과를  표시하려면 선택합니다.
표시하려면 선택합니다.민감한 데이터 조사 결과의 경우 세부 정보 패널을 사용하여 Macie가 영향을 받는 S3 객체에서 발견한 민감한 데이터를 조사할 수도 있습니다.
-
특정 유형의 민감한 데이터가 발생한 위치를 찾으려면 필드에서 해당 유형의 데이터에 대한 숫자 링크를 선택하세요. Macie는 Macie가 데이터를 찾은 위치에 대한 정보(JSON 형식)를 표시합니다. 자세한 내용은 민감한 데이터 위치 찾기 섹션을 참조하세요.
-
Macie가 찾은 민감한 데이터의 샘플을 검색하려면 샘플 공개 필드에서 검토를 선택합니다. 자세한 내용은 민감한 데이터 샘플 검색 섹션을 참조하세요.
-
해당하는 민감한 데이터 조사 결과를 탐색하려면 세부 결과 위치 필드에서 링크를 선택하세요. Macie는 Amazon S3 콘솔을 열고 조사 결과가 포함된 파일 또는 폴더를 표시합니다. 자세한 내용은 민감한 데이터 검색 결과 저장 및 유지 단원을 참조하십시오.
-
-
하나 이상의 조사 결과에 대한 세부 정보를 다운로드하여 JSON 파일로 저장하려면 다운로드하여 저장할 각 조사 결과에 대한 확인란을 선택합니다. 그런 다음 작업 메뉴에서 내보내기(JSON)를 선택합니다. 나타나는 창에서 다운로드를 선택합니다. 조사 결과에 포함될 수 있는 JSON 필드에 대한 자세한 설명은 Amazon Macie API 참조의 조사 결과를 참조하세요.
경우에 따라 결과에 영향을 받는 S3 버킷의 모든 세부 정보가 포함되지 않을 수 있습니다. 이는 Amazon S3에 버킷을 10,000개 이상 저장하는 경우에 발생할 수 있습니다. Macie는 계정에 대해 10,000개의 버킷, 즉 가장 최근에 생성되거나 변경된 10,000개의 버킷에 대해서만 전체 인벤토리 데이터를 유지합니다. 영향을 받는 버킷에 대한 추가 세부 정보를 검토하려면 조사 결과의 데이터를 사용하여 버킷의 이름, 버킷을 소유 AWS 계정 한의 계정 ID 및 버킷을 AWS 리전 저장하는를 확인할 수 있습니다. 그런 다음 Amazon S3를 사용하여 모든 버킷의 세부 정보를 검토할 수 있습니다.