기계 번역으로 제공되는 번역입니다. 제공된 번역과 원본 영어의 내용이 상충하는 경우에는 영어 버전이 우선합니다.
RDP를 사용하여 Windows 인스턴스에 로그인
중요
이 AWS OpsWorks Stacks 서비스는 2024년 5월 26일에 만료되었으며 신규 및 기존 고객 모두에 대해 비활성화되었습니다. 가능한 한 빨리 워크로드를 다른 솔루션으로 마이그레이션하는 것이 좋습니다. 마이그레이션에 대한 질문이 있는 경우 AWS re:Post
다음과 같이 Windows 원격 데스크톱 프로토콜(RDP)을 사용하여 온라인 Windows 인스턴스에 로그인할 수 있습니다.
-
인스턴스에는 RDP 액세스를 허용하는 인바운드 규칙이 포함된 보안 그룹이 있어야 합니다.
보안 그룹 작업에 대한 자세한 정보는 보안 그룹 사용 단원을 참조하세요.
-
일반 사용자 - OpsWorks Stacks는 권한이 있는 일반 사용자에게 제한된 기간 동안 유효한 RDP 암호를 제공하며,이 암호는 30분에서 12시간 사이일 수 있습니다.
권한이 부여되는 것 외에도 사용자에게는 최소한 권한 수준 표시 또는 연결된 AWS Identity and Access Management (IAM) 정책이
opsworks:GrantAccess작업을 허용해야 합니다. -
관리자 — 관리자 암호를 사용하여 로그인할 수 있는 시간은 무제한입니다.
나중에 설명하듯이 인스턴스에 Amazon Elastic Compute Cloud(Amazon EC2) 키 페어를 지정한 경우 이를 사용하여 관리자 암호를 검색할 수 있습니다.
참고
이 주제에서는 Windows 워크스테이션에서 Windows 원격 데스크톱 연결 클라이언트를 사용하여 로그인하는 방법을 설명합니다. 사용 가능한 Linux 또는 OS X용 RDP 클라이언트 중 하나를 사용할 수도 있지만, 절차는 약간 다를 수 있습니다. Microsoft Windows Server 2012 R2와 호환되는 RDP 클라이언트에 대한 자세한 정보는 Microsoft Remote Desktop Clients
RDP 액세스를 허용하는 보안 그룹 제공
RDP를 사용하여 Windows 인스턴스에 로그인할 수 있으려면 인스턴스의 보안 그룹 인바운드 규칙이 RDP 연결을 허용해야 합니다. 리전에서 첫 번째 스택을 생성할 때 OpsWorks Stacks가 보안 그룹 세트를 생성합니다. 여기에는과 같은 이름의 인스턴스가 포함되며AWS-OpsWorks-RDP-Server, OpsWorks Stacks는 모든 Windows 인스턴스에 연결하여 RDP 액세스를 허용합니다. 하지만 이 보안 그룹은 기본적으로 아무 규칙도 포함하고 있지 않으므로, 인스턴스에 RDP 액세스를 허용하는 인바운드 규칙을 추가해야 합니다.
RDP 액세스를 허용하려면
-
Amazon EC2 콘솔
을 열고, 콘솔을 스택의 리전으로 설정한 다음, 탐색 창에서 보안 그룹을 선택합니다. -
[AWS-OpsWorks-RDP-Server], [인바운드] 탭, [편집]을 차례대로 선택합니다.
-
[역할 추가]를 선택하고 다음 설정을 지정합니다.
-
유형 – RDP
-
소스 – 허용 가능한 소스 IP 주소.
일반적으로 IP 주소 또는 지정된 IP 주소 범위(대개 회사 IP 주소)에서 들어오는 인바운드 RDP 요청을 허용합니다.
-
일반 사용자로 로그인
권한 있는 사용자는 OpsWorks Stacks가 제공하는 임시 암호를 사용하여 인스턴스에 로그인할 수 있습니다.
사용자에 대해 RDP를 승인하려면,
-
OpsWorks 스택 탐색 창에서 권한을 클릭합니다.
-
원하는 사용자에게 필요한 권한을 부여하려면 SSH/RDP 확인란을 선택합니다. 이 사용자에게 관리자 권한을 부여하려면 sudo/admin도 선택해야 합니다.
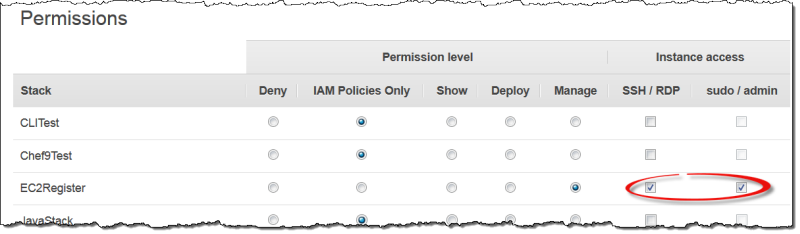
권한 있는 사용자는 다음과 같이 스택의 모든 온라인 인스턴스에 로그인할 수 있습니다.
일반 IAM 사용자로 로그인하려면,
-
IAM 사용자로 로그인합니다.
-
인스턴스 페이지의 작업 열에서 해당 인스턴스의 rdp를 선택합니다.
-
세션 길이(30분~12시간)를 지정하고 [암호 생성]을 선택합니다. 이 암호는 지정된 세션 기간 동안만 유효합니다.
-
[퍼블릭 DNS 이름], [사용자 이름] 및 [암호] 값을 적어 두고 [확인 및 닫기]를 선택합니다.
-
Windows 원격 데스크톱 연결 클라이언트를 열고, [옵션 표시]를 선택한 후 4단계에서 적어 둔 정보를 바탕으로 아래 값을 입력합니다.
-
컴퓨터 – 인스턴스의 퍼블릭 DNS 이름.
원하는 경우 퍼블릭 IP 주소를 사용할 수도 있습니다. [인스턴스]를 선택하고 인스턴스의 [퍼블릭 IP] 열에서 주소를 복사합니다.
-
사용자 이름 – 사용자 이름.
-
-
클라이언트에서 자격 증명을 입력하라는 메시지가 나타나면 4단계에서 저장한 암호를 사용합니다.
참고
OpsWorks Stacks는 온라인 인스턴스에 대해서만 사용자 암호를 생성합니다. 인스턴스를 시작한 후 예를 들어 사용자 지정 설정 레시피 중 하나가 실패할 경우 인스턴스는 setup_failed 상태가 됩니다. 인스턴스가 OpsWorks Stacks에 관한 한 온라인 상태가 아니더라도 EC2 인스턴스가 실행 중이며, 문제를 해결하기 위해 로그인하는 것이 유용한 경우가 많습니다.이 경우 OpsWorks Stacks는 암호를 생성하지 않지만 인스턴스에 SSH 키 페어를 할당한 경우 EC2 콘솔 또는 CLI를 사용하여 인스턴스의 관리자 암호를 검색하고 관리자로 로그인할 수 있습니다. 자세한 내용은 다음 섹션을 참조하세요.
관리자로 로그인
적절한 암호를 사용하여 관리자로 인스턴스에 로그인할 수 있습니다. 인스턴스에 EC2 키 페어를 할당한 경우 Amazon EC2는 인스턴스가 시작할 때 이 키 페어를 사용하여 자동으로 관리자 암호를 생성 및 암호화합니다. 그러면 EC2 콘솔, API 또는 CLI에서 키 페어의 프라이빗 키를 사용하여 암호를 검색하고 복호화할 수 있습니다.
참고
개인 SSH 키 페어를 사용하여 관리자 암호를 검색할 수는 없습니다. 반드시 EC2 키 페어를 사용해야 합니다.
다음 절차는 EC2 콘솔을 사용하여 관리자 암호를 검색하고 인스턴스에 로그인하는 방법을 설명합니다. 명령줄 도구를 선호할 경우 AWS CLI get-password-data 명령을 사용하여 암호를 검색할 수도 있습니다.
관리자로 로그인하려면
-
인스턴스에 대해 EC2 키 페어를 지정했는지 확인합니다. 스택을 생성할 때 스택의 모든 인스턴스에 대해 기본 키 페어를 지정하거나 인스턴스를 생성할 때 특정 인스턴스에 대한 키 페어를 지정할 수 있습니다.
-
EC2 콘솔
을 열고 콘솔을 스택의 리전으로 설정한 다음 탐색 창에서 인스턴스를 선택합니다. -
인스턴스를 선택하고, [연결]을 선택한 다음 [암호 가져오기]를 선택합니다.
-
워크스테이션에 있는 EC2 키 페어의 프라이빗 키에 대한 경로를 입력하고 [암호 해독]을 선택합니다. 나중에 사용하기 위해 해독된 암호를 복사해 둡니다.
-
Windows 원격 데스크톱 연결 클라이언트를 열고, [옵션 표시]를 선택한 후 다음 정보를 입력합니다.
-
컴퓨터 – 인스턴스의 퍼블릭 DNS 이름 또는 퍼블릭 IP 주소로, 인스턴스의 세부 정보 페이지에서 확인할 수 있습니다.
-
사용자 이름 –
Administrator.
-
-
클라이언트에서 자격 증명을 입력하라는 메시지가 나타나면 4단계에서 해독한 암호를 입력합니다.