기계 번역으로 제공되는 번역입니다. 제공된 번역과 원본 영어의 내용이 상충하는 경우에는 영어 버전이 우선합니다.
Outpost 서버 설치
Outpost 서버를 주문하면 직접 설치하든 서드 파티와 계약하든 관계없이 설치에 대한 책임은 사용자에게 있습니다. 설치 당사자에게 새 장치의 ID를 확인하기 위한 특정 권한이 필요합니다. 자세한 내용은 권한 부여을를 참조하세요십시오.
전제 조건
사이트에 Outpost 서버 폼 팩터가 있어야 합니다. 자세한 정보는 Outpost를 생성하고 Outpost 용량을 주문합니다.을 참조하세요.
참고
설치 프로세스 전과 설치 중에 AWS Outposts 서버
1단계: 권한 부여
새 장치의 ID를 확인하려면 Outpost가 포함된 AWS 계정 의 IAM 보안 인증이 있어야 합니다. AWSOutpostsAuthorizeServerPolicy 정책은 Outpost 서버 설치에 필요한 권한을 부여합니다. 자세한 내용은 ID 및 액세스 관리 (IAM) 에 대한 AWS Outposts 단원을 참조하세요.
고려 사항
-
액세스 권한이 없는 타사를 사용하는 경우 임시 액세스 권한을 제공해야 합니다. AWS 계정
-
AWS Outposts 임시 자격 증명 사용을 지원합니다. 최대 36시간까지 지속되는 임시 보안 인증을 구성할 수 있습니다. 설치 프로그램이 서버 설치의 모든 단계를 수행할 수 있도록 충분한 시간을 주어야 합니다. 자세한 내용은 AWS Outposts에서 임시 자격 증명 사용 단원을 참조하세요.
2단계: 검사
Outpost 장비 검사를 완료하려면 배송 패키지의 손상 여부를 확인하고 배송 패키지의 포장을 풀고 Nitro Security Key(NSK)를 찾아야 합니다. 서버 검사에 관한 다음 정보를 고려합니다.
-
배송 패키지에는 박스의 가장 큰 두 면에 충격 센서가 있습니다.
-
배송 패키지의 내부 덮개에는 서버의 포장을 풀고 NSK를 찾는 방법에 대한 지침이 들어 있습니다.
-
NSK는 암호화 모듈입니다. 검사를 완료하려면 NSK를 찾아야 합니다. 차후 단계에서 NSK를 서버에 연결합니다.
배송 패키지를 검사하려면 다음과 같이 하세요.
-
배송 패키지를 열기 전에 두 충격 센서를 모두 살펴보고 활성화되었는지 확인합니다. 충격 센서가 활성화된 경우 장치가 손상되었을 수 있습니다. 서버나 액세서리가 더 이상 손상되지 않았는지 확인하는 시간을 두고 설치를 진행합니다. 시스템의 일부가 분명히 손상되었거나 설치가 예상대로 진행되지 않는 경우 Outposts 서버 교체에 대한 지침을 받으려면 AWS Support에 문의하십시오.
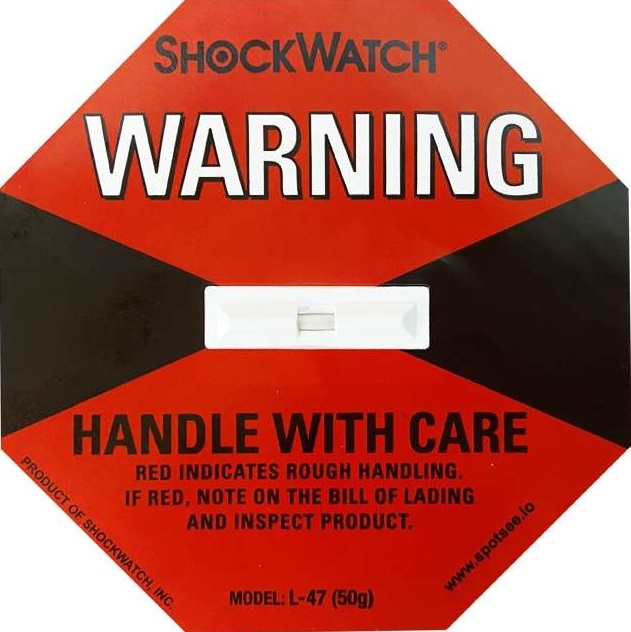
센서 중앙의 막대가 빨간색이면 센서가 활성화된 것입니다.
배송 패키지를 풀려면
-
패키지를 열고 다음 품목이 포함되어 있는지 확인합니다.
-
Server
-
Nitro 보안 키 (암호화 모듈) – 패키지에 빨간색으로 ‘NSK’가 표시되어 있습니다. 자세한 내용은 배송 패키지에서 NSK를 찾는 다음 절차를 참조하세요.
-
랙 설치 키트(내부 레일 2개, 외부 레일 2개, 나사)
-
설치 팸플릿
-
액세서리 키트
-
C13/14 전원 케이블 한 쌍 - 10피트(3m)
-
QSFP 브레이크아웃 케이블 -10피트(3m)
-
USB 케이블, 마이크로 USB에서 USB-C로 - 10피트(3m)
-
브러시 가드
-
-
NSK는 서버용 액세서리가 들어 있는, A라고 표시된 상자 안에 있습니다.
중요
설치 중에 NSK를 사용하여 서버의 데이터를 제거하지 마십시오.
서버를 활성화하려면 NSK가 필요합니다. 또한 NSK는 서버를 다시 보낼 때 서버의 데이터를 제거하는 데 사용됩니다. 이 설치 단계에서는 데이터를 제거하라는 지침이므로 NSK 본문의 지침을 무시합니다.
3단계: 랙 마운트
이 단계를 완료하려면 내부 레일을 서버에 연결하고 외부 레일을 랙에 연결한 다음 서버를 랙에 마운트해야 합니다. 이 단계를 완료하려면 Phillips 헤드 스크류드라이버가 필요합니다.
랙 마운트 대안
서버를 랙에 마운트할 필요는 없습니다. 서버를 랙에 장착하지 않는 경우, 다음 정보를 고려합니다.
-
뜨거운 공기가 순환될 수 있도록 서버와 서버 앞뒤 벽 사이에 최소 6인치(15cm) 의 간격을 둡니다.
-
습기나 낙하물 등의 기계적 위험이 없는 안정된 표면에 서버를 배치합니다.
-
서버에 포함된 네트워킹 케이블을 사용하려면 업스트림 네트워킹 장치에서 10피트(3m) 이내에 서버를 배치해야 합니다.
-
지진 브레이싱 및 본딩에 대한 현지 지침을 따릅니다.
왼쪽에서 오른쪽, 앞쪽에서 뒤쪽을 구분하려면 다음과 같이 하세요.
-
서버와 함께 제공된 랙 레일 상자를 찾아 엽니다.
-
레일의 표시를 보고 어느 것이 왼쪽이고 오른쪽인지 확인합니다. 이러한 표시는 각 레일이 서버의 어느 쪽에 연결되는지를 결정합니다.
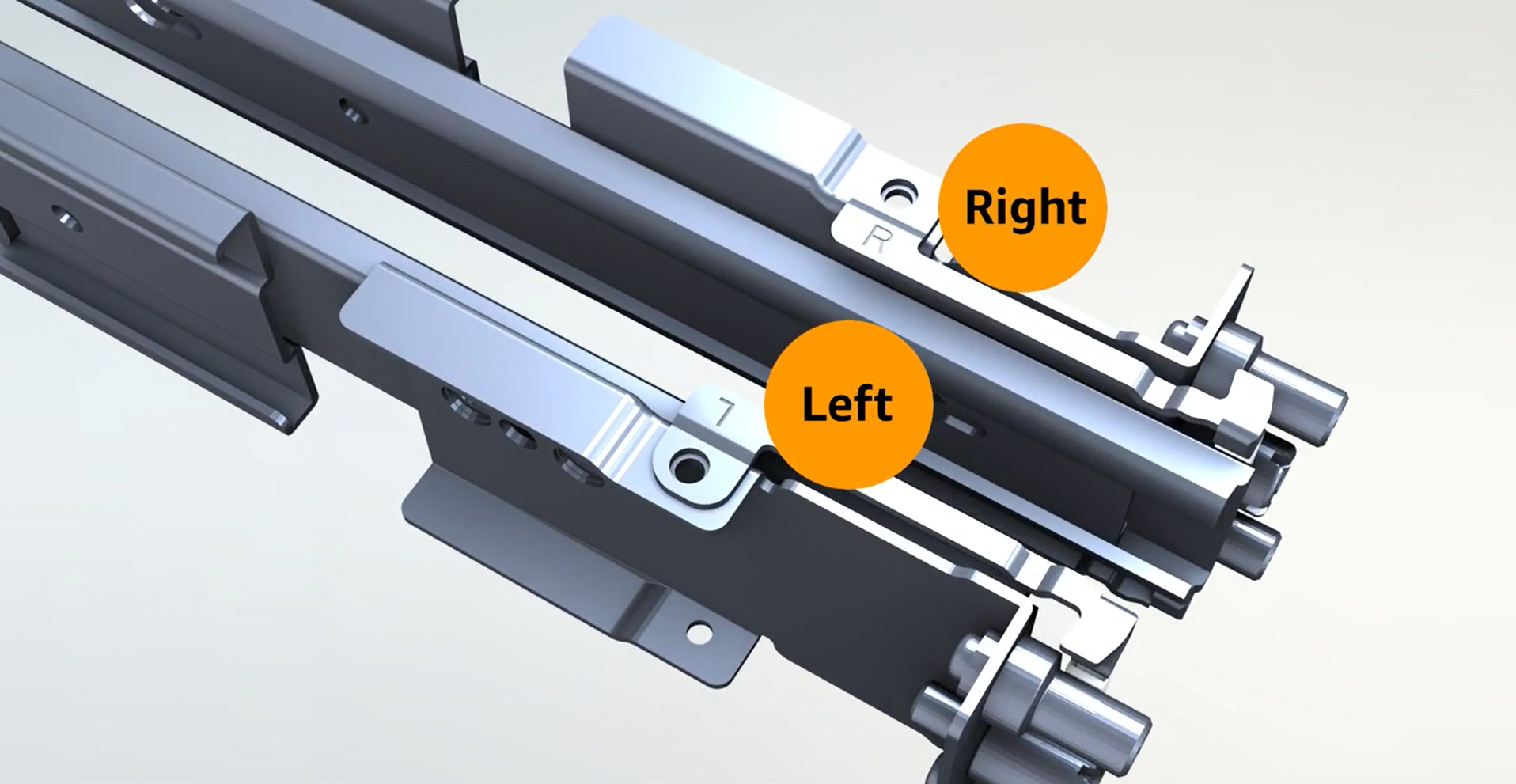
-
레일 양쪽 끝에 있는 기둥을 보고 어느 것이 앞쪽이고 어느 쪽이 뒤쪽인지 확인합니다.
프런트 엔드에는 세 개의 기둥이 있습니다.
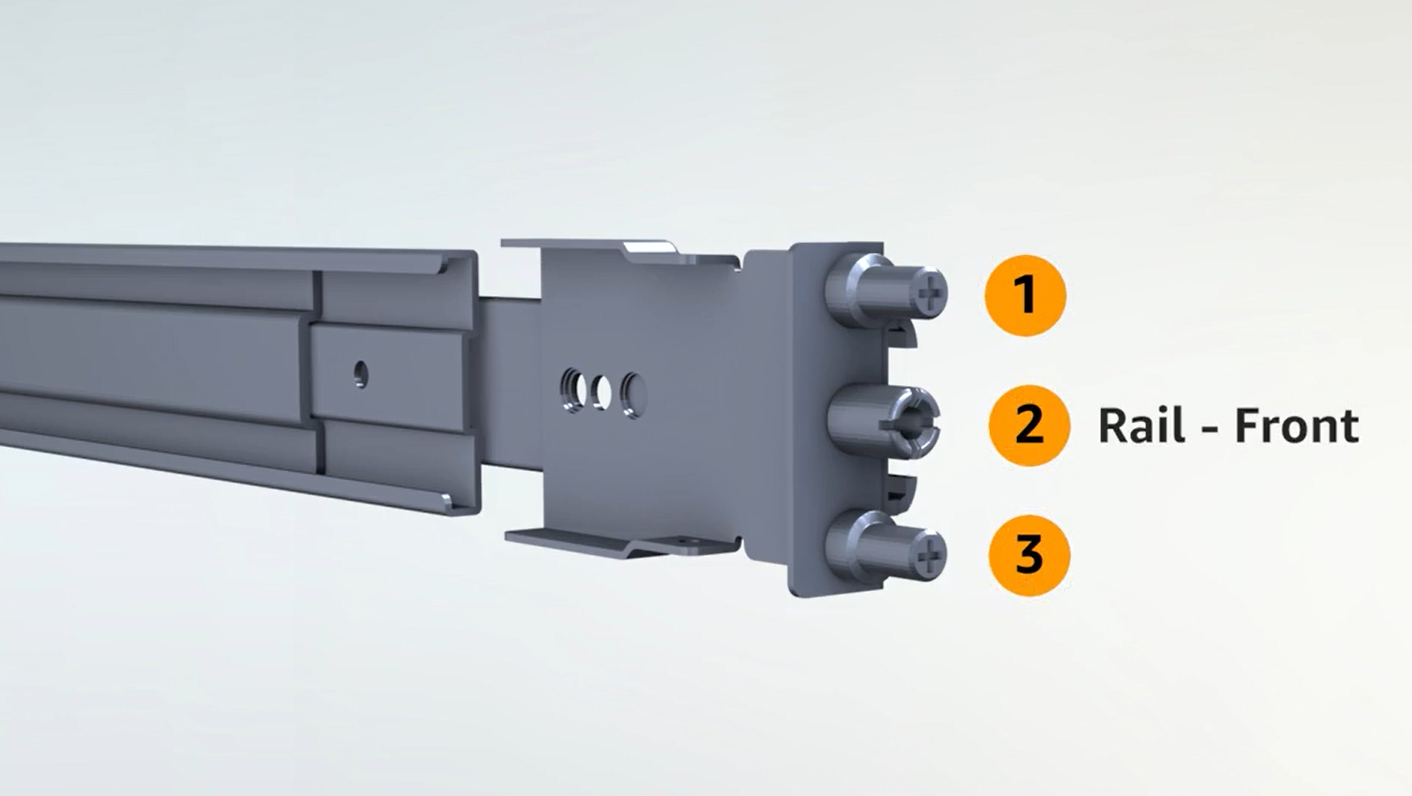
백엔드에는 두 개의 포스트가 있습니다.

서버에 내부 레일을 부착하려면 다음과 같이 하세요.
-
두 레일의 내부 레일을 외부 레일에서 분리합니다. 레일이 네 개 있어야 합니다.
-
스크류를 사용해 오른쪽 내부 레일을 서버 오른쪽에 부착하고 나사로 레일을 고정합니다. 서버에서 레일의 방향을 올바르게 잡았는지 확인합니다. 레일 앞부분이 서버 앞쪽을 향하도록 합니다.
-
스크류를 사용해 왼쪽 내부 레일을 서버 오른쪽에 부착하고 나사로 레일을 고정합니다.
외부 레일을 랙에 부착하려면 다음과 같이 하세요.
-
랙을 마주보고 랙 오른쪽에 R이라고 표시된 레일을 사용합니다. 먼저 레일 뒷면을 랙에 부착한 다음 레일을 연장하여 랙 전면에 연결합니다.
작은 정보
레일의 방향에 주의하십시오. 필요한 경우 동봉된 핀 어댑터를 사용합니다.
-
왼쪽 레일을 왼쪽에 놓고 반복합니다.
랙에 서버를 마운트하려면 다음과 같이 하세요.
-
이전 단계에서 랙에 설치한 외부 레일에 서버를 밀어 넣고 제공된 나사 두 개를 사용하여 전면에 서버를 고정합니다.
작은 정보
두 사람이 함께 서버를 랙에 밀어 넣습니다.
4단계: 전원 켜기
전원을 완전히 켜려면 NSK를 연결하고 서버를 전원에 연결한 다음 서버 전원이 켜졌는지 확인합니다. 서버 전원 공급에 대한 다음 정보를 고려합니다.
-
서버는 하나의 전원으로 작동하지만 AWS 이중화를 위해 두 개의 전원을 사용하는 것이 좋습니다.
-
네트워크 케이블을 연결하기 전에 전원 케이블을 연결합니다.
-
C13 콘센트/C14 전원 케이블 쌍을 사용하여 서버를 랙의 전원 공급 장치에 연결합니다. C14 전원 케이블을 사용하여 서버를 랙의 전원 공급 장치에 연결하지 않는 경우 전원에 연결하는 C14 입력용 어댑터를 제공해야 합니다.
작동 중에 서버의 데이터를 해독할 수 있도록 NSK를 서버에 부착해야 합니다.
중요
-
NSK 측에는 NSK를 제거하는 방법에 대한 지침이 있습니다. 지금 이 지침을 따르지 마십시오. 서버를 AWS에 반환할 때만 해당 지침에 따라 서버의 데이터를 암호화 방식으로 파쇄하십시오.
-
동시에 여러 서버를 설치하는 경우 NSK를 혼용하지 않도록 하십시오. 함께 제공된 서버에 NSK를 연결해야 합니다. 다른 NSK를 사용하는 경우 서버가 부팅되지 않습니다.
NSK를 부착하려면 다음과 같이 하세요.
-
서버 전면 오른쪽에서 NSK 수납 공간을 엽니다.
다음 이미지는 2U 서버에 연결된 NSK를 보여줍니다.

다음 이미지는 1U 서버에 연결된 NSK를 보여줍니다.

-
NSK의 일련 번호(SN)가 서버의 NSK 구획에 있는 베젤 풀아웃 탭에 있는 SN과 일치하는지 확인합니다.
다음 이미지는 NSK 및 베젤 풀아웃 탭의 SN 번호를 보여줍니다.

-
NSK를 슬롯에 끼웁니다.
-
손잡이 나사를 사용하여 손으로 조이거나 드라이버(0.7Nm/0.52 lb-ft)로 꼭 맞을 때까지 조입니다. 전동 공구를 사용하지 마십시오. 과도한 토크로 인해 NSK가 손상될 수 있습니다.
다음 이미지는 나비나사의 위치를 보여줍니다.

다음 이미지는 NSK를 서버에 연결하는 데 사용할 수 있는 드라이버 유형을 보여줍니다.

전원에 서버를 연결하려면 다음과 같이 하세요.
-
서버와 함께 제공된 C13/C14 전원 케이블 쌍을 찾습니다.
-
두 케이블의 C14 끝을 전원에 연결합니다.
-
두 케이블의 C13 끝을 서버 전면의 포트에 연결합니다.
서버에 전원이 들어오는지 확인하려면
-
서버 실행 소리가 들리는지 확인합니다.
작은 정보
서버가 자체적으로 프로비저닝한 후에는 소음 수준이 낮아집니다.
-
전원 포트 위의 LED 전원 표시등이 켜져 있는지 확인합니다.
다음 이미지는 2U 서버의 LED 전원 표시등을 보여줍니다.

다음 이미지는 1U 서버의 LED 전원 표시등을 보여줍니다.

AWS Outposts NSK의 두 가지 버전, 즉 아틀라스 2.0과 아틀라스 3.0을 지원합니다. 두 NSK 버전 모두 RGB 상태 표시등이 있습니다. 또한 Atlas 3.0에는 녹색 전원 LED가 있습니다. 이 단계는 아틀라스 3.0 NSK에만 해당됩니다.
다음 이미지는 아틀라스 2.0 및 아틀라스 3.0 NSK의 LED 위치를 보여줍니다.

Atlas 2.0 NSK를 사용하는 경우 다음 단계로 건너뛰십시오. 이 버전의 NSK에는 Outpost 서버가 프로비저닝되고 활성화된 후에 확인해야 하는 RGB 상태 LED만 5단계: Connect 네트워크 연결 있기 때문입니다.
Atlas 3.0 NSK를 사용하는 경우 녹색 전원 LED를 확인하십시오.
-
녹색 표시등이 켜져 있으면 NSK가 호스트에 제대로 연결되어 있고 전원이 공급되고 있는 것입니다. 다음 단계로 진행할 수 있습니다.
-
녹색 표시등이 꺼져 있으면 NSK가 호스트에 제대로 연결되지 않았거나 전원이 들어오지 않는 것입니다. 연락처. AWS Support
5단계: Connect 네트워크 연결
네트워크 설정을 완료하려면 네트워크 케이블을 사용하여 업스트림 네트워킹 장치에 서버를 연결합니다.
네트워크 연결에 대한 다음 정보를 고려합니다.
-
서버에는 서비스 링크 트래픽과 로컬 네트워크 인터페이스(LNI) 링크 트래픽이라는 두 가지 유형의 트래픽에 대한 연결이 필요합니다. 다음 섹션의 지침은 트래픽을 분할하기 위해 서버에서 사용할 포트를 설명합니다. IT 그룹에 문의하여 업스트림 네트워킹 장치에서 각 유형의 트래픽을 전달해야 하는 포트를 결정합니다.
-
서버가 업스트림 네트워킹 장치에 연결되어 있고 IP 주소가 할당되었는지 확인합니다. 자세한 정보는 서버 IP 주소 할당을 참조하세요.
-
AWS Outposts 서버의 광 연결은 10Gbit만 지원하며 포트 속도의 자동 협상은 지원하지 않습니다. 호스트 포트에서 포트 속도(예: 10~25Gbit 사이)를 협상하려고 하면 문제가 발생할 수 있습니다. 이 경우 다음을 수행하는 것이 좋습니다.
-
스위치 포트의 포트 속도를 10Gbit로 설정합니다.
-
스위치 공급업체와 협력하여 정적 구성을 지원합니다.
-
QSFP 브레이크아웃 케이블을 사용하면 브레이크아웃을 사용하여 트래픽을 분할할 수 있습니다.
다음 이미지는 QSFP 브레이크아웃 케이블을 보여줍니다.

참고
AWS Outposts 서버에는 QSFP 포트 옆에 물리적 RJ45 포트가 있습니다. 하지만 이 RJ45 포트는 어떤 고객도 사용할 수 없습니다. RJ45 1GbE 연결이 필요한 경우 동봉된 QSFP 케이블을 사용하여 10GBASE-X SFP+를 1GbE RJ45 미디어 컨버터에 연결하십시오.
QSFP 케이블의 한쪽 끝에는 단일 커넥터가 있습니다. 이 서버의 끝에 연결합니다.
다음 이미지는 단일 커넥터가 있는 케이블의 끝을 보여줍니다.

QSFP 케이블의 반대쪽 끝에는 1~4라는 레이블이 붙은 4개의 브레이크아웃 케이블이 있습니다. LNI 링크 트래픽에는 1이라는 레이블이 붙은 케이블을 사용하고 서비스 링크 트래픽에는 2라는 레이블이 붙은 케이블을 사용합니다.
다음 이미지는 4개의 브레이크아웃 케이블이 있는 케이블의 끝을 보여줍니다.

QSFP 브레이크아웃 케이블을 사용하여 서버를 네트워크에 연결하려면 다음과 같이 하세요.
-
서버와 함께 제공된 QSFP 브레이크아웃 케이블을 찾습니다.
-
QSFP 브레이크아웃 케이블의 한쪽 끝을 서버의 QSFP 포트에 연결합니다.
-
QSFP 포트를 찾습니다.
다음 이미지는 2U 서버의 QSFP 포트 위치를 보여줍니다.

다음 이미지는 1U 서버의 QSFP 포트 위치를 보여줍니다.

-
풀 탭을 사용하여 올바른 방향으로 QSFP를 연결합니다.
2U 서버의 경우 다음 그림과 같이 상단의 풀 탭을 사용하여 QSFP를 연결합니다.

1U 서버의 경우 다음 그림과 같이 하단의 풀 탭을 사용하여 QSFP를 연결합니다.

-
케이블을 연결할 때 딸깍 소리가 나거나 들리는지 확인합니다. 이는 케이블을 올바르게 연결했음을 나타냅니다.
-
-
QSFP 케이블의 브레이크아웃 1과 2를 업스트림 네트워킹 장치에 연결합니다.
중요
Outpost 서버가 작동하려면 다음 케이블이 모두 필요합니다.
-
LNI 링크 트래픽에 대해 1이라는 레이블이 붙은 케이블을 사용합니다.
-
서비스 링크 트래픽에 대해 2라는 레이블이 붙은 케이블을 사용합니다.
-
6단계: 서버 인증
서버를 인증하려면 USB 케이블을 사용하여 랩톱을 서버에 연결한 다음 명령 기반 직렬 프로토콜을 사용하여 연결을 테스트하고 서버를 인증해야 합니다. 이 단계를 완료하려면 IAM 보안 인증 외에도 PuTTY 또는 screen 같은 USB 케이블, 랩톱 및 직렬 터미널 소프트웨어가 필요합니다.
또는 USB On The Go (OTG) 를 지원하는 USB-C 또는 마이크로 USB 커넥터가 있는 안드로이드 휴대폰 또는 태블릿이 있는 경우, 서버 인증 프로세스를 통해 Outpost Server Activator 앱을 사용할 수 있습니다. 구글 플레이에서 앱을
서버 권한 부여에 대한 다음 정보를 고려합니다.
-
서버를 인증하려면 사용자 또는 서버를 설치하는 당사자가 Outpost를 AWS 계정 포함하는 IAM 자격 증명이 필요합니다. 자세한 정보는 1단계: 권한 부여을 참조하세요.
-
연결을 테스트하기 위해 IAM 보안 인증으로 인증할 필요는 없습니다.
-
export 명령을 사용하여 IAM 보안 인증을 환경 변수로 설정하기 전에 연결 테스트를 고려합니다.
-
계정을 보호하기 위해 Outpost 구성 도구는 IAM 보안 인증을 저장하지 않습니다.
-
랩톱을 서버에 연결하려면 항상 USB 케이블을 노트북에 먼저 꽂은 다음 서버에 연결해야 합니다.
랩탑을 서버에 연결
USB 케이블을 먼저 노트북에 연결한 다음 서버에 연결합니다. 서버에는 노트북에서 사용할 수 있는 가상 직렬 포트를 생성하는 USB 칩이 포함되어 있습니다. 이 가상 직렬 포트를 사용하여 직렬 터미널 에뮬레이션 소프트웨어로 서버에 연결할 수 있습니다. Outpost 구성 도구 명령을 실행할 때는 이 가상 직렬 포트만 사용할 수 있습니다.
랩탑을 서버에 연결하려면 다음과 같이 하세요.
USB 케이블을 먼저 노트북에 연결한 다음 서버에 연결합니다.
참고
USB 칩에 가상 직렬 포트를 만들려면 드라이버가 필요합니다. 필요한 드라이버가 아직 없는 경우 운영 체제에서 자동으로 설치해야 합니다. 드라이버를 다운로드하고 설치하려면 FTDI의 설치 가이드
서버에 직렬 연결을 생성합니다.
이 섹션에는 널리 사용되는 직렬 터미널 프로그램 사용 지침이 포함되어 있지만 이러한 프로그램을 반드시 사용할 필요는 없습니다. 연결 속도가 115200 baud인 상태에서 원하는 직렬 터미널 프로그램을 사용합니다.
윈도우 직렬 연결
Windows에서는 PuTTY의 지침을 사용합니다. PuTTY는 무료이지만 다운로드해야 할 수도 있습니다.
PuTTY를 다운로드합니다.
PuTTY를 PuTTY 다운로드 페이지에서
PuTTY를 사용하여 Windows에서 시리얼 터미널을 생성하려면 다음과 같이 하세요.
-
USB 케이블을 먼저 Windows 노트북에 연결한 다음 서버에 연결합니다.
-
바탕 화면에서 시작을 마우스 오른쪽 단추로 클릭하고 장치 관리자를 선택합니다.
-
장치 관리자에서 포트(COM 및 LPT)를 확장하여 USB 직렬 연결에 사용할 COM 포트를 결정합니다. USB 직렬 포트(COM
#)라는 이름의 노드가 표시됩니다. COM 포트 값은 하드웨어에 따라 다릅니다.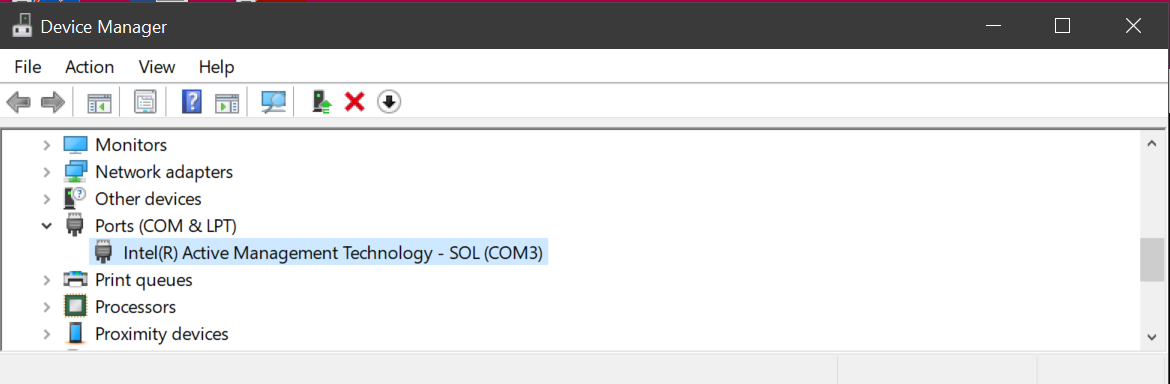
-
PuTTY의 세션에서 연결 유형으로 직렬을 선택하고 다음 정보를 입력합니다.
-
직렬 라인에서 장치 관리자의 COM
#포트를 입력합니다. -
속도에서 다음을 입력합니다:
115200
다음 이미지는 PuTTY 구성 페이지의 예제를 보여줍니다.
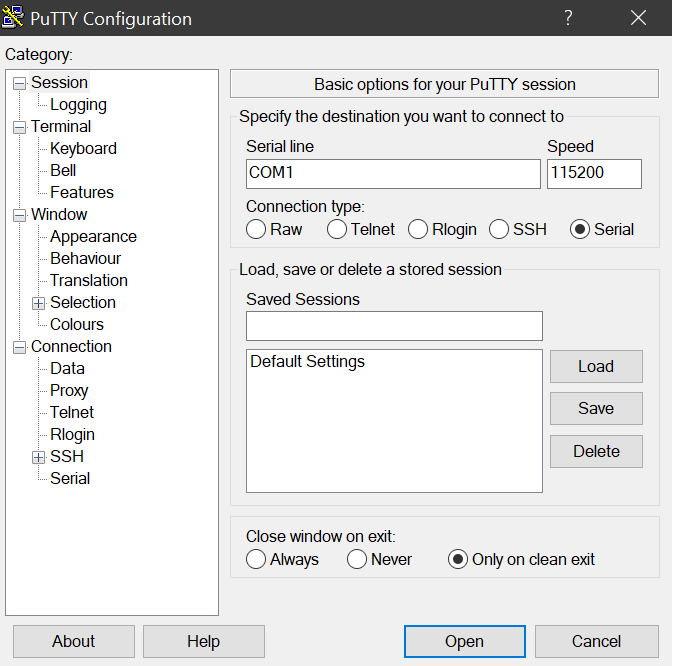
-
-
열기를 선택합니다.
빈 콘솔 창이 나타납니다. 다음 중 하나가 나타나는 데 1~2분 정도 걸릴 수 있습니다.
-
Please wait for the system to stabilize. This can take up to 900 seconds, so farx secondshave elapsed on this boot. -
Outpost>프롬프트.
-
Mac 직렬 연결
다음 지침은 macOS의 screen용입니다. 운영 체제에 screen(이)가 포함되어 있는 것을 확인할 수 있습니다.
screen을(를) 사용하여 macOS에서 직렬 터미널을 생성하려면 다음과 같이 하세요.
-
USB 케이블을 먼저 Mac 노트북에 연결한 다음 서버에 연결합니다.
-
터미널에서 출력
*usb*필터를/dev사용하여 목록을 작성하여 가상 직렬 포트를 찾습니다.ls -ltr /dev/*usb*직렬 장치는
tty로 나타납니다. 예를 들어, 이전 list 명령의 다음 샘플 출력을 고려합니다.ls -ltr /dev/*usb*crw-rw-rw- 1 root wheel 21, 3 Feb 8 15:48 /dev/cu.usbserial-EXAMPLE1crw-rw-rw- 1 root wheel 21, 2 Feb 9 08:56 /dev/tty.usbserial-EXAMPLE1 -
터미널에서 직렬 장치 및 직렬 연결의 전송 속도와 screen을(를) 함께 사용하여 직렬 연결을 설정합니다. 다음 명령에서
EXAMPLE1을 노트북의 값으로 대체합니다.screen /dev/tty.usbserial-EXAMPLE1115200빈 콘솔 창이 나타납니다. 다음 중 하나가 나타나는 데 1~2분 정도 걸릴 수 있습니다.
-
Please wait for the system to stabilize. This can take up to 900 seconds, so farx secondshave elapsed on this boot. -
Outpost>프롬프트.
-
연결을 테스트합니다.
이 섹션에서는 Outpost 구성 도구를 사용하여 연결을 테스트하는 방법을 설명합니다. 연결을 테스트하는 데는 IAM 보안 인증이 필요하지 않습니다. AWS 리전에 액세스하려면 DNS를 확인할 수 있어야 합니다.
-
링크를 테스트하고 연결에 대한 정보를 수집합니다.
-
DNS 리졸버 테스트
-
에 대한 액세스 권한을 테스트하십시오. AWS 리전
링크를 테스트하려면 다음과 같이 하세요.
-
USB 케이블을 먼저 노트북에 연결한 다음 서버에 연결합니다.
-
PuTTY 또는 screen과(와) 같은 직렬 터미널 프로그램을 사용하여 서버에 연결합니다. 자세한 내용은 서버에 직렬 연결을 생성합니다. 단원을 참조하세요.
-
Outpost 구성 도구 명령 프롬프트에 액세스하려면 Enter를 누릅니다.
Outpost>참고
전원을 켠 후 왼쪽의 서버 섀시 내부에 빨간색 표시등이 계속 켜지는데 Outpost 구성 도구에 연결할 수 없는 경우 계속하려면 서버의 전원을 끄고 방전시켜야 할 수도 있습니다. 서버의 전원을 끄려면 모든 네트워크 및 전원 케이블을 분리하고 5분 정도 기다린 다음 전원을 켜고 네트워크를 다시 연결합니다.
-
서버의 네트워크 링크에 대한 정보를 반환하는 데 describe-links을(를) 사용합니다. Outpost 서버에는 서비스 링크 하나와 로컬 네트워크 인터페이스(LNI) 링크가 하나씩 있어야 합니다.
Outpost>describe-links--- service_link_connected: True local_link_connected: False links: - name: local_link connected: False mac:00:00:00:00:00:00- name: service_link connected: True mac:0A:DC:FE:D7:8E:1Fchecksum:0x46FDC542두 링크 중
connected: False을(를) 사용할 경우, 하드웨어의 네트워크 연결 문제를 해결합니다. -
서비스 링크의 IP 할당 상태 및 구성을 반환하는 데 describe-ip을(를) 사용합니다.
Outpost>describe-ip--- links: - name: service_link configured: True ip:192.168.0.0netmask:255.255.0.0gateway:192.168.1.1dns: [ "192.168.1.1" ] ntp: [ ] checksum:0x8411B47CNTP는 DHCP 옵션 세트에서 선택 사항이므로 NTP 값이 누락될 수 있습니다. 다른 누락된 값은 없어야 합니다.
DNS를 테스트하려면 다음과 같이 하세요.
-
USB 케이블을 먼저 노트북에 연결한 다음 서버에 연결합니다.
-
PuTTY 또는 screen과(와) 같은 직렬 터미널 프로그램을 사용하여 서버에 연결합니다. 자세한 내용은 서버에 직렬 연결을 생성합니다. 단원을 참조하세요.
-
Outpost 구성 도구 명령 프롬프트에 액세스하려면 Enter를 누릅니다.
Outpost>참고
전원을 켠 후 왼쪽의 서버 섀시 내부에 빨간색 표시등이 계속 켜지는데 Outpost 구성 도구에 연결할 수 없는 경우 계속하려면 서버의 전원을 끄고 방전시켜야 할 수도 있습니다. 서버의 전원을 끄려면 모든 네트워크 및 전원 케이블을 분리하고 5분 정도 기다린 다음 전원을 켜고 네트워크를 다시 연결합니다.
-
Outpost 서버의 상위 리전을
AWS_DEFAULT_REGION의 값으로 입력할 때 export를 사용합니다.AWS_DEFAULT_REGION=리전Outpost>export AWS_DEFAULT_REGION=us-west-2result: OK checksum:0xB2A945RE-
등호(=) 앞이나 뒤에 공백을 넣지 마십시오.
-
환경 값은 저장되지 않습니다. Outpost 구성 도구를 실행할 AWS 리전 때마다 내보내야 합니다.
-
타사를 사용하여 서버를 설치하는 경우, 타사에 상위 리전을 제공해야 합니다.
-
-
Outpost 서버가 DNS 해석기에 연결할 수 있는지 확인하고 해당 리전의 Outpost 구성 엔드포인트의 IP 주소를 확인하는 데 describe-resolve을(를) 사용합니다. IP 구성이 포함된 링크가 하나 이상 필요합니다.
Outpost>describe-resolve--- dns_responding: True dns_resolving: True dns: [ "198.xx.xxx.xx", "198.xx.xxx.xx" ] query:outposts.us-west-2.amazonaws.comrecords: [ "18.xxx.xx.xxx", "44.xxx.xxx.xxx", "44.xxx.xxx.xxx" ] checksum:0xB6A961CE
액세스를 테스트하려면 AWS 리전
-
USB 케이블을 먼저 노트북에 연결한 다음 서버에 연결합니다.
-
PuTTY 또는 screen과(와) 같은 직렬 터미널 프로그램을 사용하여 서버에 연결합니다. 자세한 내용은 서버에 직렬 연결을 생성합니다. 단원을 참조하세요.
-
Outpost 구성 도구 명령 프롬프트에 액세스하려면 Enter를 누릅니다.
Outpost>참고
전원을 켠 후 왼쪽의 서버 섀시 내부에 빨간색 표시등이 계속 켜지는데 Outpost 구성 도구에 연결할 수 없는 경우 계속하려면 서버의 전원을 끄고 방전시켜야 할 수도 있습니다. 서버의 전원을 끄려면 모든 네트워크 및 전원 케이블을 분리하고 5분 정도 기다린 다음 전원을 켜고 네트워크를 다시 연결합니다.
-
Outpost 서버의 상위 리전을
AWS_DEFAULT_REGION의 값으로 입력할 때 export를 사용합니다.AWS_DEFAULT_REGION=리전Outpost>export AWS_DEFAULT_REGION=us-west-2result: OK checksum:0xB2A945RE-
등호(=) 앞이나 뒤에 공백을 넣지 마십시오.
-
환경 값은 저장되지 않습니다. Outpost 구성 도구를 실행할 AWS 리전 때마다 내보내야 합니다.
-
타사를 사용하여 서버를 설치하는 경우, 타사에 상위 리전을 제공해야 합니다.
-
-
Outpost 서버가 해당 리전의 Outpost 구성 엔드포인트에 연결할 수 있는지 확인하는 데 describe-reachability을(를) 사용합니다. 제대로 작동하는 DNS 구성이 필요하며, describe-resolve을(를) 사용하여 확인할 수 있습니다.
Outpost>describe-reachability--- is_reachable: True src_ip:10.0.0.0dst_ip:54.xx.x.xxdst_port:xxxchecksum:0xCB506615-
is_reachable은(는) 테스트 결과를 나타냅니다 -
src_ip은(는) 서버의 IP 주소입니다 -
dst_ip은(는) 리전 내 Outpost 구성 엔드포인트의 IP 주소입니다 -
dst_port은(는)dst_ip(으)로 연결하는 데 사용된 서버 포트입니다
-
서버 권한 부여
이 섹션에서는 Outpost 구성 도구와 Outpost가 포함된 AWS 계정의 IAM 보안 인증을 사용하여 서버를 승인하는 방법을 설명합니다.
서버를 인증하려면 다음과 같이 하세요.
-
USB 케이블을 먼저 노트북에 연결한 다음 서버에 연결합니다.
-
PuTTY 또는 screen과(와) 같은 직렬 터미널 프로그램을 사용하여 서버에 연결합니다. 자세한 내용은 서버에 직렬 연결을 생성합니다. 단원을 참조하세요.
-
Outpost 구성 도구 명령 프롬프트에 액세스하려면 Enter를 누릅니다.
Outpost>참고
전원을 켠 후 왼쪽의 서버 섀시 내부에 빨간색 표시등이 계속 켜지는데 Outpost 구성 도구에 연결할 수 없는 경우 계속하려면 서버의 전원을 끄고 방전시켜야 할 수도 있습니다. 서버의 전원을 끄려면 모든 네트워크 및 전원 케이블을 분리하고 5분 정도 기다린 다음 전원을 켜고 네트워크를 다시 연결합니다.
-
Outpost 구성 도구에 IAM 보안 인증을 입력하는 데 export를 사용합니다. 타사를 사용하여 서버를 설치하는 경우, 타사에 IAM 보안 인증을 제공해야 합니다.
인증하려면 다음 네 가지 변수를 내보내야 합니다. 한 번에 하나의 변수를 내보냅니다. 등호(=) 앞이나 뒤에 공백을 넣지 마십시오.
-
AWS_ACCESS_KEY_ID=access-key-id -
AWS_SECRET_ACCESS_KEY=secret-access-key -
AWS_SESSION_TOKEN=session-token-
AWS CLI
GetSessionToken명령을 사용하여 가져올 수 있습니다.AWS_SESSION_TOKEN자세한 내용은 AWS CLI 명령 참조서를 참조하십시오 get-session-token. 참고
을 받으려면 IAM 역할에 해당 파일이 AWSOutpostsAuthorizeServerPolicy연결되어 있어야 합니다
AWS_SESSION_TOKEN. -
를 설치하려면 버전 2용AWS CLI 사용 설명서의 AWS CLI의 최신 버전 설치 또는 업데이트를 참조하십시오. AWS CLI
-
-
AWS_DEFAULT_REGION=리전Outpost 서버의 상위 리전을
AWS_DEFAULT_REGION의 값으로 사용합니다. 서드 파티를 사용하여 서버를 설치하는 경우, 서드 파티에 상위 리전을 제공해야 합니다.
다음 예제는 성공적인 설정의 출력을 보여줍니다.
Outpost>export AWS_ACCESS_KEY_ID=AKIAIOSFODNN7EXAMPLEresult: OK checksum:example-checksumOutpost>export AWS_SECRET_ACCESS_KEY=wJalrXUtnFEMI/K7MDENG/bPxRfiCYEXAMPLEKEYresult: OK checksum:example-checksumOutpost>export AWS_SESSION_TOKEN=MIICiTCCAfICCQD6m7oRw0uXOjANBgk VVMxCzAJBgNVBAgTAldBMRAwDgYDVQQHEwdTZWF0dGxlMQ8wDQYDVQQKEwZBbWF6 b24xFDASBgNVBAsTC0lBTSBDb25zb2xlMRIwEAYDVQQDEwlUZXN0Q2lsYWMxHzAd BgkqhkiG9w0BCQEWEG5vb25lQGFtYXpvbi5jb20wHhcNMTEwNDI1MjA0NTIxWhcN MTIwNDI0MjA0NTIxWjCBiDELMAkGA1UEBhMCVVMxCzAJBgNVBAgTAldBMRAwDgYD VQQHEwdTZWF0dGxlMQ8wDQYDVQQKEwZBbWF6b24xFDASBgNVBAsTC0lBTSBDb25z b2xlMRIwEAYDVQQDEwlUZXN0Q2lsYWMxHzAdBgkqhkiG9w0BCQEWEG5vb25lQGFt YXpvbi5jb20wgZ8wDQYJKoZIhvcNAQEBBQADgY0AMIGJAoGBAMaK0dn+a4GmWIWJ 21uUSfwfEvySWtC2XADZ4nB+BLYgVIk60CpiwsZ3G93vUEIO3IyNoH/f0wYK8m9T rDHudUZg3qX4waLG5M43q7Wgc/MbQITxOUSQv7c7ugFFDzQGBzZswY6786m86gpE Ibb3OhjZnzcvQAaRHhdlQWIMm2nrAgMBAAEwDQYJKoZIhvcNAQEFBQADgYEAtCu4 nUhVVxYUntneD9+h8Mg9q6q+auNKyExzyLwaxlAoo7TJHidbtS4J5iNmZgXL0Fkb FFBjvSfpJIlJ00zbhNYS5f6GuoEDmFJl0ZxBHjJnyp378OD8uTs7fLvjx79LjSTb NYiytVbZPQUQ5Yaxu2jXnimvw3rrszlaEXAMPLE=result: OK checksum:example-checksumOutpost>export AWS_DEFAULT_REGION=us-west-2result: OK checksum:example-checksum -
-
리전에 대한 보안 연결을 생성하는 데 start-connection을(를) 사용합니다.
다음 예제의 출력은 성공적으로 시작된 연결을 보여줍니다.
Outpost>start-connectionis_started: True asset_id:example-asset-idconnection_id:example-connection-idtimestamp:2021-10-01T23:30:26Zchecksum:example-checksum -
약 5분 정도 기다립니다.
-
리전에 대한 연결이 설정되었는지 확인하는 데 get-connection을(를) 사용합니다.
다음 예제의 출력은 성공적으로 시작된 연결을 보여줍니다.
Outpost>get-connection--- keys_exchanged: True connection_established: True exchange_active: False primary_peer:xx.xx.xx.xx:xxxprimary_status: success primary_connection_id:a1b2c3d4567890abcdefEXAMPLE11111primary_handshake_age:1111111111primary_server_public_key:AKIAIOSFODNN7EXAMPLEprimary_client_public_key:AKIAI44QH8DHBEXAMPLEprimary_server_endpoint:xx.xx.xx.xx:xxxsecondary_peer:xx.xxx.xx.xxx:xxxsecondary_status: success secondary_connection_id:a1b2c3d4567890abcdefEXAMPLE22222secondary_handshake_age:1111111111secondary_server_public_key:wJalrXUtnFEMI/K7MDENG/bPxRfiCYEXAMPLEKEYsecondary_client_public_key:je7MtGbClwBF/2Zp9Utk/h3yCo8nvbEXAMPLEKEYsecondary_server_endpoint:xx.xxx.xx.xxx:xxxtimestamp:2023-02-22T22:19:28Zchecksum:0x83FA0123keys_exchanged과(와)connection_established이(가)True(으)로 바뀐 후에는 Outpost 서버가 자동으로 프로비저닝되고 최신 소프트웨어 및 구성으로 업데이트됩니다.참고
다음은 프로비저닝 프로세스와 관련하여 주의해야 할 정보입니다.
-
활성화가 완료된 후 Outpost 서버를 사용할 수 있을 때까지 최대 10시간이 걸릴 수 있습니다.
-
이 과정에서 Outpost 서버의 전원 및 네트워크를 연결하고 안정적으로 유지해야 합니다.
-
이 과정에서 서비스 링크가 변동하는 것은 정상입니다.
-
만약
exchange_active이(가)True(이)면 연결이 아직 설정되고 있는 것입니다. 5분 후에 다시 시도합니다. -
만약
keys_exchanged또는connection_established이(가)False이(면), 그리고exchange_active이(가)True이(면) 연결이 아직 설정되고 있는 것입니다. 5분 후에 다시 시도합니다. -
만약 1시간이 지난 뒤에도
keys_exchanged이(가)connection_established또는False(이)면 AWS Support 센터로 문의하십시오. -
메시지가
primary_status: No such asset id found.나타나면 다음을 확인하십시오.-
지역을 올바르게 지정했습니다.
-
Outpost 서버를 주문할 때 사용한 계정과 동일한 계정을 사용하고 있습니다.
지역이 정확하고 Outpost 서버를 주문할 때 사용한 계정과 동일한 계정을 사용하고 있다면 센터에 문의하세요AWS Support .
-
-
Outpost의
LifeCycleStatus속성이Provisioning에서Active(으)로 전환됩니다. 그러면 Outpost 서버가 프로비저닝되고 활성화되었음을 알리는 이메일이 발송됩니다. -
Outpost 서버가 활성화된 후에는 Outpost 서버를 다시 인증할 필요가 없습니다.
-
-
연결에 성공하면 랩톱과 서버 연결을 끊을 수 있습니다.
NSK LED를 확인합니다.
프로비저닝 프로세스가 완료되면 NSK LED를 확인합니다.
AWS Outposts NSK의 두 가지 버전, 즉 아틀라스 2.0과 아틀라스 3.0을 지원합니다. 두 NSK 버전 모두 RGB 상태 표시등이 있습니다. 또한 Atlas 3.0에는 녹색 전원 LED가 있습니다.
다음 이미지는 아틀라스 2.0 및 아틀라스 3.0의 LED 위치를 보여줍니다.

NSK의 상태 및 전원 LED를 확인하려면
-
RGB 상태 표시등의 색상을 확인하십시오. 색상이 녹색이면 NSK는 정상입니다. 색상이 녹색이 아닌 경우 문의하십시오 AWS Support.
-
Atlas 3.0 NSK를 사용하는 경우 녹색 전원 LED를 확인하십시오. 녹색 표시등이 켜져 있으면 NSK가 호스트에 제대로 연결되어 있고 전원이 공급되고 있는 것입니다. 녹색 표시등이 켜져 있지 않으면 문의하십시오 AWS Support.
Outpost 구성 도구 명령 참조
Outpost 구성 도구는 다음 명령을 제공합니다.
내보내기
- 내보내기
-
IAM 보안 인증을 환경 변수로 설정하는 데 export을(를) 사용합니다.
- 구문
-
Outpost>exportvariable=valueexport은(는) 변수 할당 명령문을 사용합니다.
다음 형식을 사용해야 합니다:
variable=value인증하려면 다음 네 가지 변수를 내보내야 합니다. 한 번에 하나의 변수를 내보냅니다. 등호(=) 앞이나 뒤에 공백을 넣지 마십시오.
-
AWS_ACCESS_KEY_ID=access-key-id -
AWS_SECRET_ACCESS_KEY=secret-access-key -
AWS_SESSION_TOKEN=session-token -
AWS_DEFAULT_REGION=리전Outpost 서버의 상위 리전을
AWS_DEFAULT_REGION의 값으로 사용합니다.
-
예 : 보안 인증 가져오기 성공
Outpost>export AWS_ACCESS_KEY_ID=AKIAIOSFODNN7EXAMPLEresult: OK checksum:example-checksum
Outpost>export AWS_SECRET_ACCESS_KEY=wJalrXUtnFEMI/K7MDENG/bPxRfiCYEXAMPLEKEYresult: OK checksum:example-checksum
Outpost>export AWS_SESSION_TOKEN=MIICiTCCAfICCQD6m7oRw0uXOjANBgk VVMxCzAJBgNVBAgTAldBMRAwDgYDVQQHEwdTZWF0dGxlMQ8wDQYDVQQKEwZBbWF6 b24xFDASBgNVBAsTC0lBTSBDb25zb2xlMRIwEAYDVQQDEwlUZXN0Q2lsYWMxHzAd BgkqhkiG9w0BCQEWEG5vb25lQGFtYXpvbi5jb20wHhcNMTEwNDI1MjA0NTIxWhcN MTIwNDI0MjA0NTIxWjCBiDELMAkGA1UEBhMCVVMxCzAJBgNVBAgTAldBMRAwDgYD VQQHEwdTZWF0dGxlMQ8wDQYDVQQKEwZBbWF6b24xFDASBgNVBAsTC0lBTSBDb25z b2xlMRIwEAYDVQQDEwlUZXN0Q2lsYWMxHzAdBgkqhkiG9w0BCQEWEG5vb25lQGFt YXpvbi5jb20wgZ8wDQYJKoZIhvcNAQEBBQADgY0AMIGJAoGBAMaK0dn+a4GmWIWJ 21uUSfwfEvySWtC2XADZ4nB+BLYgVIk60CpiwsZ3G93vUEIO3IyNoH/f0wYK8m9T rDHudUZg3qX4waLG5M43q7Wgc/MbQITxOUSQv7c7ugFFDzQGBzZswY6786m86gpE Ibb3OhjZnzcvQAaRHhdlQWIMm2nrAgMBAAEwDQYJKoZIhvcNAQEFBQADgYEAtCu4 nUhVVxYUntneD9+h8Mg9q6q+auNKyExzyLwaxlAoo7TJHidbtS4J5iNmZgXL0Fkb FFBjvSfpJIlJ00zbhNYS5f6GuoEDmFJl0ZxBHjJnyp378OD8uTs7fLvjx79LjSTb NYiytVbZPQUQ5Yaxu2jXnimvw3rrszlaEXAMPLE=result: OK checksum:example-checksum
Outpost>export AWS_DEFAULT_REGION=us-west-2result: OK checksum:example-checksum
Echo
- echo
-
export 명령을 사용하여 변수에 설정한 값을 표시하는 데 echo을(를) 사용합니다.
- 구문
-
Outpost>echo $variable-name변수 이름은 다음 중 하나일 수 있습니다.-
AWS_ACCESS_KEY_ID -
AWS_SECRET_ACCESS_KEY -
AWS_SESSION_TOKEN -
AWS_DEFAULT_REGION
-
예 성공
Outpost>export AWS_DEFAULT_REGION=us-west-2result: OK checksum:---example-checksumOutpost>echo $AWS_DEFAULT_REGIONvariable name: AWS_DEFAULT_REGION variable value:us-west-2checksum:example-checksum
예 : export 명령으로 변수 값을 설정하지 않아 오류가 발생했습니다.
Outpost>echo $AWS_ACCESS_KEY_IDerror_type: execution_error error_attributes: AWS_ACCESS_KEY_ID: no value set error_message: No value set for AWS_ACCESS_KEY_ID using export. checksum:example-checksum
예 : 변수 이름이 유효하지 않아 실패
Oupost>echo $fooerror_type: invalid_argument error_attributes: foo: invalid variable name error_message: Variables can only be AWS credentials. checksum:example-checksum
예 : 구문 문제로 인한 실패
Outpost>echo AWS_SECRET_ACCESS_KEYerror_type: invalid_argument error_attributes: AWS_SECRET_ACCESS_KEY: not a variable error_message: Expecting $ before variable name. checksum:example-checksum
링크 설명
- describe-links
-
서버의 네트워크 링크에 대한 정보를 반환하는 데 describe-links을(를) 사용합니다. Outpost 서버에는 서비스 링크 하나와 로컬 네트워크 인터페이스(LNI) 링크가 하나씩 있어야 합니다.
- 구문
-
Outpost>describe-linksdescribe-links은 인수를 취하지 않습니다.
IP 설명
- describe-ip
-
각 연결된 링크의 IP 할당 상태 및 구성을 반환하는 데 describe-ip을(를) 사용합니다.
- 구문
-
Outpost>describe-ipdescribe-ip은 인수를 취하지 않습니다.
해결 방법 설명
- describe-resolve
-
Outpost 서버가 DNS 해석기에 연결할 수 있는지 확인하고 해당 리전의 Outpost 구성 엔드포인트의 IP 주소를 확인하는 데 describe-resolve을(를) 사용합니다. IP 구성이 포함된 링크가 하나 이상 필요합니다.
- 구문
-
Outpost>describe-resolvedescribe-resolve은 인수를 취하지 않습니다.
도달 가능성에 대한 설명
- describe-reachability
-
Outpost 서버가 해당 리전의 Outpost 구성 엔드포인트에 연결할 수 있는지 확인하는 데 describe-reachability을(를) 사용합니다. 제대로 작동하는 DNS 구성이 필요하며, describe-resolve을(를) 사용하여 확인할 수 있습니다.
- 구문
-
Outpost>describe-reachabilitydescribe-reachability은 인수를 취하지 않습니다.
연결 시작
- start-connection
-
해당 리전의 Outpost 서비스와의 연결을 시작하는 데 start-connection을(를) 사용합니다. 이 명령은 export로 로드한 환경 변수에서 서명 버전 4(SigV4) 보안 인증을 가져옵니다. 연결은 비동기적으로 실행되고 즉시 반환됩니다. 연결 상태를 확인하려면 get-connection을 사용합니다.
- 구문
-
Outpost>start-connection[0|1]start-connection은(는) 선택적 연결 인덱스를 사용하여 다른 연결을 시작합니다. 유일하게 유효한 값은
0과1입니다.
예 : 연결 시작
Outpost>start-connectionis_started: True asset_id:example-asset-idconnection_id:example-connecdtion-idtimestamp:2021-10-01T23:30:26Zchecksum:example-checksum
연결 가져오기
- get-connection
-
연결 상태를 반환하려면 get-connection을 사용합니다.
- 구문
-
Outpost>get-connection[0|1]get-connection은 선택적 연결 인덱스를 사용하여 다른 연결의 상태를 반환합니다. 유일하게 유효한 값은
0과1입니다.
예 : 성공적 연결
Outpost>get-connection--- keys_exchanged: True connection_established: True exchange_active: False primary_peer:xx.xx.xx.xx:xxxprimary_status: success primary_connection_id:a1b2c3d4567890abcdefEXAMPLE11111primary_handshake_age:1111111111primary_server_public_key:AKIAIOSFODNN7EXAMPLEprimary_client_public_key:AKIAI44QH8DHBEXAMPLEprimary_server_endpoint:xx.xx.xx.xx:xxxsecondary_peer:xx.xxx.xx.xxx:xxxsecondary_status: success secondary_connection_id:a1b2c3d4567890abcdefEXAMPLE22222secondary_handshake_age:1111111111secondary_server_public_key:wJalrXUtnFEMI/K7MDENG/bPxRfiCYEXAMPLEKEYsecondary_client_public_key:je7MtGbClwBF/2Zp9Utk/h3yCo8nvbEXAMPLEKEYsecondary_server_endpoint:xx.xxx.xx.xxx:xxxtimestamp:2023-02-22T22:19:28Zchecksum:0x83FA0123
참고:
-
만약
exchange_active이(가)True(이)면 연결이 아직 설정되고 있는 것입니다. 5분 후에 다시 시도합니다. -
만약
keys_exchanged또는connection_established이(가)False이(면), 그리고exchange_active이(가)True이(면) 연결이 아직 설정되고 있는 것입니다. 5분 후에 다시 시도합니다.
1시간 후에도 문제가 지속되면 AWS Support 센터