기계 번역으로 제공되는 번역입니다. 제공된 번역과 원본 영어의 내용이 상충하는 경우에는 영어 버전이 우선합니다.
사용자 지정 시각화 콘텐츠 사용하기
사용자 지정 시각화 콘텐츠 차트 유형을 사용하여 Amazon QuickSight 대시보드에 웹 페이지, 온라인 동영상, 양식 및 이미지를 임베드할 수 있습니다.
예를 들어 대시보드에 회사 로고 이미지를 임베드할 수 있습니다. 조직의 최근 컨퍼런스에서 제작한 온라인 동영상을 임베드할 수도 있고, 대시보드 독자에게 대시보드가 유용한지 묻는 온라인 양식을 임베드할 수도 있습니다.
사용자 지정 시각화 콘텐츠를 만든 후 탐색 동작을 사용하여 콘텐츠 내에서 탐색할 수 있습니다. 또한 매개 변수를 사용하여 매개 변수에 표시되는 내용을 제어할 수 있습니다.
사용자 지정 시각화 콘텐츠에는 다음과 같은 제한 사항이 적용됩니다.
-
httpsURL 스키마만 지원됩니다. -
사용자 지정 시각화 콘텐츠는 이메일 보고서에서 지원되지 않습니다.
-
핫링크 보호를 사용하는 이미지와 웹 사이트는 사용자 지정 시각화에 로드되지 않습니다.
대시보드에 웹 페이지, 동영상, 온라인 양식 또는 이미지를 임베드하려면 다음 이미지와 같이 시각화 유형 창에서 사용자 지정 시각화 콘텐츠 아이콘을 선택합니다.
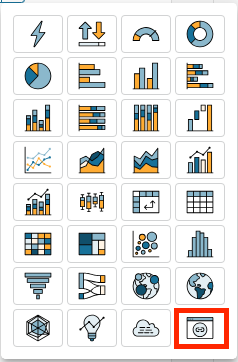
대시보드에 시각화를 추가하는 방법에 대한 자세한 내용은 시각화 추가하기을(를) 참조하십시오.
다음 절차를 사용하여 대시보드에 사용자 지정 시각화를 임베드하는 방법을 알아보십시오.
사용자 지정 시각화 콘텐츠 사용 모범 사례
사용자 지정 시각화 콘텐츠 차트 유형을 사용하여 웹 콘텐츠를 임베드할 때는 다음을 권장합니다.
-
IFrame에서 콘텐츠 보기 또는 열기를 지원하는 원본에서 웹 콘텐츠를 선택합니다. 웹 콘텐츠의 원본이 IFrame에서 보거나 여는 것을 지원하지 않는 경우 URL이 정확하더라도 콘텐츠가 QuickSight에 표시되지 않습니다.
-
가급적이면, 특히 동영상, 온라인 양식, 스프레드시트 및 문서의 경우 임베드 가능한 URL을 사용하십시오. 임베드 가능한 URL을 사용하면 대시보드 독자에게 더 나은 경험을 제공하고 콘텐츠와 더 쉽게 상호 작용할 수 있습니다. 원본 웹 사이트의 콘텐츠를 공유하기로 선택하면 일반적으로 콘텐츠에 임베드할 수 있는 URL을 찾을 수 있습니다.
-
소유한 내부 URL 또는 URL을 임베드하려면 해당 URL이 IFrame에서 열리도록 설정해야 할 수 있습니다.
-
분석 또는 대시보드에서 사용자 지정 시각화 콘텐츠를 볼 때는 모든 쿠키를 사용 설정해야 합니다. 브라우저에서 타사 쿠키가 차단된 경우 사용자 지정 콘텐츠 시각적 객체에 임베딩된 웹 사이트의 일부인 이미지는 렌더링되지 않습니다.
참고
Chrome은 2024년 말까지 모든 타사 쿠키 사용을 중단할 계획을 발표했습니다. 즉, QuickSight 사용자 지정 콘텐츠 시각적 객체에 임베드된 웹 사이트에는 Chrome의 타사 쿠키에 의존하는 콘텐츠가 더 이상 표시되지 않습니다. Chrome의 서드파티 쿠키 사용 중단 계획에 대한 자세한 정보는 Chrome의 서드파티 쿠키 사용 중단
을 참조하세요.
대시보드에 이미지 임베드하기
이미지 URL을 사용하여 대시보드에 온라인 이미지를 임베드할 수 있습니다. 다음 순서에 따라 사용자 지정 시각화 콘텐츠 차트 유형을 사용하여 이미지를 임베드할 수 있습니다.
타사 쿠키가 차단된 브라우저에는 임베드된 이미지가 표시되지 않습니다. 대시보드에 임베드된 이미지를 보려면 브라우저 설정에서 타사 쿠키를 사용 설정하십시오.
대시보드에 이미지 임베드하기
-
시각화 유형 창에서 사용자 지정 시각화 콘텐츠 아이콘을 선택합니다.
-
시각화에서 시각화 사용자 지정을 선택합니다.
-
속성 창이 열리면 사용자 지정 콘텐츠 아래에 임베드하려는 이미지의 이미지 URL을 입력합니다.
-
적용을 선택합니다.
이미지는 시각화에서 웹 페이지로 나타납니다.
-
이미지로 표시를 선택합니다.
URL이 이미지인 경우 이미지가 시각화에 나타납니다.
URL이 이미지가 아닌 경우(예: 슬라이드 쇼, 갤러리 또는 웹 페이지 URL)
This URL doesn't appear to be an image. Update the URL to an image메시지가 나타납니다. 이렇게 하려면 임베드하려는 이미지를 별도의 브라우저 탭에서 열거나 이미지에 대한 임베드 가능한 URL(일반적으로 이미지 공유를 선택할 때 검색됨)을 선택합니다. -
(선택 사항) 이미지 크기 조정 옵션의 경우 다음 옵션 중 하나를 선택합니다.
-
너비에 맞추기 - 이 옵션은 이미지를 시각화의 너비에 맞춥니다.
-
높이에 맞추기 - 이 옵션은 이미지를 시각화의 높이에 맞춥니다.
-
시각화에 맞게 크기 조정 - 이 옵션은 시각화의 너비와 높이에 맞게 이미지 크기를 조정합니다. 이 옵션을 사용하면 이미지가 왜곡될 수 있습니다.
-
크기 조정 안 함 - 이 옵션은 이미지를 원래 크기로 유지하므로 이미지가 시각화의 크기에 맞지 않습니다. 이 옵션을 사용하면 이미지가 시각화의 중앙에 배치되고 시각화의 너비와 높이 내에 있는 이미지 부분이 표시됩니다. 시각화가 이미지보다 작은 경우 이미지의 일부가 표시되지 않을 수 있습니다. 그러나 시각화가 이미지보다 크면 이미지가 시각화 중앙에 배치되고 공백으로 둘러싸여 표시됩니다.
-
대시보드에 온라인 양식 임베드하기
임베드 가능한 URL을 사용하여 대시보드에 온라인 양식을 임베드할 수 있습니다. 다음 순서에 따라 사용자 지정 시각화 콘텐츠 차트 유형을 사용하여 온라인 양식을 임베드할 수 있습니다.
대시보드에 온라인 양식 임베드하기
-
시각화 유형 창에서 사용자 지정 시각화 콘텐츠 아이콘을 선택합니다.
-
시각화에서 시각화 사용자 지정을 선택합니다.
-
속성 창이 열리면 사용자 지정 콘텐츠 아래에 임베드하려는 온라인 양식의 양식 URL을 입력합니다.
가급적이면 양식에 대해 임베드 가능한 URL을 사용하십시오. 임베드 가능한 URL을 사용하면 양식을 사용해 상호 작용하고자 하는 대시보드 독자에게 더 나은 경험을 제공할 수 있습니다. 대부분의 경우 양식을 만든 사이트에서 양식을 공유하기로 선택하면 임베드 가능한 URL을 찾을 수 있습니다.
-
적용을 선택합니다.
양식이 시각화에 표시됩니다.
대시보드에 웹 페이지 임베드하기
URL을 사용하여 대시보드에 웹 페이지를 임베드할 수 있습니다. 다음 순서에 따라 사용자 지정 시각화 콘텐츠 차트 유형을 사용하여 웹 페이지를 임베드할 수 있습니다.
대시보드에 웹 페이지 임베드하기
-
시각화 유형 창에서 사용자 지정 시각화 콘텐츠 아이콘을 선택합니다.
-
시각화에서 시각화 사용자 지정을 선택합니다.
-
속성 창이 열리면 사용자 지정 콘텐츠 아래에 임베드하려는 웹 페이지의 URL을 입력합니다.
-
적용을 선택합니다.
웹 페이지가 시각화에 표시됩니다.
대시보드에 온라인 동영상 임베드하기
임베드 가능한 동영상 URL을 사용하여 대시보드에 온라인 동영상을 임베드할 수 있습니다. 다음 순서에 따라 사용자 지정 시각화 콘텐츠 차트 유형을 사용하여 온라인 동영상을 임베드할 수 있습니다.
대시보드에 온라인 동영상 임베드하기
-
시각화 유형 창에서 사용자 지정 시각화 콘텐츠 아이콘을 선택합니다.
-
시각화에서 시각화 사용자 지정을 선택합니다.
-
속성 창이 열리면 사용자 지정 콘텐츠 아래에 임베드하려는 동영상의 임베드 가능한 URL을 입력합니다.
동영상의 임베드 가능한 URL을 찾으려면 동영상을 공유하고 IFrame 코드에서 임베드 URL을 복사하십시오. YouTube 동영상의 임베드 URL 예:
https://www.youtube.com/embed/Vimeo 동영상의 경우 표시되는 임베드 URL:uniqueidhttps://player.vimeo.com/video/uniqueid -
적용을 선택합니다.
동영상이 시각화에 표시됩니다.