기계 번역으로 제공되는 번역입니다. 제공된 번역과 원본 영어의 내용이 상충하는 경우에는 영어 버전이 우선합니다.
| 적용 대상: Enterprise Edition |
Amazon에서 시각적 객체 또는 대시보드를 공유할 때 얻는 임베드 코드를 사용하여 퍼블릭 사이트에 시각적 객체 또는 대시보드를 임베드할 수 있습니다 QuickSight. QuickSight 콘솔을 사용하여 퍼블릭 공유를 활성화하고 공유 시각적 객체 또는 대시보드에 대한 액세스 권한을 인터넷의 모든 사용자에게 자동으로 부여할 수도 있습니다.
다음에서 시각적 객체 또는 대시보드에 대한 퍼블릭 공유를 켜고 인터넷상의 모든 사용자가 볼 수 있도록 시각적 또는 대시보드를 포함하는 방법을 확인할 수 있습니다. 두 경우 모두 원클릭 임베드 코드를 사용하면 됩니다.
시작하기 전에
시작하기 전에 다음을 확인하세요.
-
인터넷 브라우저 설정에는 팝업과 iframe 간의 통신을 허용하는 다음 중 하나가 포함되어 있습니다.
-
Mozilla 브로드캐스트 채널에 대한 기본 지원입니다API. 자세한 내용은 Mozilla 설명서의 브로드캐스트 채널을 API
참조하세요. -
IndexedDB 지원
-
LocalStorage 지원.
-
-
인터넷 브라우저의 "모든 쿠키 차단" 설정이 꺼져 있습니다.
1단계: 대시보드에 대한 퍼블릭 액세스 켜기
인터넷상의 모든 사용자가 임베디드 시각적 객체나 대시보드에 액세스할 수 있게 하려면 먼저 대시보드의 퍼블릭 액세스를 켜세요. 시각적 권한은 대시보드 수준에서 결정됩니다. 임베디드 시각적 개체에 대한 액세스 권한을 부여하려면 해당 시각적 개체가 속한 대시보드에 대한 액세스 권한을 부여하세요. 자세한 내용은 인터넷상의 모든 사용자에게 Amazon QuickSight 대시보드에 대한 액세스 권한 부여 단원을 참조하십시오.
2단계: 시각적 객체나 대시보드를 삽입하려는 도메인을 허용 목록에 추가
퍼블릭 애플리케이션, wiki 또는 포털에 시각적 객체와 대시보드를 포함하려면 이를 포함하려는 도메인이 QuickSight 계정의 허용 목록에 있는지 확인합니다.
3단계: 임베디드 코드 가져오기
다음 절차에 따라 시각적 객체 코드 또는 대시보드 임베디드 코드를 가져오십시오.
대시보드 임베드 코드 가져오기
-
에서 게시된 대시보드를 열고 오른쪽 상단에서 공유를 QuickSight 선택합니다. 그런 다음 대시보드 공유를 선택합니다.

-
열린 대시보드 공유 페이지에서 왼쪽 상단의 임베드 코드 복사를 선택합니다.
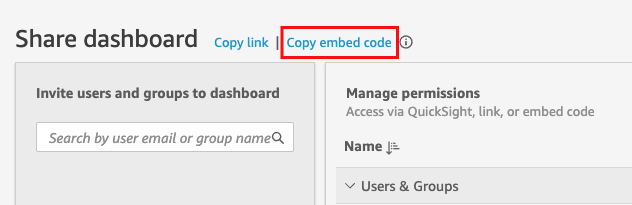
임베드 코드는 클립보드에 복사되며 다음과 유사합니다. 이 예제
quicksightdomain<iframe width="960" height="720" src="https://quicksightdomain/sn/ embed/share/accounts/accountid/dashboards/dashboardid"> </iframe>
시각적 객체 임베드 코드 가져오기
-
에서 게시된 대시보드를 열고 임베드하려는 시각적 객체를 QuickSight 선택합니다. 그런 다음 시각적 객체의 오른쪽 상단에 있는 시각적 메뉴를 열고 시각적 객체 임베드을 선택합니다.
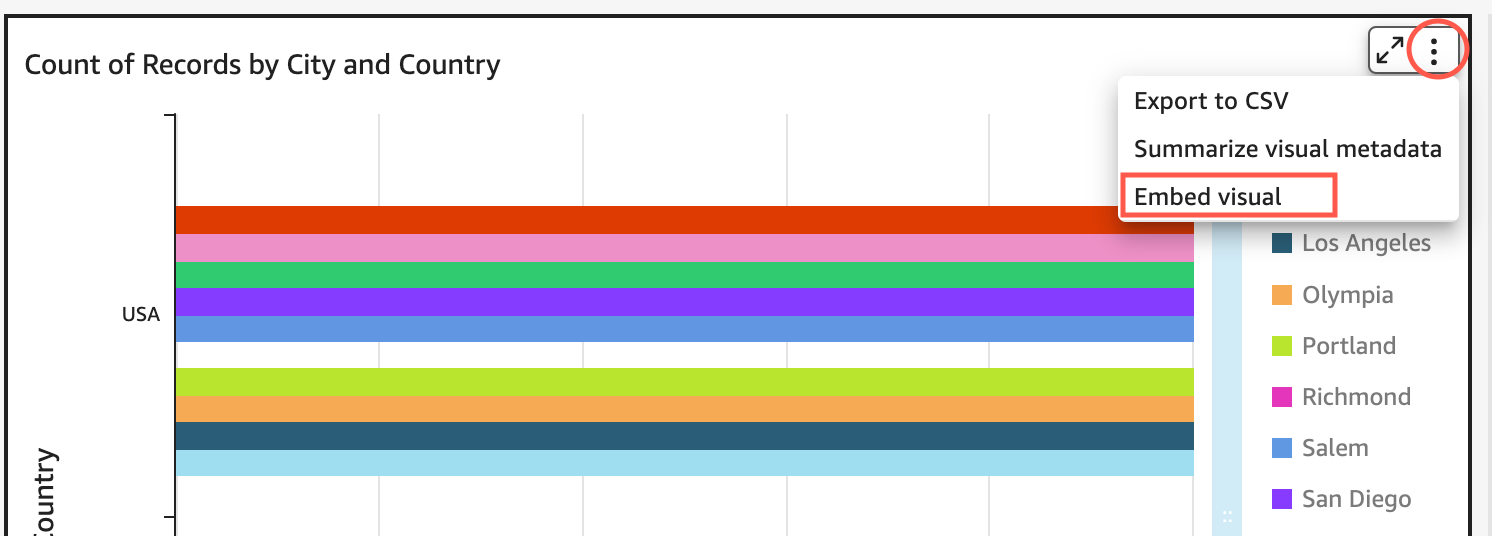
-
열리는 시각적 객체 임베드 창에서 코드 복사를 선택합니다.
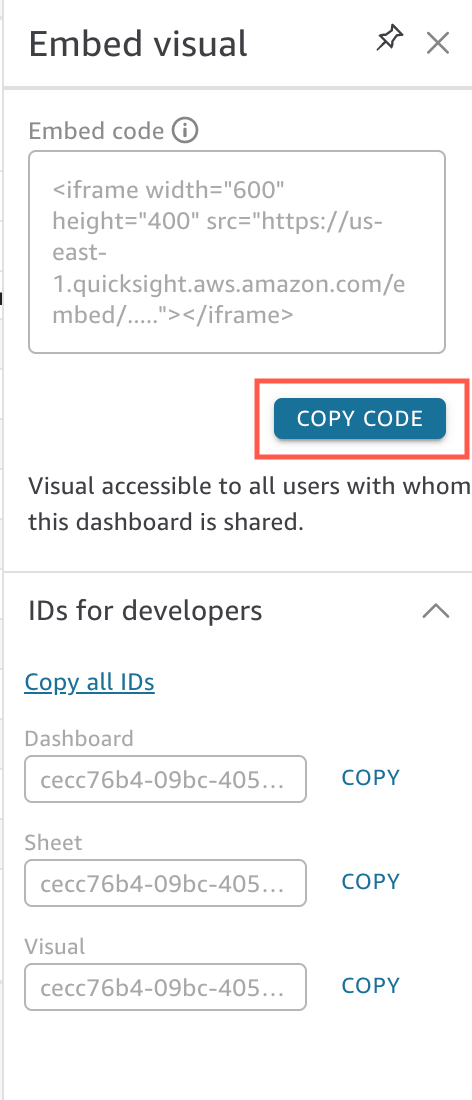
임베드 코드는 클립보드에 복사되며 다음과 유사합니다. 이 예제
quicksightdomain<iframe width="600" height="400" src="https://quicksightdomain/sn/embed/share/accounts/111122223333/dashboards/DASHBOARDID/sheets/SHEETID>/visuals/VISUALID"> </iframe>
4단계: 임베드 코드를 HTML 페이지, 위키 페이지 또는 포털에 붙여넣기
다음 절차에 따라 임베드 코드를 HTML 페이지, 위키 페이지 또는 포털에 붙여넣습니다.
임베드 코드 붙여넣기
-
시각적 객체 또는 대시보드를 포함할 위치의 HTML 코드를 열고 임베드 코드를 붙여 넣습니다.
다음 예는 임베디드 대시보드에서 어떤 모양을 갖추게 되는지 보여줍니다. 이 예제
quicksightdomain<!DOCTYPE html> <html> <body> <h2>Example.com - Employee Portal</h2> <h3>Current shipment stats</h3> <iframe width="960" height="720" src="https://quicksightdomain/sn/ embed/share/accounts/accountid/dashboards/dashboardid"> </iframe> </body> </html>다음 예는 임베디드 시각적 객체에서 어떤 모양을 갖추게 되는지 보여줍니다. 이 예제
quicksightdomain<!DOCTYPE html> <html> <body> <h2>Example.com - Employee Portal</h2> <h3>Current shipment stats</h3> <iframe width="600" height="400" src="https://quicksightdomain/sn/embed/share/accounts/111122223333/dashboards/DASHBOARDID/sheets/SHEETID>/visuals/VISUALID"> </iframe> </body> </html>
공개 애플리케이션을 Google Sites에 구축한 경우 Google Sites에서 페이지를 연 다음 임베드 위젯을 사용하여 임베드 코드를 붙여넣습니다.
Google 사이트에 포함할 때의 다음 도메인 QuickSight 이 허용 목록에 있는지 확인합니다.
-
https://googleusercontent.com(하위 도메인 켜기) -
https://www.gstatic.com -
https://sites.google.com
시각적 객체 또는 대시보드를 애플리케이션에 포함한 후에는, 애플리케이션에 액세스할 수 있는 모든 사용자가 임베디드 시각적 객체 또는 대시보드에 액세스할 수 있습니다. 모든 사람과 공유되는 대시보드를 업데이트하려면 공개적으로 공유된 대시보드 업데이트을 참조하세요. 퍼블릭 공유를 끄려면 퍼블릭 공유 설정 끄기을(를) 참조하세요.
퍼블릭 공유를 끄면 공용 애플리케이션에 포함했거나 링크를 통해 공유한 대시보드 또는 대시보드에 인터넷을 사용하는 누구도 액세스할 수 없습니다. 다음에 누군가가 인터넷에서 이러한 대시보드를 보려고 하면 해당 대시보드를 볼 수 있는 액세스 권한이 없다는 메시지를 받게 됩니다.