기계 번역으로 제공되는 번역입니다. 제공된 번역과 원본 영어의 내용이 상충하는 경우에는 영어 버전이 우선합니다.
튜토리얼: Amazon QuickSight 시각적 객체 수정
튜토리얼: Amazon QuickSight 분석 생성의 절차로 만든 시각적 객체를 수정하려면 다음 절차에 따르십시오.
선형 차트 시각적 객체 수정
추가적인 측정이 날짜별로 표시되게 설정하고 차트 색을 변경하여 선형 차트의 시각적 객체를 수정합니다.
선형 차트 시각적 객체 수정하기
-
분석에서 선형 차트 시각적 객체를 선택합니다.
-
시각적 객체에 다른 치수를 추가합니다.
필드 목록 창에서 새 방문자 SEO 필드를 선택합니다. 이 치수는 [Value] 필드 모음에 추가되고 선형 차트는 선으로 업데이트되어 치수를 나타냅니다. 시각적 제목도 업데이트됩니다.
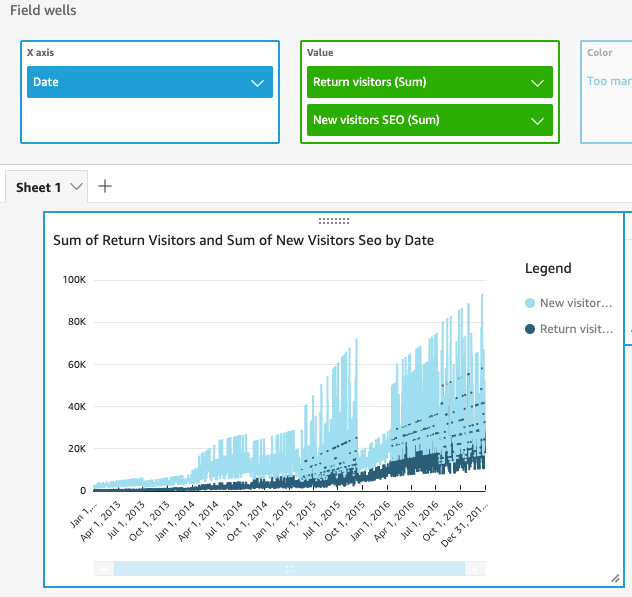
-
[Return visitors] 치수를 나타내기 위해 사용되는 선의 색상을 변경합니다.
[Return visitors]를 나타내는 차트에서 선을 선택합니다. 이렇게 하려면 선의 중간이 아니라 선의 끝을 선택합니다.
[Color Return visitors]를 선택한 다음 색 선택기에서 빨간색 아이콘을 선택합니다.
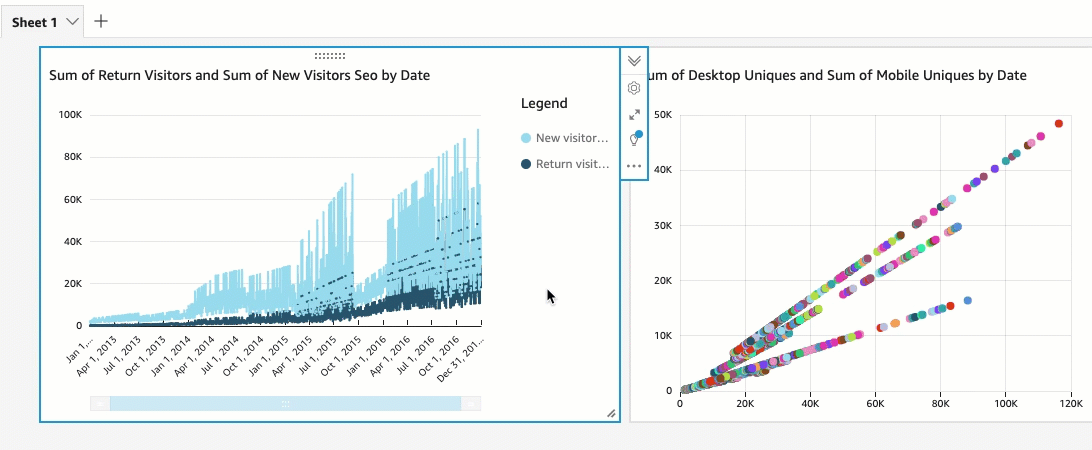
-
X축 필드 모음에서 데이터 필드를 선택하고 집계를 선택한 다음 월을 선택합니다.
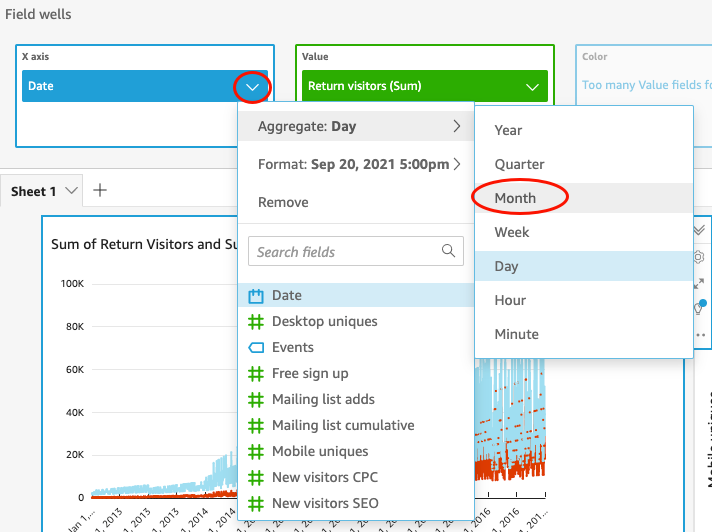
산점도 시각적 객체 수정
데이터의 세부 수준을 변경하여 산점도 시각적 객체를 수정합니다.
산점도 시각적 객체 수정하기
-
분석에서 산점도 시각적 객체를 선택합니다.
-
[Group/Color] 필드 모음을 선택하고 [Aggregate]를 선택한 다음 [Month]를 선택합니다.
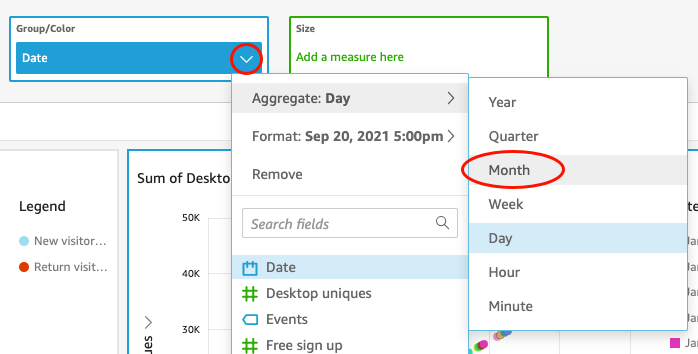
산점도는 기본값인 연도별이 아니라 월별 치수를 표시하기 위해 업데이트됩니다.
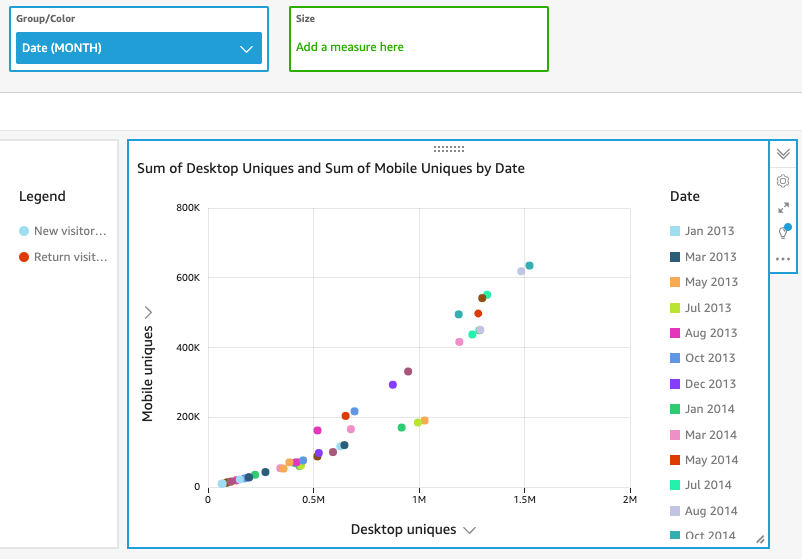
시각적 객체 레이아웃을 변경하고 필터를 추가하여 시각적 객체 둘 다 수정
시각적 객체 크기와 위치를 변경하고 필터 추가 및 적용을 수행하여 시각적 객체를 둘 다 수정합니다.
시각적 객체 레이아웃 변경
시각적 객체 크기와 위치를 변경하여 시각적 객체를 둘 다 수정합니다.
두 시각적 객체 수정하기
-
분석에서 선형 차트 시각적 객체를 선택합니다.
-
시각적 객체의 하단 오른쪽 모서리 부분에서 크기 조정 핸들을 선택하고 시각적 객체가 가로 및 세로 방향으로 모두 이전 크기의 절반이 될 때까지 왼쪽 위로 끕니다.
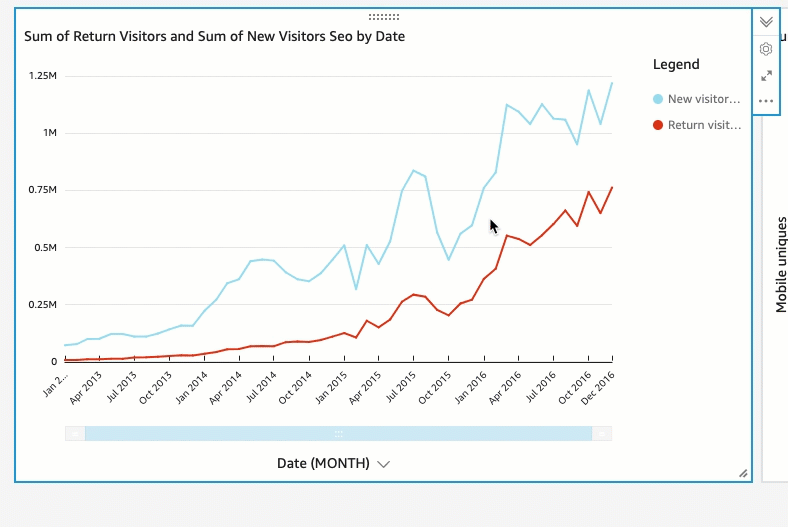
-
산점도 시각적 객체에서 이 절차를 반복합니다.
-
산점도 시각적 객체에서 이동 핸들을 선택하고 선형 차트 시각적 객체의 오른쪽을 향해 위로 끌어서 나란히 놓이게 합니다.

필터를 추가하여 시각적 객체 둘 다 수정
필터 추가 및 적용을 수행하여 시각적 객체를 둘 다 수정합니다.
두 시각적 객체에 필터 추가
-
분석에서 산점도 시각적 객체를 선택합니다.
-
왼쪽에서 필터를 선택합니다.
-
필터 창에서 더하기 아이콘을 선택한 다음 날짜 필드를 선택하여 필터링합니다.

-
확장할 새 필터를 선택합니다.
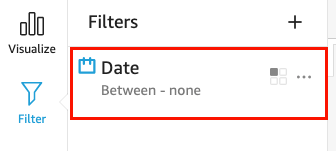
-
필터 편집 창의 필터 유형에서 이후 비교 유형을 선택합니다.

-
시작일 값 1/1/2014를 입력합니다.
날짜를 선택하고 연도는 2014년, 월은 1월을 선택한 다음 달력에서 1을 선택합니다.
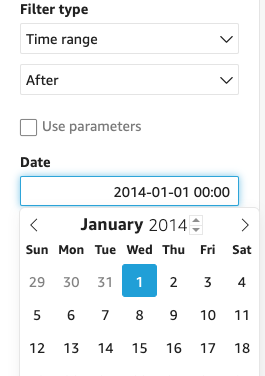
-
필터 편집 창에서 적용을 선택하여 필터를 시각적 객체에 적용합니다.
필터가 산점도 시각적 객체에 적용됩니다. 이는 시각적 드롭다운 메뉴에 필터 아이콘으로 표시됩니다.
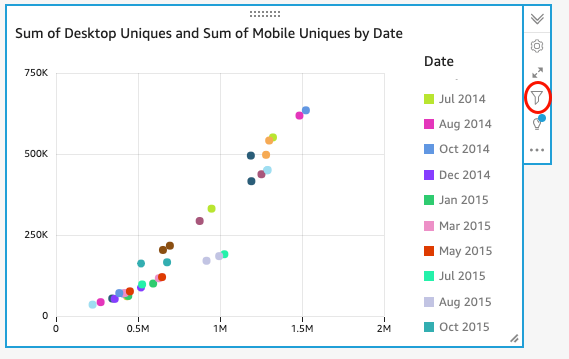
-
필터를 선형 차트 시각적 객체에 적용합니다.
왼쪽의 필터 창에서 날짜 필터를 다시 선택하고 단일 시각적 객체를 선택한 다음 이 데이터세트의 모든 시각적 객체를 선택합니다.
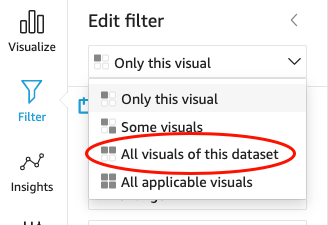
필터가 선형 차트 시각적 객체에도 적용됩니다.
다음 단계
튜토리얼: Amazon QuickSight 대시보드 생성의 절차를 통해 분석에서 대시보드를 만듭니다.