기계 번역으로 제공되는 번역입니다. 제공된 번역과 원본 영어의 내용이 상충하는 경우에는 영어 버전이 우선합니다.
Amazon QuickSight에서 AWS 데이터 탐색
| 적용 대상: 엔터프라이즈 에디션 및 스탠다드 에디션 |
| 대상: 시스템 관리자 |
이 섹션에서는를 사용하여 Amazon QuickSight에서 AWS 데이터를 탐색하는 방법을 알아봅니다 AWS Management Console. [Explore in QuickSight] 바로 가기를 사용하여, 데이터를 보여주는 사용자 지정 가능한 대시보드 템플릿에 액세스할 수 있습니다. 다른 Amazon QuickSight 대시보드와 마찬가지로 이 대시보드는 일정에서 새로 고치고 게시되고 조직의 다른 사용자와 공유할 수 있습니다.
이 기능을 사용하려면 먼저 Amazon S3 버킷의 Amazon S3 분석 스토리지 클래스 분석을 활성화해야 합니다. Amazon S3에서 스토리지 클래스 분석 활성화에 대한 자세한 정보는 Amazon S3 개발자 안내서의 Amazon S3 분석 - 스토리지 클래스 분석을 참조하세요.
스토리지 클래스 분석을 활성화한 후 Amazon QuickSight를 사용하여 Amazon S3 분석 데이터를 탐색할 수 있습니다.
Amazon QuickSight에서 Amazon S3 분석 데이터 탐색
https://console.aws.amazon.com/s3/
에서 S3 콘솔을 엽니다. -
탐색할 버킷을 선택합니다. 버킷은 최소 하나의 필터를 포함하고 스토리지 클래스 분석이 활성화되어 있어야 합니다.
-
[Management] 탭을 선택한 후
-
그런 다음 분석을 선택합니다.
-
[Explore in QuickSight]를 선택합니다.
참고
Amazon QuickSight 계정이 아직 없는 경우에 대시보드를 사용하려 하면 계정을 만들도록 요청하는 메시지가 표시됩니다.
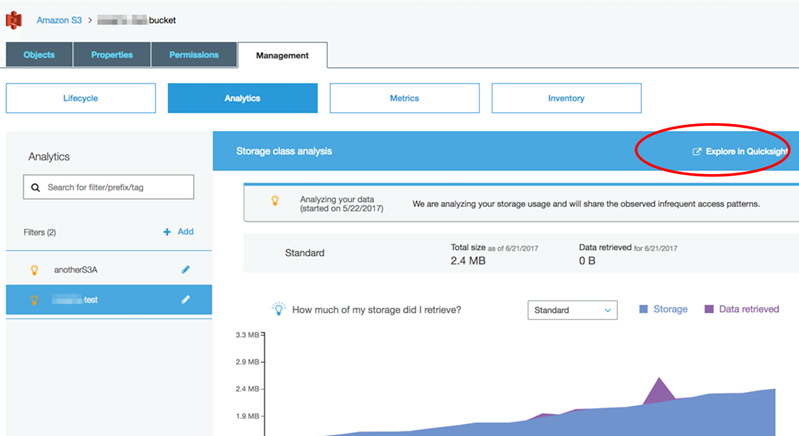
Amazon QuickSight에서 탐색할 옵션을 선택할 때, Amazon S3 분석 데이터가 대시보드 템플릿에 자동으로 로드됩니다. 대시보드는 버킷의 스토리지 액세스 패턴을 이해하는 데 도움이 되도록 여러 시각화를 포함합니다.
템플릿을 있는 그대로 사용하거나 필요에 맞게 사용자 지정할 수 있습니다. 예를 들어, 기본 템플릿에 대한 하나의 시각적 객체는 자주 액세스하지 않는 데이터의 식별에 도움이 됩니다. 수명이 서로 다른 객체에 대하여, 검색된 데이터의 양을 사용된 스토리지의 양과 비교합니다.

또한 대시보드에 고유한 시각화를 추가할 수 있습니다. 예를 들어, Amazon S3 분석에서 이미 정의한 스토리지 클래스 분석용 필터를 사용하여 데이터 액세스 패턴을 분석할 수 있습니다.
S3 분석 및 스토리지 클래스 분석을 사용하는 방법에 대해 자세히 알아보려면 Amazon S3 개발자 안내서의 Amazon S3 분석 - 스토리지 클래스 분석을 참조하세요.