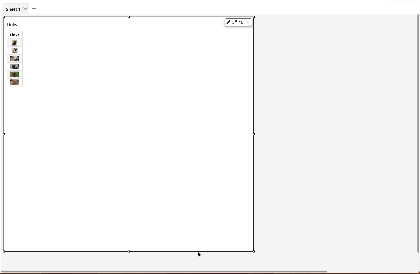기계 번역으로 제공되는 번역입니다. 제공된 번역과 원본 영어의 내용이 상충하는 경우에는 영어 버전이 우선합니다.
필드 스타일 지정 사용하기
시각화 서식 지정 메뉴의 필드 스타일 지정 창을 사용하여 테이블의 URL을 링크로 렌더링할 수 있습니다. 테이블의 각 페이지에 대해 최대 500행의 링크를 추가할 수 있습니다. https 및 mailto 하이퍼링크만 지원됩니다.
테이블에 링크 추가하기
-
QuickSight 시작 페이지에서 분석을 선택한 다음, 사용자 지정하려는 분석을 선택합니다.
-
변경할 테이블을 선택합니다.
-
테이블 오른쪽 상단의 메뉴에서 시각화 서식 지정을 선택합니다.
-
시각화 서식 지정에 대해 필드 스타일 지정을 선택합니다.
-
필드 스타일 지정 창의 메뉴에서 스타일을 지정하려는 필드를 선택합니다.
-
필드 스타일 지정 메뉴의 URL 옵션 섹션에서 URL 하이퍼링크 만들기를 선택합니다.
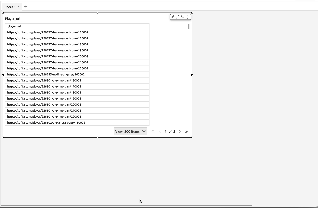
테이블에 링크를 추가한 후 필드 스타일 창의 다음에서 열기 섹션에서 링크를 선택할 때 링크를 열 위치를 선택할 수 있습니다. 링크를 새 탭, 새 창 또는 같은 탭에서 열도록 선택할 수 있습니다.
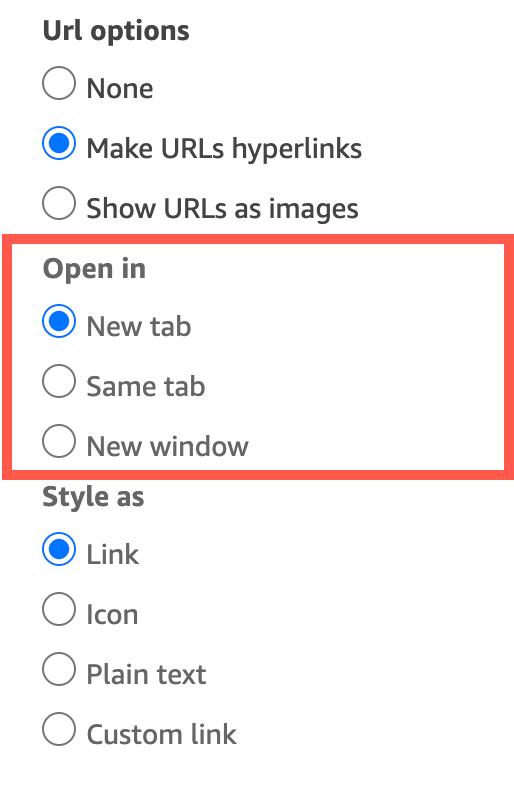
필드 스타일 창의 다음으로 스타일 지정 섹션에서 링크의 스타일을 지정하는 방법을 선택할 수도 있습니다. 링크를 하이퍼링크, 아이콘 또는 일반 텍스트로 표시하거나 사용자 지정 링크를 설정할 수 있습니다.
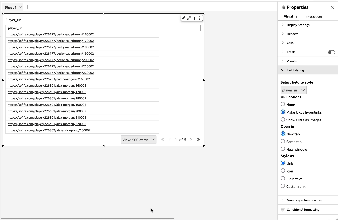
링크 아이콘 또는 URL의 글꼴 크기를 조정하려면 시각화 서식 지정 메뉴의 테이블 옵션 창에 있는 셀 섹션에서 글꼴 크기를 변경합니다.
테이블에서 이미지를 가리키는 임의의 URL을 설정하여 테이블에서 이미지로 렌더링할 수 있습니다. 이렇게 하면 제품 이미지를 테이블에 부분적으로 포함하려는 경우에 유용할 수 있습니다.
URL을 이미지로 표시하기
-
QuickSight 홈 페이지에서 분석을 선택한 다음, 사용자 지정하려는 분석을 선택합니다.
-
변경할 테이블을 선택합니다.
-
테이블 오른쪽 상단의 메뉴에서 시각화 서식 지정을 선택합니다.
-
시각화 서식 지정 메뉴에서 필드 스타일 지정을 선택합니다.
-
필드 스타일 지정 창의 메뉴에서 스타일을 지정하려는 필드를 선택합니다.
-
필드 스타일 지정 메뉴의 URL 옵션 섹션에서 URL 이미지 만들기를 선택합니다.
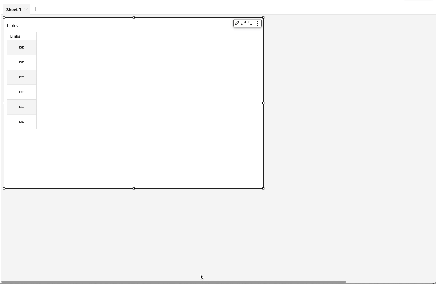
테이블의 이미지를 렌더링한 후 필드 스타일 지정 창의 이미지 크기 조정 섹션에서 이미지 크기 조정 방법을 선택할 수 있습니다. 이미지를 셀의 높이 또는 너비에 맞출 수도 있고 이미지 크기를 조정하지 않을 수도 있습니다. 이미지는 기본적으로 셀 높이에 맞춥니다.