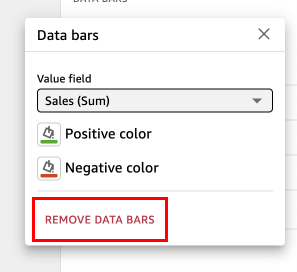기계 번역으로 제공되는 번역입니다. 제공된 번역과 원본 영어의 내용이 상충하는 경우에는 영어 버전이 우선합니다.
QuickSight에서 테이블에 데이터 막대 추가
Amazon QuickSight의 테이블 시각적 객체에 데이터 막대를 사용하여 시각적 객체 컨텍스트를 추가할 수 있습니다. 표에 색상을 삽입하면 데이터 막대를 사용하여 다양한 필드의 데이터를 쉽게 시각화하고 비교할 수 있습니다. 데이터 막대는 표의 셀에 추가하는 다양한 색상 또는 음영의 막대입니다. 막대는 단일 열에 있는 모든 셀의 범위를 기준으로 측정되며, 이는 막대형 차트와 비슷합니다. 데이터 막대를 사용하여 연중 분기당 수익과 같은 변동 추세를 강조 표시할 수 있습니다.
시각적 객체의 값 필드에 추가된 필드에만 데이터 막대를 적용할 수 있습니다. 그룹화 기준에 추가된 항목에는 데이터 막대를 적용할 수 없습니다.
단일 표에 대해 최대 200개의 서로 다른 데이터 막대 구성을 만들 수 있습니다.
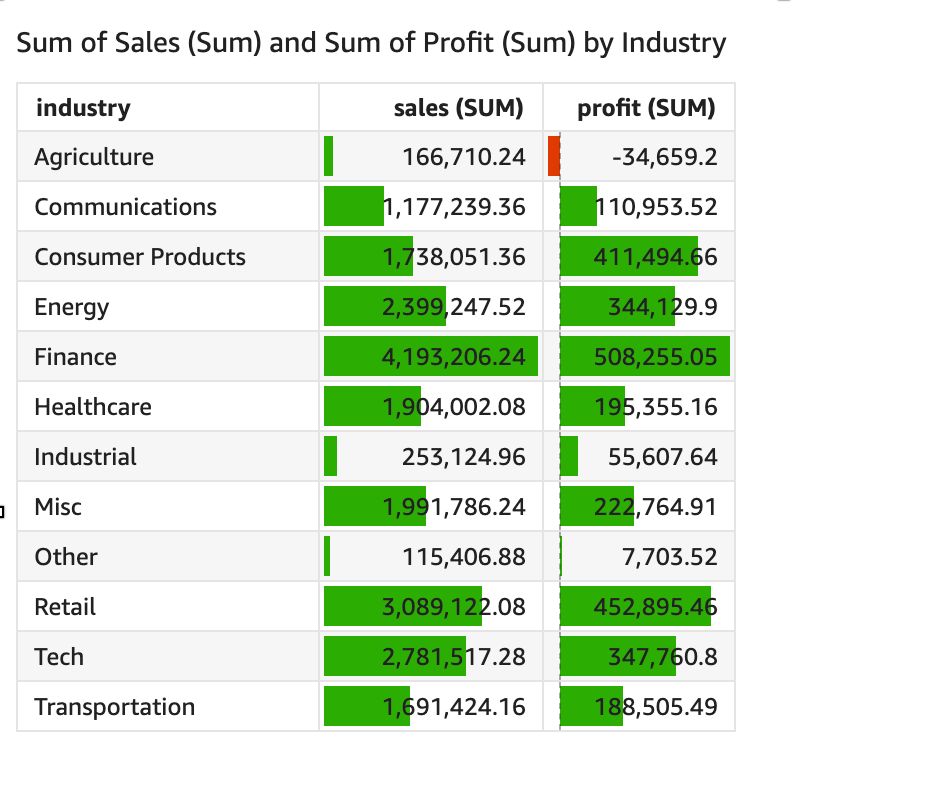
표에 데이터 막대 추가
-
분석 페이지에서 형식을 지정하려는 시각적 객체를 선택합니다.
-
시각적 객체 오른쪽 상단에 있는 메뉴에서 시각적 객체 형식 지정 아이콘을 선택합니다. 시각적 객체 형식 지정 창이 열립니다.
-
속성 창에서 시각적 객체 드롭다운 목록을 열고 데이터 표시줄 추가를 선택합니다.
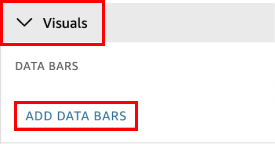
-
나타나는 데이터 막대 팝업에서, 데이터 막대로 표시할 값 필드를 선택합니다. 시각적 객체의 값 필드 모음에 추가된 필드에서만 선택할 수 있습니다.
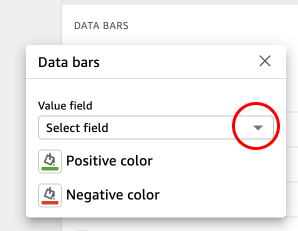
-
(선택 사항) 양의 색상 레이블이 지정된 아이콘을 선택하여 양수 값 데이터 막대를 나타낼 색상을 선택합니다. 기본 색상은 녹색입니다.
-
(선택 사항) 음의 색상 레이블이 지정된 아이콘을 선택하여 음수 값 데이터 막대를 나타낼 색상을 선택합니다. 기본 색상은 빨간색입니다.
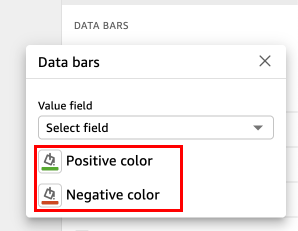
데이터 막대를 만들면 데이터 막대가 나타내는 필드 값에 따라 데이터 막대의 이름이 지정됩니다. 예를 들어 데이터 막대를 추가하여 시간 경과에 따른 제품 수익을 나타내는 경우 데이터 막대 구성에는 ‘수익’이라는 레이블이 지정됩니다. 속성 메뉴의 시각적 객체 패널에는 데이터 표시줄이 생성된 순서대로 나열됩니다.
시각적 객체에서 데이터 막대 제거
-
시각적 객체 오른쪽 상단에 있는 메뉴에서 시각적 객체 형식 지정 아이콘을 선택합니다. 속성 창이 열립니다.
-
속성 창에서 시각적 객체 드롭다운 목록을 열고 제거하려는 데이터 표시줄을 선택합니다.
-
데이터 막대 제거를 선택합니다.