기계 번역으로 제공되는 번역입니다. 제공된 번역과 원본 영어의 내용이 상충하는 경우에는 영어 버전이 우선합니다.
생키 다이어그램 사용하기
생키 다이어그램을 사용하여 한 범주에서 다른 범주로의 흐름 또는 한 단계에서 다음 단계로의 경로를 표시할 수 있습니다.
예를 들어, 생키 다이어그램은 한 국가에서 다른 국가로 이주하는 사람들의 수를 표시할 수 있습니다. 또한 생키 다이어그램은 웹 방문자가 회사 웹 사이트의 한 페이지에서 다음 페이지로 이동하는 경로와 그 과정에서 경유하는 지점을 표시할 수 있습니다.
생키 다이어그램용 데이터
QuickSight에서 생키 다이어그램을 생성하려면 데이터 세트가 측정값 하나와 차원 두 개(한 차원은 원본 범주를 포함하고 다른 차원은 대상 범주를 포함)를 포함해야 합니다.
다음 테이블은 생키 다이어그램에 사용할 수 있는 간단한 데이터 예제입니다.
| 차원(원본) | 차원(대상) | 측정값(가중치) |
|---|---|---|
|
A |
W |
500 |
|
A |
X |
23 |
|
A |
Y |
147 |
다음 생키 다이어그램은 차원 및 측정값이 필드 웰에 추가되고 왼쪽의 A 노드가 오른쪽의 W, Y, X 노드에 연결되면 생성됩니다. 노드 간 각 링크의 너비는 측정값(가중치) 열의 값에 따라 결정됩니다. 노드는 자동으로 정렬됩니다.

Amazon QuickSight에서 다단계 생키 다이어그램을 생성하려면 마찬가지로 데이터 세트가 측정값 하나와 차원 두 개(원본용 하나와 대상용 하나)를 포함해야 하지만 이 경우 데이터 값이 다릅니다.
다음 테이블은 2단계로 구성된 다단계 생키 다이어그램에 사용할 수 있는 간단한 데이터 예제입니다.
| 차원(원본) | 차원(대상) | 측정값(가중치) |
|---|---|---|
|
A |
W |
500 |
|
A |
X |
23 |
|
A |
Y |
147 |
|
W |
Z |
300 |
|
X |
Z |
5 |
|
Y |
Z |
50 |
다음 생키 다이어그램은 차원 및 측정값이 필드 웰에 추가될 때 생성됩니다. 여기서 왼쪽의 A 노드는 중앙에 있는 W, Y, X 노드에 연결되고 W, Y, X 노드는 오른쪽의 Z 노드에 연결됩니다. 노드 간 각 링크의 너비는 측정값(가중치) 열의 값에 따라 결정됩니다.
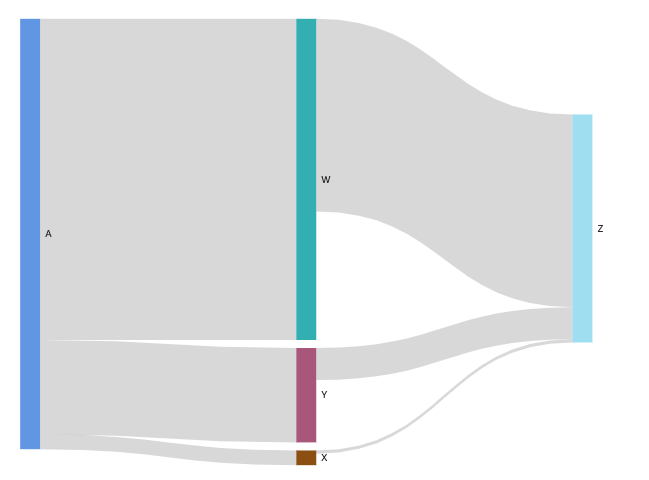
주기적 데이터로 작업하기
생키 다이어그램에 사용하는 데이터에 주기가 포함되는 경우가 있습니다. 예를 들어 웹 사이트의 페이지 간 사용자 트래픽 흐름을 시각화한다고 가정해 보겠습니다. 페이지 A로 이동한 사용자가 페이지 E로 이동했다가 다시 페이지 A로 돌아오는 것을 발견했습니다. 전체 플로우는 A-E-A-B-A-E-A와 같이 나타낼 수 있습니다.
데이터에 주기가 포함된 경우 QuickSight에서 각 주기의 노드가 반복됩니다. 예를 들어 데이터에 A-E-A-B-A-E-A 플로우가 포함된 경우 다음과 같은 생키 다이어그램이 생성됩니다.

생키 다이어그램에 사용할 데이터 준비하기
데이터 세트에 원본 또는 대상 열이 없는 경우 데이터가 해당 열을 포함하도록 준비합니다. 새 데이터 세트를 생성하거나 기존 데이터 세트를 수정할 때 데이터를 준비할 수 있습니다. 새 데이터 세트 생성 및 준비에 대한 자세한 내용은 데이터 세트 생성 단원을 참조하십시오. 데이터 준비를 위해 기존 데이터 세트를 여는 방법에 대한 자세한 내용은 데이터 세트 편집 단원을 참조하십시오.
다음 과정은 예제 테이블(아래 그림 참조)을 사용하여 QuickSight에서 생키 다이어그램에 사용할 데이터를 준비하는 방법을 보여줍니다. 테이블에는 고객 ID, 시간, 조치라는 열이 셋 있습니다.
| 고객 ID | Time | 작업 |
|---|---|---|
|
1 |
오전 9시 5분 |
1단계 |
|
1 |
오전 9시 6분 |
단계 2 |
|
1 |
오전 9시 8분 |
3단계 |
|
2 |
오전 11시 44분 |
1단계 |
|
2 |
오전 11시 47분 |
단계 2 |
|
2 |
오전 11시 48분 |
3단계 |
이 데이터를 사용하여 QuickSight에서 생키 다이어그램을 생성하려면 먼저 테이블에 원본 및 대상 열을 추가합니다. 방법을 알아보려면 다음 절차에 따르세요.
테이블에 원본 및 대상 열 추가하기
-
테이블에 단계 번호 열을 추가하여 각 행의 번호를 매기거나 순위를 지정합니다.
단계 번호 열을 계산하는 방법은 여러 가지가 있습니다. 데이터 원본이 SQL과 호환되고 데이터베이스가
ROW_NUMBER또는RANK함수를 지원하는 경우, QuickSight의 사용자 지정 SQL을 사용하여 단계 번호 열의 행을 정렬할 수 있습니다. QuickSight에서의 사용자 지정 SQL 사용에 대한 자세한 내용은 SQL을 사용하여 데이터 사용자 지정을(를) 참조하십시오.고객 ID Time 작업 단계 번호 1
오전 9시 5분
1단계
1
1
오전 9시 6분
단계 2
2
1
오전 9시 8분
3단계
3
2
오전 11시 44분
1단계
1
2
오전 11시 47분
단계 2
2
2
오전 11시 48분
3단계
3
-
단계 번호에 1을 더한 것과 같은 값으로 테이블에 다음 행 번호 열을 추가합니다.
예를 들어, 테이블의 첫 번째 데이터 행에서 단계 번호 값이 1입니다. 해당 행의 다음 단계 번호 값을 계산하려면 해당 값에 1을 더합니다.
1 + 1 = 2
테이블의 두 번째 데이터 행에 있는 단계 번호 값이 2이므로 다음 단계 번호 값은 3입니다.
2 + 1 = 3
고객 ID Time 작업 단계 번호 다음 단계 번호 1
오전 9시 5분
1단계
1
2
1
오전 9시 6분
단계 2
2
3
1
오전 9시 8분
3단계
3
4
2
오전 11시 44분
1단계
1
2
2
오전 11시 47분
단계 2
2
3
2
오전 11시 48분
3단계
3
4
-
테이블 자체와 테이블 결합:
-
결합 유형에서 안으로를 선택합니다.
-
결합 절의 경우 다음을 따릅니다.
-
고객 ID 선택 = 고객 ID
-
다음 단계 번호 선택 = 단계 번호
-
QuickSight 데이터 결합에 대한 자세한 내용은 데이터 조인을(를) 참조하십시오.
두 테이블을 결합하면 고객 ID, 시간, 조치, 단계 번호 및 다음 단계 번호에 대한 두 개의 열이 생성됩니다. 결합의 왼쪽에 있는 테이블의 열은 원본 열입니다. 결합의 오른쪽에 있는 테이블의 열은 대상 열입니다.
-
-
(선택 사항) 원본 및 대상을 나타내도록 열 이름을 변경합니다.
다음은 예제입니다.
-
왼쪽에 있는 조치 열의 이름을 원본으로 변경합니다.
-
오른쪽에 있는 조치[복사] 열의 이름을 대상으로 변경합니다.
-
왼쪽에 있는 시간 열의 이름을 시작 시간으로 변경합니다.
-
오른쪽에 있는 시간[복사] 열의 이름을 종료 시간으로 변경합니다.
이제 데이터를 시각화할 준비가 되었습니다.
-
생키 다이어그램 생성하기
다음 순서에 따라 생키 다이어그램을 생성할 수 있습니다.
생키 다이어그램 생성하기
-
분석 화면 왼쪽의 도구 표시줄에서 시각화를 선택합니다.
-
애플리케이션 표시줄에서 추가를 선택한 다음 시각화 추가를 선택합니다.
-
시각화 유형 창에서 생키 다이어그램 아이콘을 선택합니다.

-
시각적 객체 오른쪽 상단에 있는 메뉴에서 속성 아이콘을 선택합니다.
속성 창 에서 소스 또는 대상 섹션을 선택합니다.
노드 수 사용자 지정하기
다음 순서에 따라 생키 다이어그램에 표시되는 노드 수를 사용자 지정할 수 있습니다. QuickSight는 최대 100개의 원본/대상 노드를 지원합니다.
생키 다이어그램에 표시되는 노드 수 사용자 지정하기
-
분석 페이지에서 서식을 지정하려는 생키 다이어그램 시각화를 선택합니다.
-
시각화 오른쪽 상단에 있는 메뉴에서 시각화 서식 지정 아이콘을 선택합니다.
-
속성 창이 열리면 소스 또는 대상 탭을 선택합니다.
-
표시되는 노드 수에 숫자를 입력합니다.
다이어그램의 노드가 지정한 수로 업데이트됩니다. 최상위 노드가 자동으로 표시됩니다. 다른 모든 노드는 기타 범주에 배치됩니다.
참고
원본 노드 수를 지정하면 다이어그램에 전체적으로 표시할 수 있는 원본 노드 수가 제어됩니다. 대상 노드 수를 지정하면 원본 노드당 표시할 수 있는 대상 노드 수가 제어됩니다. 즉, 다이어그램에 원본 노드가 두 개 이상 있는 경우 전체 대상 노드 수가 지정된 수보다 많아집니다.
QuickSight는 최대 100개의 원본/대상 노드를 지원합니다.
예를 들어, 다음 생키 다이어그램에는 원본 노드가 (5개 중) 3개로 제한되어 있으므로 상위 3개 노드가 다이어그램에 표시됩니다. 나머지 두 원본 노드는 기타 범주에 배치됩니다.
다이어그램에서 기타 범주를 제거하려면 보기에서 해당 범주를 선택하고 "기타" 범주 숨기기를 선택합니다.
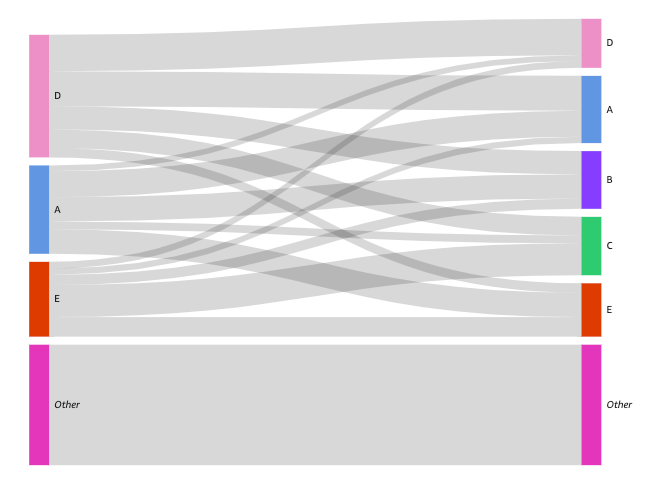
생키 다이어그램의 기능
생키 다이어그램에서 지원하는 기능에 대해 알아보려면 다음 테이블을 참조하십시오.
| Feature | 지원? | 자세한 정보 |
|---|---|---|
| 범례 표시 변경 | 아니요 | |
| 제목 표시 변경 | 예 | QuickSight의 시각적 객체 유형에 대한 제목 및 자막 |
| 축 범위 변경 | 아니요 | |
| 시각적 객체 색상 변경 | 아니요 | |
| 요소 강조 또는 제외 | 예 | |
| 정렬 | 아니요 | |
| 필드 집계 수행 | 예 | 필드 집계 변경 |
| 드릴다운 추가 | 아니요 | |
| 조건부 형식 지정 | 아니요 |