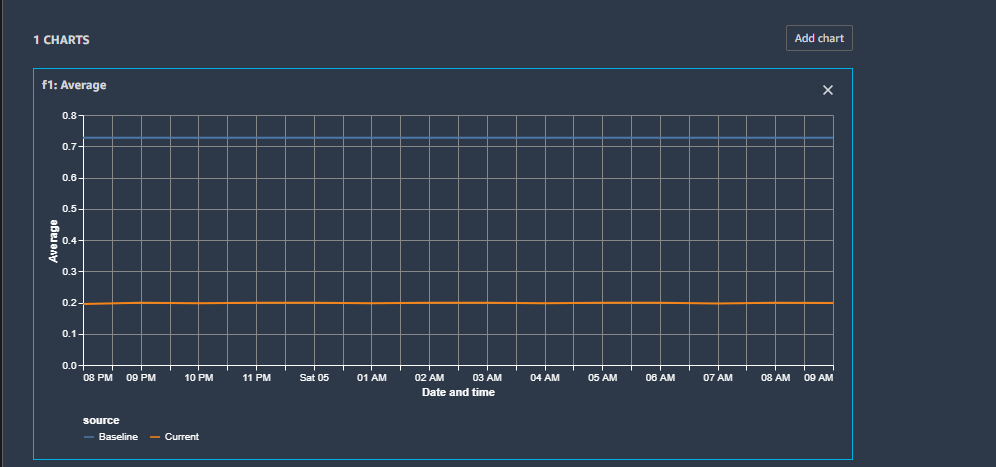기계 번역으로 제공되는 번역입니다. 제공된 번역과 원본 영어의 내용이 상충하는 경우에는 영어 버전이 우선합니다.
Amazon SageMaker Studio에서 실시간 엔드포인트의 결과 시각화
실시간 엔드포인트를 모니터링하는 경우, Amazon SageMaker Studio에서도 결과를 시각화할 수 있습니다. 모니터링 작업 실행의 세부 정보를 볼 수 있으며, 모니터링 작업에서 계산되는 모든 지표에 대한 기준 및 캡처된 값을 보여주는 차트를 생성하는 것도 가능합니다.
모니터링 작업의 세부 결과를 보려면
-
Studio에 로그인합니다. 자세한 내용은 Amazon SageMaker AI 도메인 개요 단원을 참조하십시오.
-
왼쪽 탐색 창에서 구성 요소 및 레지스트리 아이콘(
 )을 선택합니다.
)을 선택합니다. -
드롭다운 메뉴에서 엔드포인트를 선택합니다.
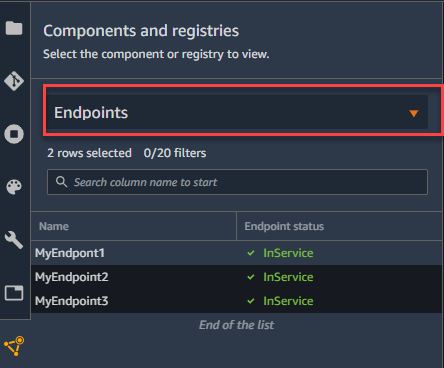
-
엔드포인트 탭에서 작업 세부 정보를 확인하고자 하는 모니터링 유형을 선택합니다.
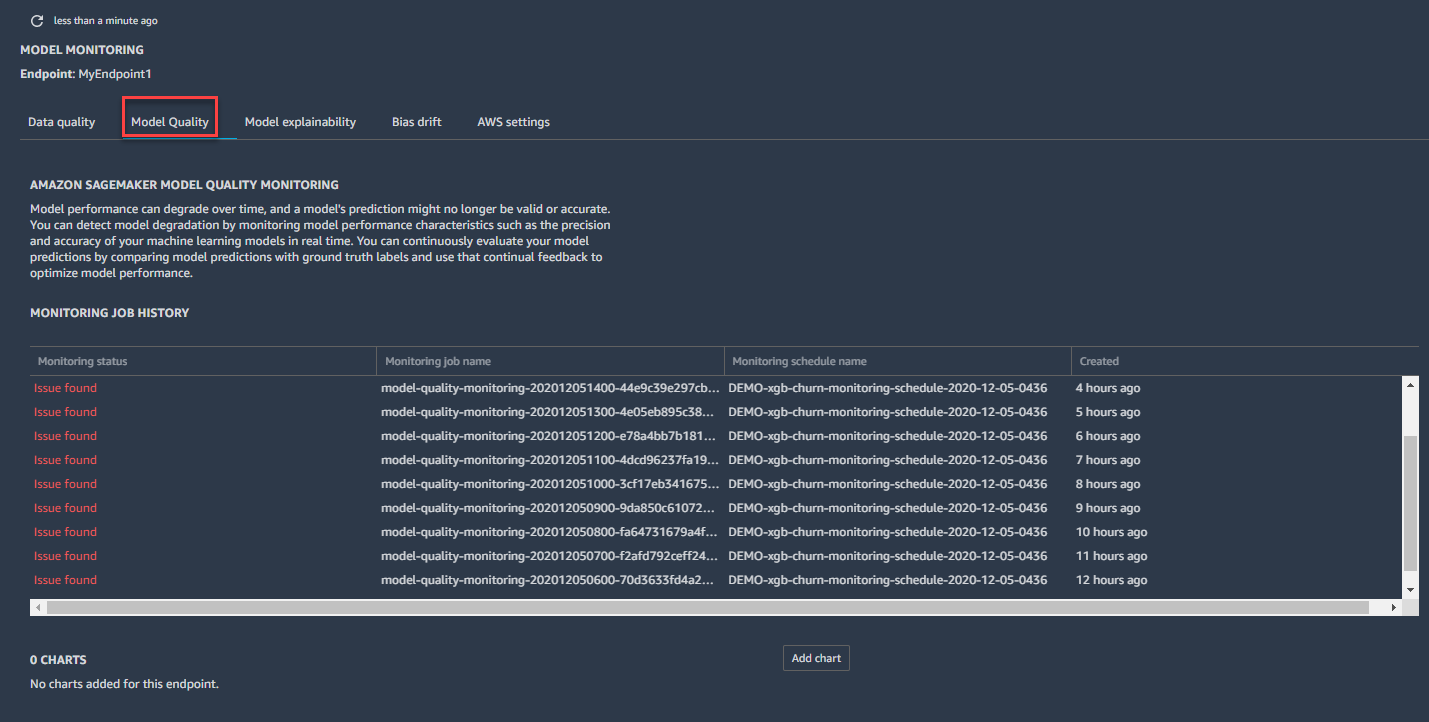
-
모니터링 작업의 목록에서 세부 정보를 보려는 모니터링 작업 실행의 이름을 선택합니다.
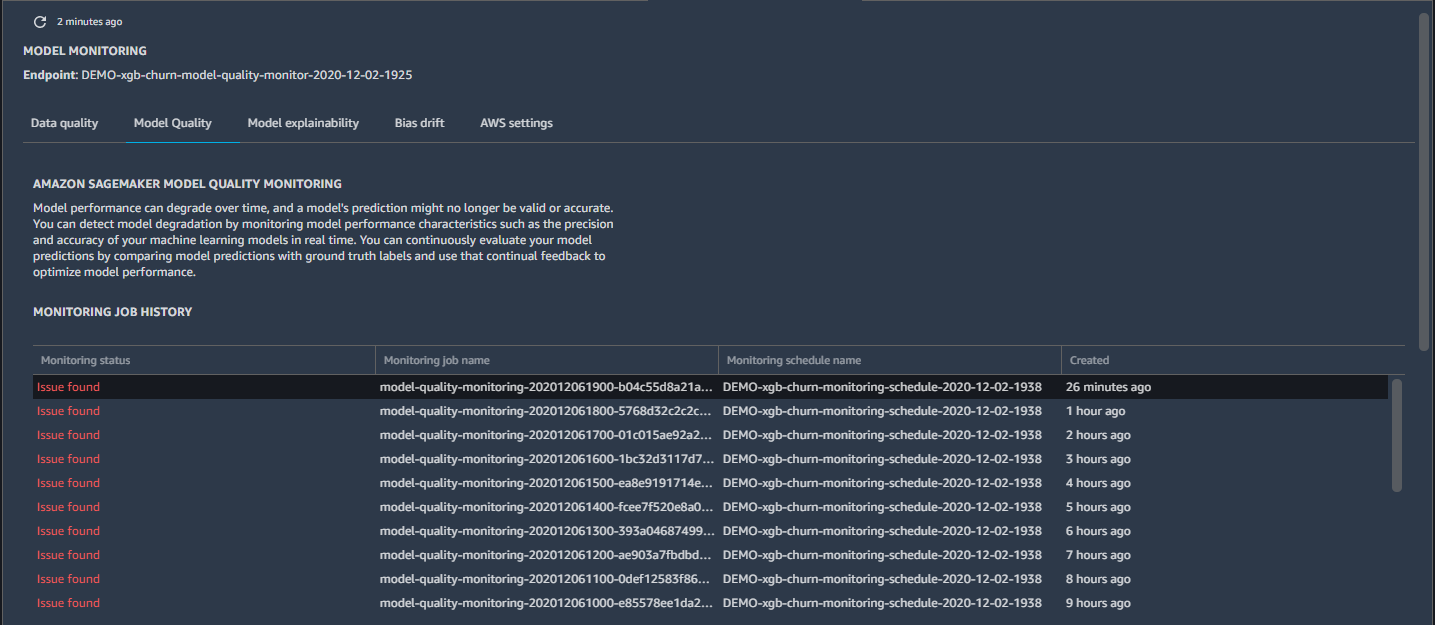
-
모니터링 작업 세부 정보 탭이 열리면서 모니터링 작업의 세부 정보가 표시됩니다.
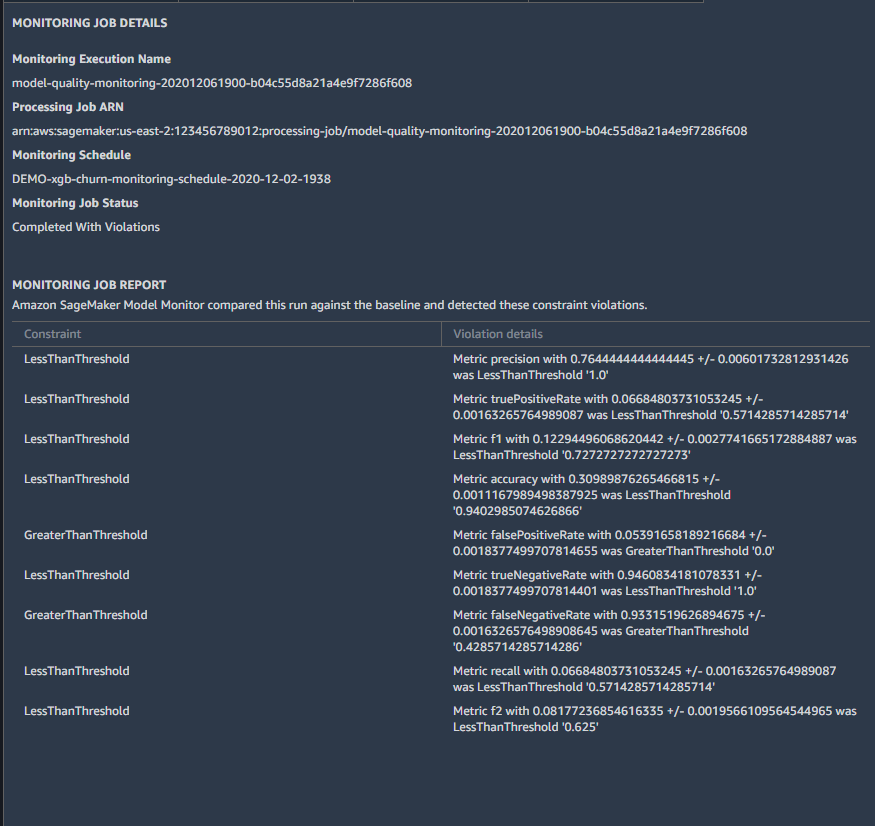
일정 기간 동안의 기준 지표와 캡처된 지표를 표시하는 차트를 만들 수 있습니다.
SageMaker Studio에서 차트를 생성하여 모니터링 결과를 시각화하려면
-
Studio에 로그인합니다. 자세한 내용은 Amazon SageMaker AI 도메인 개요 단원을 참조하십시오.
-
왼쪽 탐색 창에서 구성 요소 및 레지스트리 아이콘(
 )을 선택합니다.
)을 선택합니다. -
드롭다운 메뉴에서 엔드포인트를 선택합니다.
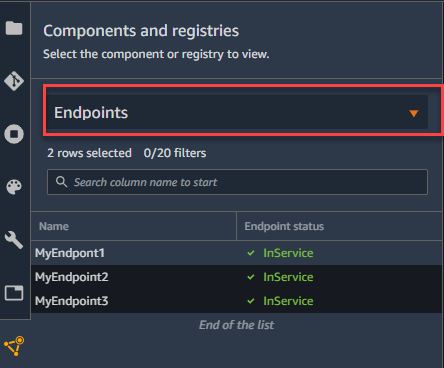
-
엔드포인트 탭에서 차트를 만들고자 하는 대상 모니터링 유형을 선택합니다. 이 예제는 모델 품질 모니터링 유형에 대한 차트를 보여주고 있습니다.
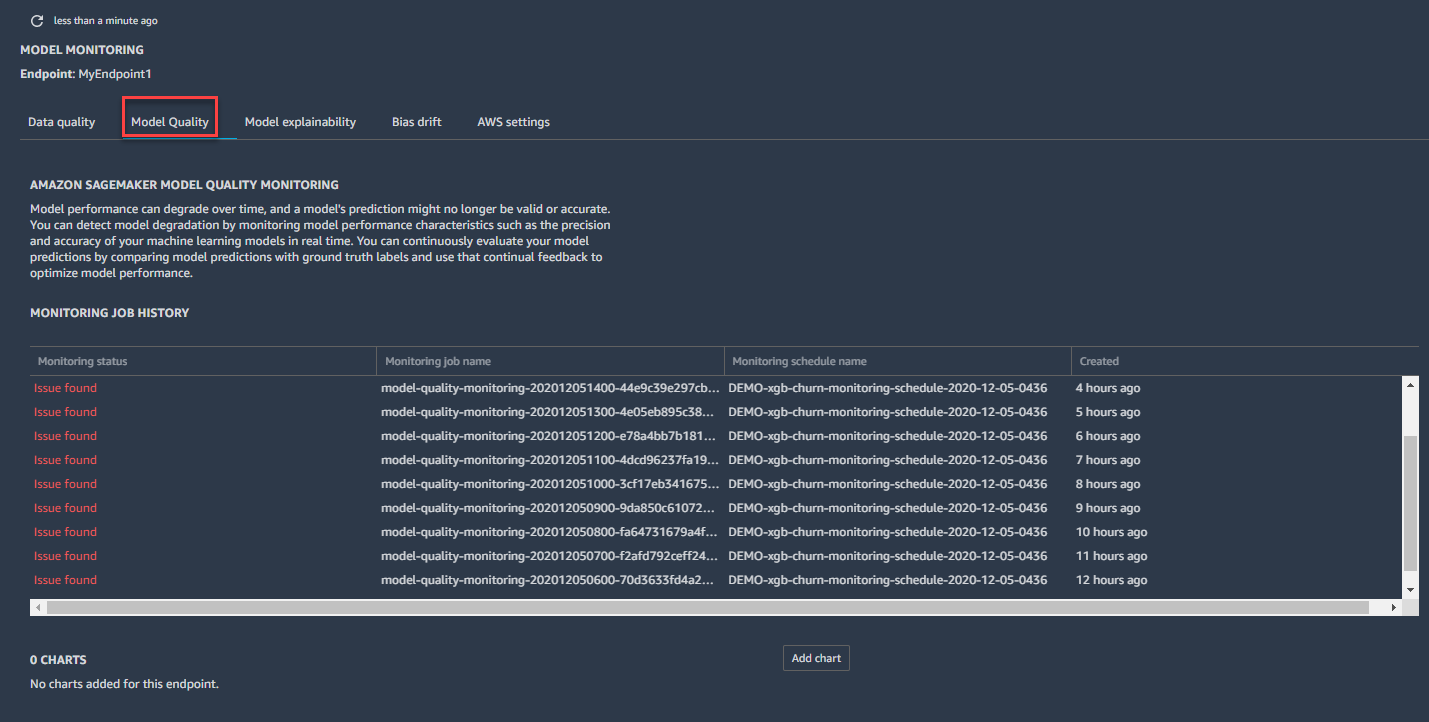
-
차트 추가를 선택합니다.
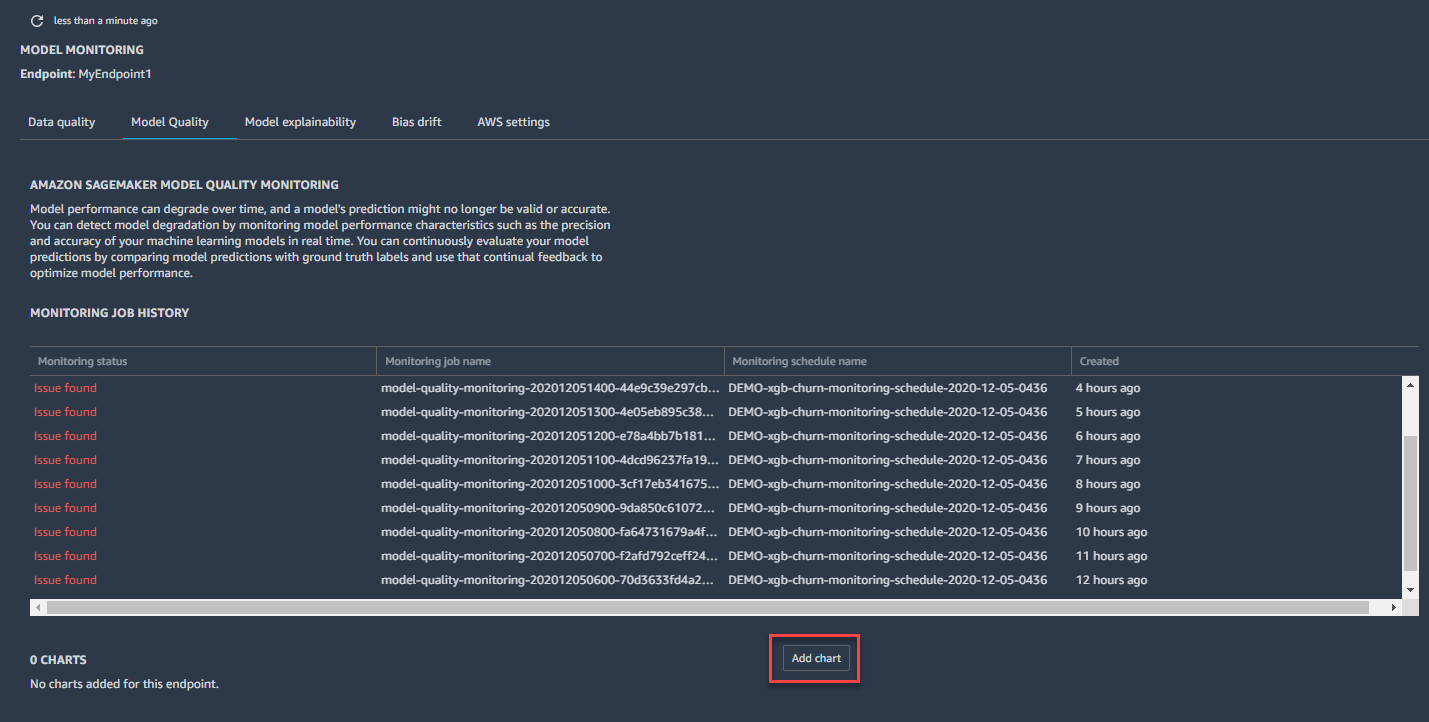
-
차트 속성 탭에서 차트로 만들고자 하는 기간, 통계, 지표를 선택합니다. 이 예제는 1주일의 타임라인에 대한, 평균 통계로, F1 지표에 대한 차트를 보여주고 있습니다.

-
사용자가 이전 단계에서 선택한 기준 및 현재 지표 통계를 보여주는 차트가 엔드포인트 탭에 표시됩니다.