기계 번역으로 제공되는 번역입니다. 제공된 번역과 원본 영어의 내용이 상충하는 경우에는 영어 버전이 우선합니다.
배포 자동화
솔루션을 시작하기 전에이 가이드에서 설명하는 비용, 아키텍처, 네트워크 보안 및 기타 고려 사항을 검토하세요. 이 섹션의 step-by-step 지침에 따라 솔루션을 구성하고 계정에 배포합니다.
배포 시간: 약 30분(시작된 스택만 해당)
사전 조건
-
AWS 관리자 액세스와 동등한 계정 콘솔 권한.
-
API Gateway에서 CloudWatch 로깅 활성화:
-
API Gateway 콘솔
에 로그인하고 스택을 설치할 리전을 선택합니다. 이 리전에 정의된 기존 APIs 있는 경우:
-
API를 선택합니다.
-
왼쪽 탐색 창에서 설정을 선택합니다.
-
CloudWatch 로그 역할 ARN 필드에서 값을 확인합니다.
-
ARN이 없는 경우를 설치합니다
virtual-waiting-room-on-aws-api-gateway-cw-logs-role.template. -
ARN이 있는 경우 시작하기 스택 시작부터 시작합니다.
이 리전에 정의된 기존 APIs가 없는 경우를 설치합니다
virtual-waiting-room-on-aws-api-gateway-cw-logs-role.template.
-
-
-
보호할 대상 사이트의 아키텍처 및 구현 세부 정보에 대한 지식입니다.
배포 개요
다음 단계에 따라이 솔루션을 배포합니다 AWS. 자세한 지침은 각 단계에 대한 링크를 따르세요.
-
AWS 계정으로 AWS CloudFormation 템플릿을 시작합니다.
-
템플릿 파라미터를 검토하고 필요에 따라 기본값을 입력하거나 조정합니다.
-
AWS 키를 생성하여 IAM 보안 APIs.
-
샘플 대기실의 제어판을 엽니다.
-
샘플 대기실을 테스트합니다.
1단계. 시작하기 스택 시작
이 자동 AWS CloudFormation 템플릿은 작업 대기실을 보고 테스트할 수 있는 코어, 권한 부여자 및 샘플 대기실 템플릿을 배포합니다. 스택을 시작하기 전에 사전 조건을 읽고 이해해야 합니다.
참고
이 솔루션을 실행하는 동안 사용되는 AWS 서비스의 비용은 사용자가 부담합니다. 자세한 내용은이 가이드의 비용 섹션을 참조하고이 솔루션에 사용되는 각 AWS 서비스의 요금 웹 페이지를 참조하세요.
-
에 로그인AWS Management Console
하고 버튼을 선택하여 virtual-waiting-room-on-aws-getting-started.templateAWS CloudFormation 템플릿을 시작합니다.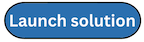
또는 템플릿을 자체 구현의 시작점으로 다운로드할 수 있습니다. -
이 템플릿은 기본적으로 미국 동부(버지니아 북부) 리전에서 시작됩니다. 다른 AWS 리전에서 솔루션을 시작하려면 콘솔 탐색 모음에서 리전 선택기를 사용합니다.
-
스택 생성 페이지에서 Amazon S3 URL 텍스트 상자에 올바른 템플릿 URL이 있는지 확인하고 다음을 선택합니다.
-
스택 세부 정보 지정 페이지에서 솔루션 스택 이름을 할당합니다. 문자 제한 이름 지정에 대한 자세한 내용은 AWS Identity and Access Management 사용 설명서의 IAM 및 STS 제한을 참조하세요.
-
파라미터에서이 솔루션 템플릿의 파라미터를 검토하고 필요에 따라 수정합니다. 이 솔루션은 다음과 같은 기본값을 사용합니다.
파라미터 Default 설명 이벤트 ID Sample대기실의이 인스턴스에 대한 고유 ID, GUID 형식이 제안되었습니다. 검증 기간 3600초 단위의 토큰 유효 기간입니다. 이벤트 생성 활성화 false로 설정하면 대기실과 관련된
true지표가 1분마다 이벤트 버스에 기록됩니다.Elasticache(Redis OSS) 포트 1785Elasticache(Redis OSS) 서버에 연결하는 데 사용할 포트 번호입니다. 의 기본 Elasticache(Redis OSS) 포트를 사용하지 않는 것이 좋습니다
6379.EnableQueuePositionExpiry true로 설정하면
false대기열 위치 만료 기간이 적용되지 않습니다.QueuePositionExpiryPeriod 900이 간격은 대기열 위치가 토큰을 생성할 수 없는 초 단위의 시간 간격입니다.
IncrSvcOnQueuePositionExpiry false로 설정하면 토큰
true을 성공적으로 생성하지 못한 만료된 대기열 위치를 기반으로 서빙 카운터가 자동으로 진행됩니다. -
Next(다음)를 선택합니다.
-
Configure stack options(스택 옵션 구성) 페이지에서 Next(다음)를 선택합니다.
-
검토 페이지에서 설정을 검토하고 확인합니다. 템플릿이 AWS Identity and Access Management (IAM) 리소스를 생성했음을 확인하는 확인란을 선택합니다.
-
[스택 생성(Create stack)]을 선택하여 스택을 배포합니다.
AWS CloudFormation 콘솔의 상태 열에서 스택의 상태를 볼 수 있습니다. 약 30분 후에 CREATE_COMPLETE 상태가 표시됩니다.
2단계. (선택 사항) 대기실 테스트
시작하기 스택을 배포한 경우 다음 단계는 대기실의 기능을 테스트하는 데 도움이 됩니다. 테스트를 완료하려면 코어 스택에서 IAM 보안 APIs를 호출할 수 있는 권한이 있는 AWS 키가 필요합니다.
IAM 보안 APIs를 호출하기 위한 AWS 키 생성
-
aws-virtual-waiting-room-getting-started.templateCloudFormation 템플릿이 배포된 AWS 계정에서 IAM 사용자를 생성하거나 사용합니다. -
IAM 사용자에게 프로그래밍 방식 액세스 권한을 부여합니다. IAM 사용자에 대한 새 액세스 키 세트를 생성할 때 키 파일이 표시되면 다운로드합니다. 대기실을 테스트하려면 IAM 사용자의 액세스 키 ID와 보안 액세스 키가 필요합니다.
샘플 대기실의 제어판 열기
-
AWS CloudFormation 콘솔
에 로그인하고 솔루션의 시작 스택을 선택합니다. -
출력 탭을 선택합니다.
-
키 열에서 ControlPanelURL을 찾아 해당 값을 선택합니다.
-
새 탭 또는 브라우저 창에서 제어판을 엽니다.
-
제어판에서 구성 섹션을 확장합니다.
-
키 생성에서 검색한 액세스 키 ID와 보안 액세스 AWS 키를 입력하여 IAM 보안 APIs. 엔드포인트와 이벤트 ID는 URL 파라미터에서 채워집니다.
-
사용을 선택합니다. 자격 증명을 제공하면 버튼이 활성화됩니다.
샘플 대기실 테스트
-
AWS CloudFormation 콘솔
에서 솔루션의 시작 스택을 선택합니다. -
출력 탭을 선택합니다.
-
키 열에서 WaitingRoomURL을 찾아 해당 값을 선택합니다.
-
대기실을 연 다음 예약을 선택하여 대기실에 들어갑니다.
-
제어판이 있는 브라우저 탭으로 돌아갑니다.
-
증분 서비스 카운터에서 변경을 선택합니다. 이렇게 하면 100명의 사용자가 대기실에서 대상 사이트로 이동할 수 있습니다.
-
대기실로 돌아가 지금 체크아웃을 선택합니다! 이제 대상 사이트로 리디렉션됩니다.
-
지금 구매를 선택하여 대상 사이트에서 트랜잭션을 완료합니다.