기계 번역으로 제공되는 번역입니다. 제공된 번역과 원본 영어의 내용이 상충하는 경우에는 영어 버전이 우선합니다.
Step Functions의 Workflow Studio를 사용하여 워크플로 생성
Step Functions Workflow Studio를 사용하여 워크플로를 생성, 편집 및 실행하는 방법을 알아봅니다. 워크플로가 준비되면 저장하고 실행하고 내보낼 수 있습니다.
상태 시스템 생성
Workflow Studio에서는 스타터 템플릿이나 빈 템플릿을 선택하여 워크플로를 만들 수 있습니다.
스타터 템플릿은 워크플로 프로토타입과 정의를 자동으로 생성하고 프로젝트에 필요한 모든 관련 AWS 리소스를에 배포하는 ready-to-run 가능한 샘플 프로젝트입니다 AWS 계정. 이러한 스타터 템플릿을 사용하여 그대로 배포 및 실행하거나 워크플로 프로토타입을 사용하여 이를 기반으로 빌드할 수 있습니다. 스타터 템플릿에 대한 자세한 내용은 Step Functions용 스타터 템플릿을 사용하여 상태 시스템 배포 섹션을 참조하세요.
빈 템플릿의 경우 디자인 또는 코드 모드를 사용하여 사용자 지정 워크플로를 만들 수 있습니다.
스타터 템플릿을 사용하여 상태 시스템 생성
-
Step Functions 콘솔
을 열고 상태 시스템 생성을 선택합니다. -
템플릿 선택 대화 상자에서 다음 중 하나를 수행하여 샘플 프로젝트를 선택합니다.
-
키워드로 검색 상자에
Task Timer를 입력한 다음 검색 결과에서 태스크 타이머를 선택합니다. -
오른쪽 창의 전체 아래에 나열된 샘플 프로젝트를 탐색한 다음 태스크 타이머를 선택합니다.
-
-
다음을 선택하여 계속 진행합니다.
-
템플릿 사용 방법을 선택합니다.
-
템플릿 사용을 선택하여 계속 선택합니다.
-
데모 실행 - 읽기 전용 상태 시스템을 생성합니다. 검토 후 워크플로와 모든 관련 리소스를 생성할 수 있습니다.
-
빌드 기반 -는 자체 리소스를 사용하여 검토, 사용자 지정 및 배포할 수 있는 편집 가능한 워크플로 정의를 제공합니다. (함수 또는 대기열과 같은 관련 리소스는 자동으로 생성되지 않습니다.)
빈 템플릿을 사용하여 워크플로 만들기
깨끗한 캔버스에서 시작하려면 빈 템플릿에서 워크플로를 생성합니다.
-
Step Functions 콘솔
을 엽니다. -
상태 머신 생성을 선택합니다.
-
비어 있는 상태에서 생성을 선택합니다.
-
상태 시스템의 이름을 지정한 다음 계속을 선택하여 Workflow Studio에서 상태 시스템을 편집합니다.
-
구성을 선택하여 구성 모드에서 워크플로 구성을 관리합니다. 예를 들어 워크플로 이름을 입력하고 해당 유형을 선택합니다.
워크플로 설계
추가하려는 상태의 이름을 알고 있는 경우 상태 브라우저의 상단에 있는 검색 상자를 사용하여 찾을 수 있습니다. 그렇지 않으면 브라우저에서 필요한 상태를 찾아 캔버스에 추가합니다.
워크플로의 다른 위치로 상태를 끌어 워크플로의 상태를 재정렬할 수 있습니다. 상태를 캔버스로 드래그하면 다음 스크린샷과 같이 워크플로에 상태가 삽입될 위치를 보여주는 줄이 나타납니다.
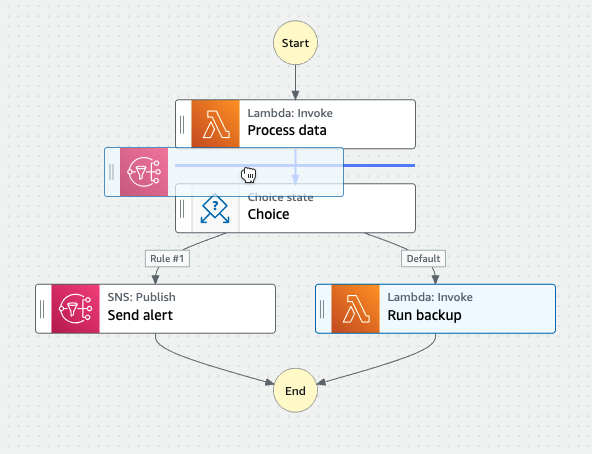
상태를 캔버스에 놓으면 해당 코드가 자동으로 생성되고 워크플로 정의에 추가됩니다. 정의를 보려면 Inspector 패널에서 정의 토글을 켭니다. 기본 제공 코드 편집기를 사용하여 정의를 편집하도록 코드 모드를 선택할 수 있습니다.
상태를 캔버스에 놓으면 오른쪽의 Inspector 패널 패널에서 상태를 구성할 수 있습니다. 이 패널에는 캔버스에 배치하는 각 상태 또는 API 작업에 대한 구성, 입력, 출력 및 오류 처리 탭이 있습니다. 구성 탭에서 워크플로에 포함할 상태를 구성합니다.
예를 들어 Lambda Invoke API 작업의 구성 탭에는 다음 옵션이 제공됩니다.
-
상태 이름: 사용자 지정 이름으로 상태를 식별하거나 기본 생성 이름을 수락할 수 있습니다.
-
API에서는 상태에서 사용하는 API 작업을 보여줍니다.
-
통합 유형: 다른 서비스의 API 작업을 호출하는 데 사용되는 서비스 통합 유형을 선택할 수 있습니다.
-
함수 이름은 다음과 같은 옵션을 제공합니다.
-
함수 이름 입력: 함수 이름이나 해당 ARN을 입력할 수 있습니다.
-
런타임 시 상태 입력에서 함수 이름 가져오기: 이 옵션을 사용하면 지정한 경로를 기반으로 상태 입력에서 함수 이름을 동적으로 가져올 수 있습니다.
-
함수 이름 선택: 계정 및 리전에서 사용할 수 있는 함수 중에서 직접 선택할 수 있습니다.
-
-
페이로드: 상태 입력, JSON 객체를 사용하거나 페이로드를 사용하지 않도록 선택하여 Lambda 함수에 페이로드로 전달할 수 있습니다. JSON을 선택하면 정적 값과 상태 입력에서 선택한 값을 모두 포함할 수 있습니다.
-
(선택 사항) 일부 상태에는 태스크 완료 대기 또는 콜백 대기를 선택할 수 있는 옵션이 있습니다. 가능한 경우 이러한 옵션에서 다음 서비스 통합 패턴 중 하나를 선택할 수 있습니다.
-
선택한 옵션 없음: Step Functions에서 요청 및 응답 통합 패턴을 사용합니다. Step Functions는 HTTP 응답을 기다린 후 다음 상태로 진행합니다. Step Functions는 작업이 완료될 때까지 기다리지 않습니다. 사용할 수 있는 옵션이 없으면 상태에서 이 패턴을 사용합니다.
-
태스크 완료 대기: Step Functions에서 작업 실행(.sync) 통합 패턴을 사용합니다.
-
콜백 대기: Step Functions에서 작업 토큰을 사용하여 콜백 대기 통합 패턴을 사용합니다.
-
-
(선택 사항) 워크플로 AWS 계정 내에서 서로 다른에 구성된 리소스에 액세스하기 위해 Step Functions는 교차 계정 액세스를 제공합니다. 크로스 계정 액세스를 위한 IAM 역할은 다음과 같은 옵션을 제공합니다.
-
IAM 역할 ARN 제공: 적절한 리소스 액세스 권한이 있는 IAM 역할을 지정합니다. 이러한 리소스는 교차 계정 호출을 수행하는 대상 계정에서 사용할 AWS 계정 수 있습니다.
-
상태 입력에서 런타임 시 IAM 역할 ARN 가져오기: IAM 역할이 있는 상태의 JSON 입력에 있는 기존 키-값 페어에 대한 참조 경로를 지정합니다.
-
-
다음 상태를 사용하면 다음에 전환할 상태를 선택할 수 있습니다.
-
(선택 사항) 설명 필드는 워크플로에 영향을 주지 않지만 워크플로에 주석을 다는 데 사용할 수 있습니다.
일부 상태에는 추가 일반적인 구성 옵션이 있습니다. 예를 들어 Amazon ECS RunTask 상태 구성에는 자리 표시자 값으로 채워진 API Parameters 필드가 있습니다. 이러한 상태에서는 자리 표시자 값을 필요에 맞는 구성으로 바꿀 수 있습니다.
스테이지를 삭제하는 방법
백스페이스를 누르고 마우스 오른쪽 버튼을 클릭하여 상태 삭제를 선택하거나, 디자인 도구 모음에서 삭제를 선택하면 됩니다.
워크로드 실행
워크플로를 실행할 준비가 되면 Step Functions 콘솔
Workflow Studio에서 워크플로 실행하기
-
설계, 코드 또는 구성 모드에서 실행을 선택합니다.
새 탭에 실행 시작 대화 상자가 열립니다.
-
실행 시작 대화 상자에서 다음을 수행합니다.
-
(선택 사항) 생성된 기본값을 재정의하려면 사용자 지정 실행 이름을 입력합니다.
비 ASCII 이름 및 로깅
Step Functions는 비 ASCII 문자가 포함된 상태 시스템, 실행, 활동 및 레이블 이름을 허용합니다. 이러한 문자는 Amazon CloudWatch에서 작동하지 않으므로 CloudWatch에서 지표를 추적할 수 있도록 ASCII 문자만 사용하는 것이 좋습니다.
-
(선택 사항) 입력 상자에 입력 값을 JSON 형식으로 입력하여 워크플로를 실행합니다.
-
실행 시작을 선택합니다.
-
Step Functions 콘솔은 실행 세부 정보 페이지라고 하는 실행 ID로 제목이 지정된 페이지로 이동합니다. 워크플로가 진행되고 완료되면 실행 결과를 검토할 수 있습니다.
실행 결과를 검토하려면 그래프 보기에서 개별 상태를 선택한 다음 단계 세부 정보 창에서 개별 탭을 선택하여 입력, 출력 및 정의가 포함된 각 상태의 세부 정보를 각각 봅니다. 실행 세부 정보 페이지에서 볼 수 있는 실행 정보에 대한 자세한 내용은 실행 세부 정보 개요 섹션을 참조하세요.
-
워크플로 편집
Workflow Studio의 디자인 모드에서 기존 워크플로를 시각적으로 편집할 수 있습니다.
Step Functions 콘솔
코드 모드에서 워크플로 정의도 편집할 수 있습니다. Workflow Studio에서 워크플로 정의를 보거나 편집하려면 코드 버튼을 선택합니다.
참고
워크플로에 오류가 있으면 디자인 모드에서 오류를 수정해야 합니다. 워크플로에 오류가 있으면 코드 또는 구성 모드로 전환할 수 없습니다.
워크플로에 대한 변경 사항을 저장할 때 새 버전 도 게시할 수 있습니다. 버전을 사용하면 워크플로의 원본 또는 대체 버전을 실행하도록 선택할 수 있습니다. 버전으로 워크플로를 관리하는 방법에 대한 자세한 내용은 Step Functions 워크플로의 상태 시스템 버전 섹션을 참조하세요.
워크플로 내보내기
워크플로 Amazon States Language(ASL) 정의와 워크플로 그래프를 내보낼 수 있습니다.
-
Step Functions 콘솔
에서 워크플로를 선택합니다. -
상태 시스템 세부 정보 페이지에서 편집을 선택합니다.
-
작업 드롭다운 버튼을 선택한 후 다음 중 하나 또는 둘 다 모두 수행합니다.
-
워크플로 그래프를 SVG 또는 PNG 파일로 내보내려면 그래프 내보내기에서 원하는 형식을 선택합니다.
-
워크플로 정의를 JSON 또는 YAML 파일로 내보내려면 내보내기 정의에서 원하는 형식을 선택합니다.
-
자리 표시자를 사용하여 워크플로 프로토타입 생성
Workflow Studio 또는 Infrastructure Composer의 Workflow Studio를 사용하여 아직 존재하지 않는 명명된 리소스인 자리 표시자 리소스가 포함된 새 워크플로의 프로토타입을 생성할 수 있습니다.
워크플로 프로토타입을 생성하려면
-
Step Functions 콘솔
에 로그인합니다. -
상태 머신 생성을 선택합니다.
-
비어 있는 상태에서 생성을 선택합니다.
-
상태 머신의 이름을 지정한 다음 계속을 선택하여 Workflow Studio에서 상태 머신을 편집합니다.
-
Workflow Studio의 디자인 모드가 열립니다. Workflow Studio에서 워크플로를 설계합니다. 자리 표시자 리소스 포함하기
-
자리 표시자 리소스를 포함하려는 상태를 선택한 다음 구성에서 다음을 선택합니다.
-
Lambda Invoke 상태의 경우 함수 이름을 선택한 다음 함수 이름 입력을 선택합니다. 함수 이름에 사용자 지정 이름을 입력할 수도 있습니다.
-
Amazon SQS Send Message 상태의 경우 대기열 URL을 선택한 다음 대기열 URL 입력을 선택합니다. 자리 표시자 대기열 URL을 입력합니다.
-
Amazon SNS Publish 상태의 경우 주제에서 주제 ARN을 선택합니다.
-
작업에 나열된 다른 모든 상태의 경우 기본 구성을 사용할 수 있습니다.
참고
워크플로에 오류가 있으면 디자인 모드에서 오류를 수정해야 합니다. 워크플로에 오류가 있으면 코드 또는 구성 모드로 전환할 수 없습니다.
-
-
(선택 사항) 자동으로 생성된 워크플로의 ASL 정의를 보려면 정의를 선택합니다.
-
(선택 사항) Workflow Studio에서 워크플로 정의를 업데이트하려면 코드 버튼을 선택합니다.
참고
워크플로 정의에 오류가 있으면 코드 모드에서 오류를 수정해야 합니다. 워크플로 정의에 오류가 있으면 디자인 또는 구성 모드로 전환할 수 없습니다.
-
-
(선택 사항) 상태 시스템 이름을 편집하려면 MyStateMachine의 기본 상태 시스템 이름 옆에 있는 편집 아이콘을 선택하고 상태 시스템 이름 상자에 이름을 지정합니다.
구성 모드로 전환하여 기본 상태 시스템 이름을 편집할 수도 있습니다.
-
상태 시스템 유형 및 실행 역할과 같은 워크플로 설정을 지정합니다.
-
생성(Create)을 선택합니다.
이제 프로토타입을 만드는 데 사용할 수 있는 자리 표시자 리소스가 포함된 새 워크플로를 만들었습니다. 워크플로 정의와 워크플로 그래프를 내보낼 수 있습니다.
-
워크플로 정의를 JSON 또는 YAML 파일로 내보내려면 디자인 또는 코드 모드에서 작업 드롭다운 버튼을 선택합니다. 그런 다음 내보내기 정의의에서 내보내려는 형식을 선택합니다. 이 내보낸 정의를 AWS Toolkit for Visual Studio Code을 사용한 로컬 개발의 시작점으로 사용할 수 있습니다.
-
워크플로 그래프를 SVG 또는 PNG 파일로 내보내려면 디자인 또는 코드 모드에서 작업 드롭다운 버튼을 선택합니다. 그런 다음 내보내기 정의에서 원하는 형식을 선택합니다.