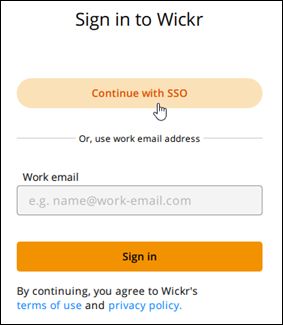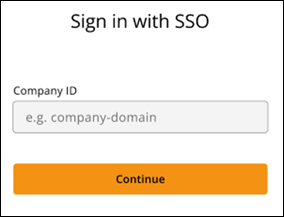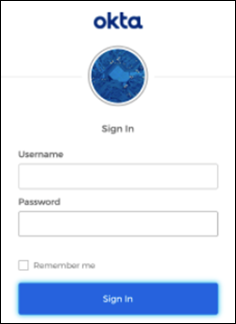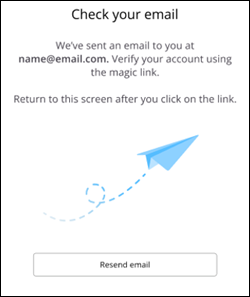이 가이드에서는 AWS Wickr에 대한 설명서를 제공합니다. Wickr의 온프레미스 버전인 Wickr Enterprise의 경우 Enterprise Administration Guide를 참조하세요.
기계 번역으로 제공되는 번역입니다. 제공된 번역과 원본 영어의 내용이 상충하는 경우에는 영어 버전이 우선합니다.
AWS Wickr 사용 시작하기
초대 이메일을 수락하거나 회사의 Wickr 관리자로부터 Wickr 회사 ID를 받아 클라이언트를 다운로드하여 AWS Wickr를 시작하십시오.
사전 조건
회사의 Wickr 관리자로부터 Wickr 초대 이메일이나 요청을 받은 후 Wickr 클라이언트를 다운로드하십시오. 아직 받지 못한 경우 회사의 IT 부서에 문의하여 도움을 받으십시오.
Wickr에 게스트 사용자로 등록할 수도 있습니다. Wickr 게스트 사용자 기능을 사용하면 개별 게스트 사용자가 Wickr 클라이언트에 로그인하여 Wickr 네트워크 사용자와 협업할 수 있습니다. 자세한 내용은 AWS Wickr 게스트 사용자 섹션을 참조하십시오.
1단계: Wickr 클라이언트 다운로드 및 설치
받은 초대 이메일에서 클라이언트를 다운로드하고 설치합니다. AWS Wickr 다운로드 페이지로 이동하여 Wickr 클라이언트를 다운로드할 수도 있습니다. Wickr 클라이언트는 iOS, Android, macOS, Windows 및 Linux에서 사용할 수 있습니다.
조직의 관리자가 WickrGov AWS GovCloud 클라이언트를 다운로드하여 설치합니다. 다른 모든 경우 표준 Wickr 클라이언트를 AWS 리전다운로드하여 설치합니다. 다운로드할 클라이언트 버전을 잘 모르는 경우 Wickr 관리자에게 문의하십시오.
2단계: Wickr 클라이언트에 로그인합니다.
Wickr 클라이언트에 로그인하려면 다음 절차 중 하나를 완료하십시오. Single Sign-On(SSO)을 사용하여 로그인하거나 회사에서 SSO를 사용하지 않는 경우 SSO 없이 로그인할 수 있습니다. 회사에서 SSO를 사용하는지 여부가 확실하지 않은 경우 회사의 Wickr 관리자 또는 IT 지원팀에 문의하십시오.
- Sign in with SSO
-
-
Wickr 클라이언트를 엽니다.
모바일 장치 및 데스크톱에서 Wickr 클라이언트를 사용하려면 먼저 모바일 장치에서 로그인해야 합니다. 나중에 데스크톱을 두 번째 디바이스로 설정하는 경우 확인 코드를 스캔하여 초기 로그인 및 구성 프로세스를 간소화할 수 있습니다.
-
SSO 계속을 선택합니다.
-
작업용 이메일 주소를 입력하고 계속을 선택합니다.
-
회사 ID를 입력하고 계속을 선택합니다.
회사 ID를 모르는 경우, 회사의 Wickr 관리자 또는 IT 지원팀에 문의하십시오.
-
회사의 SSO 서비스 공급업체 로그인 화면에서 로그인 보안 인증을 입력하고 로그인을 선택합니다. Okta는 다음 예시와 같이 서비스 공급자로 표시됩니다.
로그인하면 Wickr에서 확인 이메일을 보내드립니다. 이 절차의 다음 단계를 계속 진행할 수 있습니다. 하지만 확인 이메일이 수신함에 도착하는 데 최대 30분이 소요될 수 있습니다. 최소 30분이 경과할 때까지 이메일 재전송을 선택하지 마십시오. 확인 이메일을 기다리는 동안 Wickr 클라이언트를 열어 두십시오. 클라이언트를 닫으면 다시 인증하고 다른 확인 이메일을 기다려야 합니다.
-
Wickr 확인 이메일에서 내 계정 등록을 선택하고 백그라운드에서 실행 중이어야 하는 Wickr 클라이언트로 돌아가십시오.
-
Wickr 클라이언트가 새로 고침되어 마스터 복구 키(MRK)가 표시됩니다. MRK를 사용하여 현재 사용 중인 장치가 아닌 다른 장치에서 Wickr에 로그인할 수 있습니다. MRK를 안전한 위치에 저장하고 계속을 선택합니다.
다음 예에서는 마스터 복구 키가 흐리게 표시됩니다.
이제 Wickr 클라이언트에 로그인해야 합니다.
- Sign in without SSO
-
회사의 Wickr 관리자로부터 Wickr 초대 이메일을 받았을 것입니다. Wickr 이메일에서 계정 등록 옵션을 선택합니다. 초대 이메일을 받지 못했거나 이 단계에서 문제가 발생한 경우 회사의 IT 부서에 문의하여 도움을 받으십시오.
Wickr 클라이언트에 로그인합니다.
-
Wickr 클라이언트를 엽니다.
-
작업용 이메일 주소를 입력하고 계속을 선택합니다.
Wickr에서 확인 이메일을 보내드립니다. 이 절차의 다음 단계를 계속 진행할 수 있습니다. 하지만 확인 이메일이 수신함에 도착하는 데 최대 30분이 소요될 수 있습니다. 최소 30분이 경과할 때까지 이메일 재전송을 선택하지 마십시오. 확인 이메일을 기다리는 동안 Wickr 클라이언트를 열어 두십시오. 클라이언트를 닫으면 다시 인증하고 다른 확인 이메일을 기다려야 합니다.
-
Wickr 확인 이메일에서 내 계정 등록을 선택하고 백그라운드에서 실행 중이어야 하는 Wickr 클라이언트로 돌아가십시오.
또는 수신한 Wickr 초대 이메일의 바닥글에서 확인 코드를 복사하여 Wickr 클라이언트의 초대 코드 입력 화면에 붙여넣을 수도 있습니다.
-
Wickr 클라이언트가 새로 고침되어 암호 생성 페이지가 표시됩니다. 선택한 암호를 입력하고 다시 입력하여 확인한 다음 계속을 선택합니다.
이제 Wickr 클라이언트에 로그인되었습니다.
초기 장치에서 Wickr 클라이언트를 구성한 후 추가 장치에 Wickr 클라이언트를 다운로드하여 설치할 수 있습니다. 다른 장치에 설치하면 클라이언트에 코드가 표시됩니다. SSO를 사용하여 로그인하고 처음 클라이언트를 모바일 장치에 설치한 경우 해당 장치로 코드를 스캔하여 자동으로 로그인할 수 있습니다. 데스크톱 컴퓨터에 처음 설치한 경우 이 항목의 2단계: Wickr 클라이언트에 로그인합니다. 섹션에 설명된 프로세스를 사용하여 로그인해야 합니다.
다음 단계
시작하기 단계를 마쳤습니다. Wickr 클라이언트 시작하기 위해서는 이 가이드의 다음 단원을 참조하십시오.