기계 번역으로 제공되는 번역입니다. 제공된 번역과 원본 영어의 내용이 상충하는 경우에는 영어 버전이 우선합니다.
분석 콘솔과 상호 작용
AWS X-Ray 분석 콘솔은 애플리케이션과 기본 서비스의 성능을 빠르게 이해하기 위해 추적 데이터를 해석하는 대화형 도구입니다. 콘솔에서는 대화형 응답 시간 및 시계열 그래프를 통해 트레이스를 탐색, 분석 및 시각화할 수 있습니다.
분석 콘솔에서 선택하면 콘솔이 선택한 트레이스의 하위 집합까지 반영하여 필터를 생성합니다. 현재 트레이스 집합과 연결된 지표 및 필드의 그래프와 패널을 클릭하면 더욱 세부적인 필터로 활성 데이터 세트를 구체화할 수 있습니다.
주제
콘솔 기능
X-Ray 분석 콘솔은 다음과 같이 트레이스 데이터의 그룹화, 필터링, 비교 및 정량화 같은 주요 기능을 사용합니다.
| Feature | 설명 |
|---|---|
|
그룹 |
처음에 선택되는 그룹은 |
|
Retrieved traces(검색된 트레이스) |
기본적으로 분석 콘솔은 선택된 그룹 내 모든 트레이스를 기준으로 그래프를 생성합니다. 검색된 트레이스란 유효 집합에 속한 모든 트레이스를 의미합니다. 트레이스 수는 현재 타일에서 찾을 수 있습니다. 메인 검색창에 적용하는 필터 표현식이 검색된 트레이스를 구체화하여 업데이트합니다. |
|
Show in charts/Hide from charts(차트에 표시/차트에서 숨기기) |
활성 그룹을 검색된 트레이스와 비교할 수 있는 토글입니다. 그룹 관련 데이터를 활성 필터와 비교하려면 Show in charts(차트에 표시)를 선택합니다. 현재 뷰를 차트에서 제거하려면 Hide from charts(차트에서 숨기기)를 선택합니다. |
|
Filtered trace set A(필터링된 트레이스 집합 A) |
그래프 및 표와의 상호 작용을 통해 필터를 적용하여 필터링된 추적 세트 A의 기준을 생성합니다. 필터가 적용되면 이 타일 내에서 적용 가능한 추적의 수와 검색된 전체에서 차지하는 추적의 비율이 계산됩니다. 필터가 Filtered trace set A(필터링된 추적 집합 A) 타일 내에서 태그로 채워지며, 타일에서 필터를 제거할 수도 있습니다. |
|
Refine(구체화) |
이 기능은 검색된 추적 집합을 추적 집합 A에 적용되는 필터를 기준으로 업데이트합니다. 검색된 추적 집합을 구체화하면 추적 집합 A의 필터를 기준으로 검색된 모든 추적의 유효 집합이 새로 고쳐집니다. 검색된 추적의 유효 집합이란 그룹에 속한 모든 추적의 하위 집합 샘플을 말합니다. |
|
Filtered trace set B(필터링된 트레이스 집합 B) |
필터링된 추적 세트 B가 생성되면 필터링된 추적 세트 A의 복사본이 됩니다. 두 추적 세트를 비교하려면 추적 세트 A는 고정된 상태로 유지하면서 추적 세트 B에 적용할 새 필터를 선택합니다. 필터가 적용되면 사용 가능한 트레이스 수와 검색된 트레이스의 전체 대비 비율이 현재 타일 내에서 계산됩니다. 필터가 Filtered trace set B(필터링된 추적 집합 B) 타일 내에서 태그로 채워지며, 타일에서 필터를 제거할 수도 있습니다. |
|
Response Time Root Cause Entity Paths(응답 시간 근본 원인 개체 경로) |
기록된 개체 경로의 테이블입니다. X-Ray는 트레이스에서 응답 시간 원인으로 가장 가능성이 높은 경로가 무엇인지 결정합니다. 포맷은 발생하는 개체 계층 구조를 나타내며, 응답 시간 근본 원인으로 끝납니다. 이러한 계층 구조의 행을 사용해 반복되는 응답 시간 결함을 필터링합니다. 근본 원인 필터를 사용자 지정하고, API를 통해 데이터를 가져오는 방법에 대한 자세한 내용은 근본 원인 분석 가져오기 및 구체화 단원을 참조하십시오. |
|
델타(�) |
추적 집합 A와 추적 집합 B가 모두 활성 상태일 때 지표 테이블에 추가되는 열입니다. 델타 열은 추적 집합 A와 추적 집합 B의 추적 비율 차이를 계산합니다. |
응답 시간 분포
분석 콘솔은 기본적으로 두 가지 그래프인 Response Time Distribution(응답 시간 분포)와 Time Series Activity(시계열 활동)을 생성하여 트레이스를 시각화합니다. 이번 섹션과 다음 섹션에서는 각 그래프의 예를 살펴보고 그래프를 읽는 기본적인 방법에 대해서 살펴보겠습니다.
다음은 응답 시간 선 그래프와 연결되는 색상을 나타낸 것입니다(시계열 그래프는 동일한 색상 체계를 사용함).
-
All traces in the group(그룹 내 모든 트레이스 – 회색
-
Retrieved traces(검색된 트레이스) – 주황색
-
Filtered trace set A(필터링된 트레이스 집합 A) – 녹색
-
Filtered trace set B(필터링된 트레이스 집합 B) – 파란색
예 – 응답 시간 분포
응답 시간 분포란 임의 응답 시간을 갖는 트레이스 수를 나타낸 차트를 말합니다. 응답 시간 분포 내에서 선택하려면 클릭하여 끌어오면 됩니다. 그러면 특정 응답 시간에 속하는 모든 트레이스를 대상으로 responseTime이라고 하는 유효 트레이스 집합에 필터가 선택 및 생성됩니다.
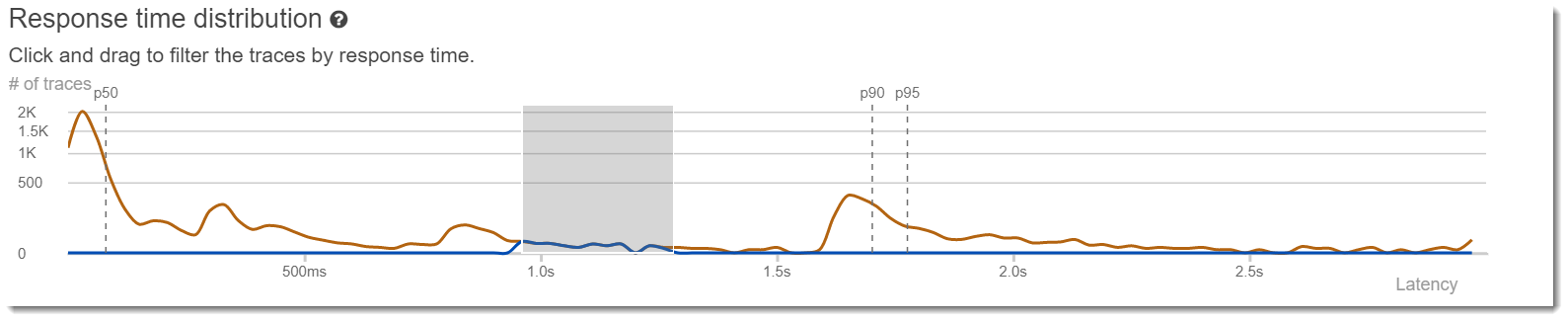
시계열 활동
시계열 활동 차트에는 특정 시간의 범위에 속하는 트레이스 수가 표시됩니다. 색상 표시기에는 응답 시간 분포의 선 그래프 색상이 그대로 반영됩니다. 연속된 활동 내에서 색상 블록이 더욱 어둡고 진할수록 해당 시간에 트레이스가 더욱 많다는 것을 의미합니다.
예 – 시계열 활동
시계열 활동 그래프 내에서 선택하려면 클릭하고 드래그하면 됩니다. 그러면 특정 시간 범위에 속하는 모든 트레이스를 대상으로 유효 트레이스 집합에 timerange이라고 하는 필터가 선택 및 생성됩니다.

워크플로우 예시
다음은 X-Ray 분석 콘솔의 공통 사용 사례를 나타낸 예시입니다. 각 예시는 콘솔 환경의 주요 기능을 설명하고 있습니다. 또한 그룹으로서 기본적인 문제 해결 워크플로우를 따릅니다. 이 단계에서는 비정상 노드를 먼저 찾아낸 다음 Analytics 콘솔과 상호 작용하여 비교 쿼리를 자동으로 생성하는 방법을 안내합니다. 쿼리를 통해 범위를 좁혔으면 마지막으로 관심 있는 추적을 자세히 살펴보고 서비스 상태를 저하시키는 것이 무엇인지 파악합니다.
서비스 그래프의 결함 관찰
이 트레이스 맵은 오류 및 결함 직접 호출 성공 비율에 따라 각 노드의 색상을 다르게 표시해 노드의 상태를 표시합니다. 노드에서 빨간색 비율은 결함을 의미합니다. 이때는 X-Ray 분석 콘솔을 사용해 조사하십시오.
트레이스 맵을 읽는 방법에 대한 자세한 내용은 트레이스 맵 보기를 참조하세요.
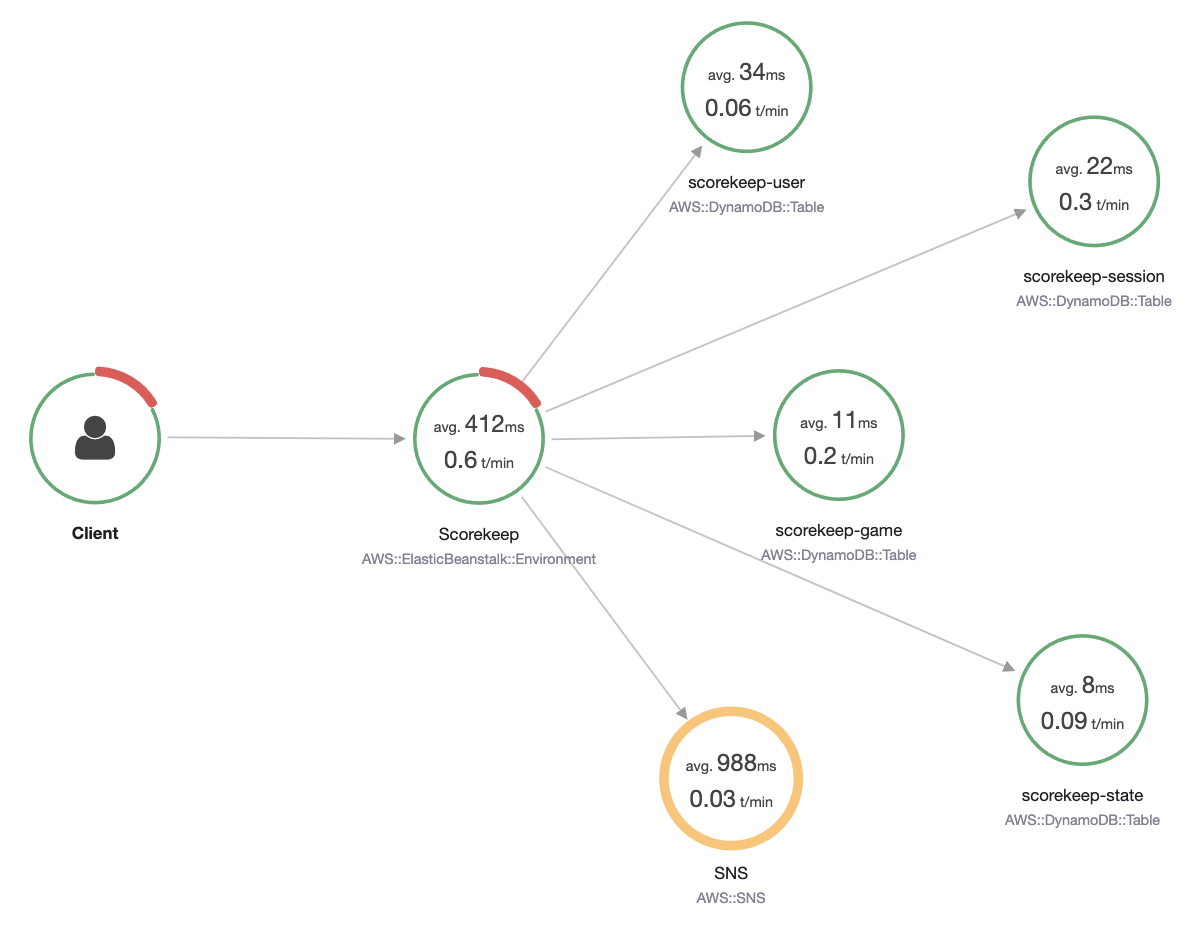
응답 시간 피크 식별
응답 시간 분포를 사용해 응답 시간 피크를 관찰할 수 있습니다. 응답 시간 피크를 선택하면 그래프 아래 테이블이 업데이트되면서 상태 코드 등 연결된 지표가 모두 표시됩니다.
클릭하고 끌면 X-Ray에서 필터를 선택하고 생성합니다. 그래프의 선 위에 회색 그림자로 표시됩니다. 이제 해당 그림자를 분포 그래프를 따라 왼쪽 또는 오른쪽으로 끌어서 선택 항목과 필터를 업데이트할 수 있습니다.
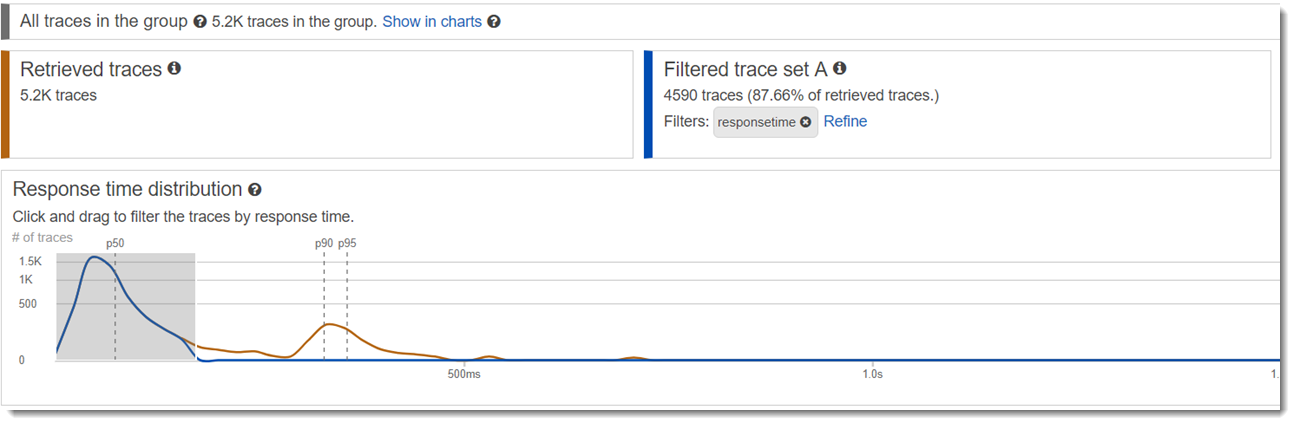
상태 코드가 표시된 모든 추적 보기
그래프 아래 지표 테이블을 사용해 선택한 피크 범위에 속하는 트레이스를 자세하게 살펴볼 수 있습니다. HTTP STATUS CODE 테이블에서 행을 클릭하면 유효한 데이터 세트에 필터가 자동으로 생성됩니다. 예를 들어 상태 코드가 500인 트레이스를 모두 볼 수 있습니다. 동시에 트레이스 집합 타일에 http.status라는 이름으로 필터 태그가 생성됩니다.
사용자에게 연결된 하위 그룹 항목 모두 보기
사용자, URL, 응답 시간 근본 원인 또는 기타 사전 설정된 속성을 기준으로 오류 집합을 자세하게 살펴봅니다. 예를 들어 상태 코드가 500인 트레이스 집합을 추가로 필터링한다고 가정할 경우, 먼저 USERS 테이블에서 행을 선택합니다. 그러면 트레이스 집합 타일에 앞서 지정했던 http.status와 user까지 필터 태그 2개가 생성됩니다.
서로 다른 기준을 사용한 추적 집합 2개의 비교
다양한 사용자와 사용자의 POST 요청을 비교하여 불일치 및 상관관계를 찾습니다. 첫 번째 필터 집합을 적용합니다. 이 집합은 응답 시간 분포 그래프에서 파란색 선으로 정의됩니다. 그런 다음 비교를 선택합니다. 그러면 처음에는 트레이스 집합 A에 필터 복사본이 생성됩니다.
계속 하려면 트레이스 집합 B에 적용할 필터 집합을 새로 정의합니다. 두 번째 집합은 녹색 선으로 표시됩니다. 아래 예에서는 파란색 및 녹색 체계에 따라 다른 선으로 표시되어 있습니다.
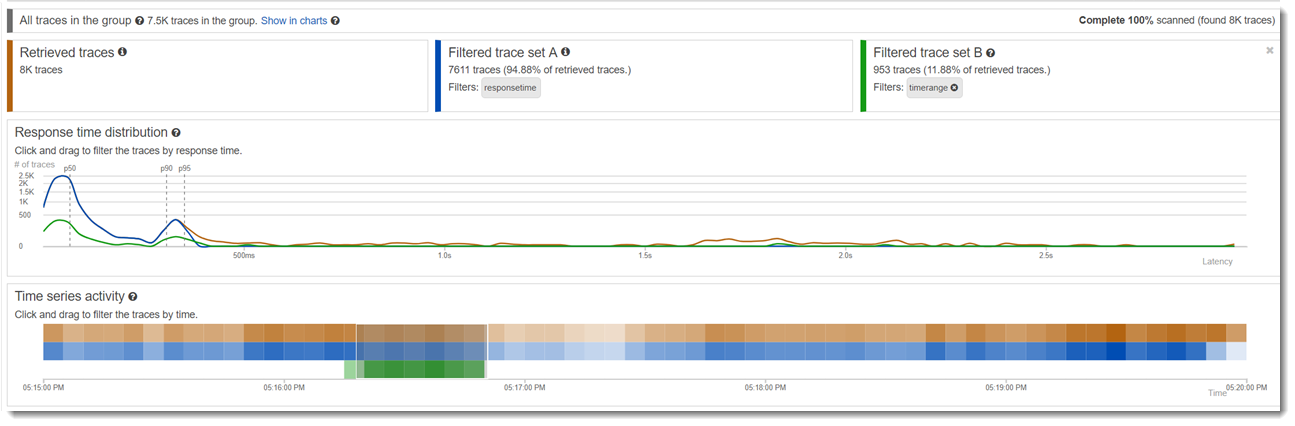
원하는 트레이스 식별 및 세부 정보 보기
콘솔 필터를 사용해 범위를 좁히면 지표 테이블 아래 트레이스 목록이 더 의미있게 바뀝니다. 추적 목록 테이블은 URL, USER 및 STATUS CODE에 대한 정보를 결합하여 단일 뷰로 표시합니다. 더 많은 세부 정보를 원한다면 테이블에서 행을 선택하여 트레이스 세부 정보 페이지를 열고 타임라인과 원시 데이터를 확인합니다.