End of support notice: On September 15, 2025, AWS will discontinue support for Amazon Lex V1. After September 15, 2025, you will no longer be able to access the Amazon Lex V1 console or Amazon Lex V1 resources. If you are using Amazon Lex V2, refer to the Amazon Lex V2 guide instead. .
Using a Response Card
In this exercise, you extend Getting Started Exercise 1 by adding a response card. You
create a bot that supports the OrderFlowers intent, and then update the intent by adding a
response card for the FlowerType slot. In addition to the following prompt for
the FlowerType slot, the user can choose the type of flowers from the response
card:
What type of flowers would you like to order?
The following is the response card:
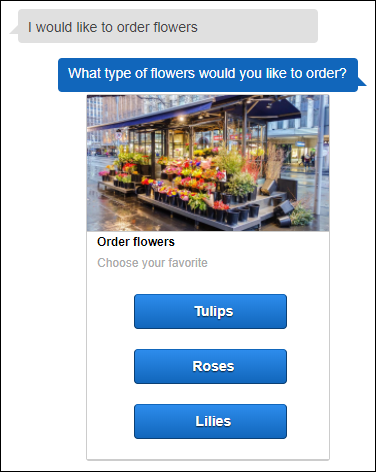
The bot user can either type the text or choose from the list of flower types. This response card is configured with an image, which appears in the client as shown. For more information about response cards, see Response Cards.
To create and test a bot with a response card:
-
Follow Getting Started Exercise 1 to create and test an OrderFlowers bot. You must complete steps 1, 2, and 3. You don't need to add a Lambda function to test the response card. For instructions, see Exercise 1: Create an Amazon Lex Bot Using a Blueprint (Console).
-
Update the bot by adding the response card, and then publish a version. When you publish a version, specify an alias (BETA) to point to it.
-
In the Amazon Lex console, choose your bot.
-
Choose the
OrderFlowersintent. -
Choose the settings gear icon next to the "What type of flowers" Prompt to configure a response card for the
FlowerType, as shown in the following image.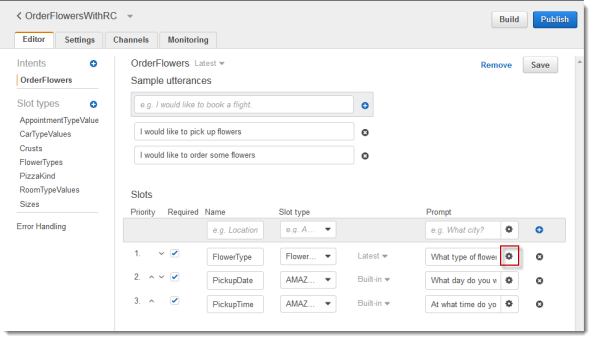
-
Give the card a title and configure three buttons as shown in the following screen shot. You can optionally add an image to the response card, provided you have an image URL. If you are deploying your bot using Twilio SMS, you must provide an image URL.

-
Choose Save to save the response card.
-
Choose Save intent to save the intent configuration.
-
To build the bot, choose Build.
-
To publish a bot version, choose Publish. Specify BETA as an alias that points to the bot version. For information about versioning, see Versioning and Aliases.
-
-
Deploy the bot on a messaging platform:
-
Deploy the bot on the Facebook Messenger platform and test the integration. For instructions, see Integrating an Amazon Lex Bot with Facebook Messenger. When you order flowers, the message window shows the response card so you can choose a flower type.
-
Deploy the bot on the Slack platform and test the integration. For instructions, see Integrating an Amazon Lex Bot with Slack . When you order flowers, the message window shows the response card so you can choose a flower type.
-
Deploy the bot on the Twilio SMS platform. For instructions, see Integrating an Amazon Lex Bot with Twilio Programmable SMS . When you order flowers, the message from Twilio shows the image from the response card. Twilio SMS does not support buttons in the response.
-