Reviewing Macie findings by using the console
Amazon Macie monitors your AWS environment and generates policy findings when it detects potential policy violations or issues with the security or privacy of your Amazon Simple Storage Service (Amazon S3) general purpose buckets. Macie generates sensitive data findings when it detects sensitive data in S3 objects. Macie stores your policy and sensitive data findings for 90 days.
Each finding specifies a finding type and severity rating. Additional details include information about the affected resource and when and how Macie found the issue or sensitive data reported by the finding. The severity and details of each finding vary depending on the type and nature of the finding.
By using the Amazon Macie console, you can review and analyze findings, and access the details of individual findings. You can also export one or more findings to a JSON file. To streamline your analysis, the console offers several options that can help you build custom views of findings.
- Use predefined groupings
-
Use specific pages to review findings that are grouped by criteria such as affected S3 bucket, finding type, or sensitive data discovery job. With these pages, you can review aggregated statistics for each group, such as the count of findings by severity. You can also drill down to review the details of individual findings in a group, and you can apply filters to refine your analysis.
For example, if you group all findings by S3 bucket and note that a particular bucket has a policy violation, you can quickly determine whether there are also sensitive data findings for the bucket. To do this, choose By bucket in the navigation pane (under Findings), and then choose the bucket. In the details panel that appears, the Findings by type section lists the types of findings that apply to the bucket, as shown in the following image.
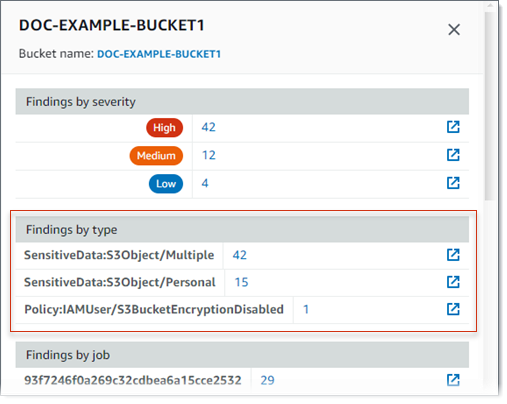
To investigate a specific type, choose the number for the type. Macie displays a table of all the findings that match the selected type and apply to the S3 bucket. To refine the results, filter the table.
- Create and apply filters
-
Use specific finding attributes to include or exclude certain findings from a Findings table. A finding attribute is a field that stores specific data for a finding, such as finding type, severity, or the name of the affected S3 bucket. If you filter a table, you can more easily identify findings that have specific characteristics. Then you can drill down to review the details of those findings.
For example, to review all of your sensitive data findings, add filter criteria for the Category field. To refine the results and include only a specific type of sensitive data finding, add filter criteria for the Finding type field. For example:

To then review the details of a particular finding, choose the finding. The details panel displays information for the finding.
You can also sort findings in ascending or descending order by certain fields. To do this, choose the column heading for the field. To change the sort order, choose the column heading again.
To review findings by using the console
Open the Amazon Macie console at https://console.aws.amazon.com/macie/
. -
In the navigation pane, choose Findings. The Findings page displays findings that Macie created or updated for your account in the current AWS Region during the past 90 days. By default, this doesn't include findings that were suppressed by a suppression rule.
-
To pivot on and review findings by a predefined logical group, choose By bucket, By type, or By job in the navigation pane (under Findings). Then choose an item in the table. In the details panel, choose the link for the field to pivot on.
-
To filter the findings by specific criteria, use the filter options above the table:
-
To display findings that were suppressed by a suppression rule, use the Finding status menu. Choose All to display both suppressed and unsuppressed findings, or choose Archived to display only suppressed findings. To then hide suppressed findings again, choose Current.
-
To display only those findings that have a specific attribute, use the Filter criteria box. Place your cursor in the box and add a filter condition for the attribute. To further refine the results, add conditions for additional attributes. To then remove a condition, choose the remove condition icon (
 ) for the condition to remove.
) for the condition to remove.
For more information about filtering findings, see Creating and applying filters to Macie findings.
-
-
To sort the findings by a specific field, choose the column heading for the field. To change the sort order, choose the column heading again.
-
To review the details of a specific finding, choose the finding. The details panel displays information for the finding.
Tips
In the details panel, you can pivot and drill down on certain fields. To show findings that have the same value for a field, choose
 in the field. Choose
in the field. Choose
 to show findings that have other values for the field.
to show findings that have other values for the field.For a sensitive data finding, you can also use the details panel to investigate sensitive data that Macie found in the affected S3 object:
-
To locate occurrences of a specific type of sensitive data, choose the numeric link in the field for that type of data. Macie displays information (in JSON format) about where Macie found the data. For more information, see Locating sensitive data.
-
To retrieve samples of the sensitive data that Macie found, choose Review in the Reveal samples field. For more information, see Retrieving sensitive data samples.
-
To navigate to the corresponding sensitive data discovery result, choose the link in the Detailed result location field. Macie opens the Amazon S3 console and displays the file or folder that contains the discovery result. For more information, see Storing and retaining sensitive data discovery results.
-
-
To download and save the details of one or more findings as a JSON file, select the checkbox for each finding to download and save. Then choose Export (JSON) on the Actions menu. In the window that appears, choose Download. For detailed descriptions of the JSON fields that a finding can include, see Findings in the Amazon Macie API Reference.
In certain cases, a finding might not include all the details of an affected S3 bucket. This can occur if you store more than 10,000 buckets in Amazon S3. Macie maintains complete inventory data for only 10,000 buckets for an account—the 10,000 buckets that were most recently created or changed. To review additional details for an affected bucket, you can use data in the finding to determine the bucket's name, the account ID for the AWS account that owns the bucket, and the AWS Region that stores the bucket. You can then use Amazon S3 to review all the bucket's details.