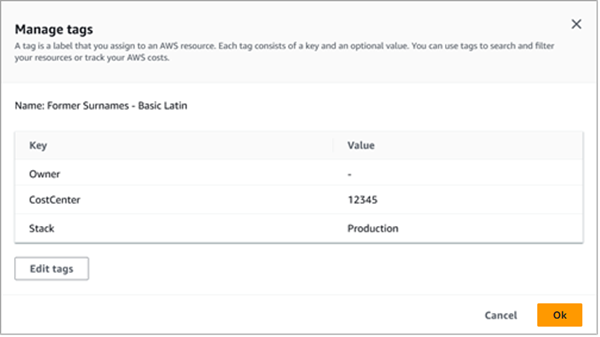As your environment or requirements change over time, you can evaluate existing tags
for your Amazon Macie resources and change the tags as necessary. A tag is a label that you define and assign to one or more AWS
resources, including certain types of Macie resources. Each tag consists of a required
tag key and an optional tag value. A tag key is a general
label that acts as a category for a more specific tag value. A tag value acts as a descriptor for a tag key.
Tags can help you identify, categorize, and manage resources in different ways, such
as by purpose, owner, environment, or other criteria. For example, you can use tags to:
apply policies, allocate costs, distinguish between versions of resources, or identify
resources that support certain compliance requirements or workflows.
You can assign tags to the following types of Macie resources:
If you're the Macie administrator for an organization, you can also assign tags to member
accounts in your organization. A resource can have as many as 50 tags.
You can review the tags for an Amazon Macie resource by using Macie or AWS Resource Groups.
AWS Resource Groups is a service that's designed to help you group and manage AWS resources
as a single unit instead of individually. If you use Macie, you can review the tags
for one resource at a time. With AWS Resource Groups, you can review tags in bulk for multiple
existing resources spanning multiple AWS services, including Macie.
To review the tags for a Macie resource
To review the tags for an individual Macie resource, you can use the Amazon Macie
console or the Amazon Macie API. To review tags for multiple Macie resources at the
same time, use the Tag Editor on the AWS Resource Groups console or the tagging operations
of the AWS Resource Groups Tagging API. For more information, see the Tagging
AWS Resources User Guide.
- Console
-
Follow these steps to review a resource's tags by using the Amazon Macie
console.
To review the tags for a resource
Open the Amazon Macie console at https://console.aws.amazon.com/macie/.
-
Depending on the type of resource whose tags you want to
review, do one of the following:
-
For an allow list, choose Allow lists in
the navigation pane. In the table, select the checkbox for the list. Then choose
Manage tags on the
Actions menu.
-
For a custom data identifier, choose Custom data identifiers in
the navigation pane. In the table, select the checkbox for the custom data identifier. Then choose
Manage tags on the
Actions menu.
-
For a filter or suppression rule, choose Findings in the
navigation pane. In the Saved rules list, choose the edit icon
(
 ) next to the rule. Then choose
Manage tags.
) next to the rule. Then choose
Manage tags.
-
For a member account in your organization, choose Accounts in
the navigation pane. In the table, select the checkbox for the account. Then choose
Manage tags on the
Actions menu.
-
For a sensitive data discovery job, choose Jobs in the
navigation pane. In the table, select the checkbox for the job. Then choose Manage
tags on the Actions menu.
The Manage tags window lists all the tags
that are currently assigned to the resource. For example, the
following image shows the tags that are assigned to a custom
data identifier.
In this example, three tags are assigned to the custom data identifier: the
CostCenter tag key with
12345 as an associated tag value; the
Owner tag key with no associated tag
value (–); and, the Stack tag key
with Production as an associated tag
value.
-
When you finish reviewing the tags, choose
Cancel to close the window.
- API
-
To retrieve and review the tags for an existing resource
programmatically, you can use the appropriate Get or
Describe operation for the type of resource whose tags
you want to review. For example, if you use the GetCustomDataIdentifier operation or you run the get-custom-data-identifier command from the AWS Command Line Interface
(AWS CLI), the response includes a tags object. The object
lists all the tags (both tag keys and tag values) that are currently
assigned to the resource.
You can also use the ListTagsForResource operation of the Amazon Macie API. In your
request, use the resourceArn parameter to specify the
Amazon Resource Name (ARN) of the resource. If you're using the AWS CLI,
run the list-tags-for-resource command and use the
resource-arn parameter to specify the ARN of the
resource. For example:
C:\> aws macie2 list-tags-for-resource --resource-arn arn:aws:macie2:us-east-1:123456789012:classification-job/3ce05dbb7ec5505def334104bexample
In the preceding example,
arn:aws:macie2:us-east-1:123456789012:classification-job/3ce05dbb7ec5505def334104bexample
is the ARN of an existing sensitive data discovery job.
If the operation succeeds, Macie returns a tags object
that lists all the tags (both tag keys and tag values) that are
currently assigned to the resource. For example:
{
"tags": {
"Stack": "Production",
"CostCenter": "12345",
"Owner": ""
}
}
Where Stack, CostCenter, and
Owner are the tag keys that are assigned to the
resource. Production is the tag value that's associated
with the Stack tag key. 12345 is the tag value
that's associated with the CostCenter tag key. The
Owner tag key doesn't have an associated tag
value.
To retrieve a list of all the Macie resources that have tags and all
the tags that are assigned to each of those resources, use the GetResources operation of the AWS Resource Groups Tagging API. In
your request, set the value for the ResourceTypeFilters
parameter to macie2. To do this by using the AWS CLI, run the
get-resources command and set the value for the
resource-type-filters parameter to macie2.
For example:
C:\> aws resourcegroupstaggingapi get-resources --resource-type-filters "macie2"
If the operation succeeds, Resource Groups returns a
ResourceTagMappingList array that contains the ARNs of
all the Macie resources that have tags, and the tag keys and values that
are assigned to each of those resources.
To edit the tags (tag keys or tag values) for an Amazon Macie resource, you can use
Macie or AWS Resource Groups. If you use Macie, you can edit the tags for one resource at a
time. If you use AWS Resource Groups, you can edit tags in bulk for multiple existing
resources spanning multiple AWS services, including Macie.
To edit the tags for a Macie resource
To edit the tags for an individual Macie resource, you can use the Amazon Macie
console or the Amazon Macie API. To edit tags for multiple Macie resources at the
same time, use the Tag Editor on the
AWS Resource Groups console or the tagging operations of the AWS Resource Groups
Tagging API.
Editing the tags for a resource can affect access to the resource. Before you
edit a tag key or value for a resource, review any AWS Identity and Access Management (IAM) policies
that might use the tag to control access to resources. For more information, see
Controlling access to AWS resources using tags in the IAM User Guide.
- Console
-
Follow these steps to edit a resource's tags by using the Amazon Macie
console.
To edit the tags for a resource
Open the Amazon Macie console at https://console.aws.amazon.com/macie/.
-
Depending on the type of resource whose tags you want to edit,
do one of the following:
-
For an allow list, choose Allow lists in
the navigation pane. In the table, select the checkbox for the list. Then choose
Manage tags on the
Actions menu.
-
For a custom data identifier, choose Custom data identifiers in
the navigation pane. In the table, select the checkbox for the custom data identifier. Then choose
Manage tags on the
Actions menu.
-
For a filter or suppression rule, choose Findings in the
navigation pane. In the Saved rules list, choose the edit icon
(
 ) next to the rule. Then choose
Manage tags.
) next to the rule. Then choose
Manage tags.
-
For a member account in your organization, choose Accounts in
the navigation pane. In the table, select the checkbox for the account. Then choose
Manage tags on the
Actions menu.
-
For a sensitive data discovery job, choose Jobs in the
navigation pane. In the table, select the checkbox for the job. Then choose Manage
tags on the Actions menu.
The Manage tags window lists all the tags
that are currently assigned to the resource.
-
In the Manage tags window, choose
Edit tags.
-
Do any of the following:
-
To add a tag value to a tag key, enter the value in
the Value box next to the tag
key.
-
To change an existing tag key, choose
Remove next to the tag. Then
choose Add tag. In the
Key box that appears, enter the
new tag key. Optionally enter an associated tag value in
the Value box.
-
To change an existing tag value, choose
X in the
Value box that contains the
value. Then enter the new tag value in the
Value box.
-
To remove an existing tag value, choose
X in the
Value box that contains the
value.
-
To remove an existing tag (both the tag key and tag
value), choose Remove next to the
tag.
A resource can have as many as 50 tags. A tag key can contain
as many as 128 characters. A tag value can contain as many as
256 characters. The characters can be letters, numbers, spaces,
or the following symbols: _ . : / = + - @
-
When you finish editing the tags, choose
Save.
- API
-
When you edit a tag for a resource programmatically, you overwrite the
existing tag with new values. Therefore, the best way to edit a tag
depends on whether you want to edit a tag key, a tag value, or both. To
edit a tag key, remove the current
tag and add a new tag.
To edit or remove only the tag value that's associated with a tag key,
overwrite the existing value by using the TagResource operation of the Amazon Macie API. If you're using
the AWS Command Line Interface (AWS CLI), you can do this by running the tag-resource command. In your request, specify the Amazon
Resource Name (ARN) of the resource whose tag value you want to edit or
remove.
To edit a tag value for a tag key, use the tags parameter
to specify the tag key whose tag value you want to change, and specify
the new tag value for the key. For example, the following command
changes the tag value from Production to
Staging for the Stack tag key that's
assigned to the specified sensitive data discovery job.
This example is formatted for Microsoft Windows and it uses the caret (^) line-continuation character to improve readability.
C:\> aws macie2 tag-resource ^
--resource-arn arn:aws:macie2:us-east-1:123456789012:classification-job/3ce05dbb7ec5505def334104bexample ^
--tags={\"Stack\":\"Staging\"}
Where:
-
resource-arn specifies the job's ARN.
-
Stack
-
StagingStack
To remove a tag value from a tag key, don’t specify a value for the
value argument in the tags parameter. For
example:
C:\> aws macie2 tag-resource ^
--resource-arn arn:aws:macie2:us-east-1:123456789012:classification-job/3ce05dbb7ec5505def334104bexample ^
--tags={\"Stack\":\"\"}
If the operation succeeds, Macie returns an empty HTTP 204 response.
Otherwise, Macie returns an HTTP 4xx
or 500 response that indicates why the operation failed.