Monitoring AMB Access Hyperledger Fabric Using CloudWatch Logs
Amazon Managed Blockchain (AMB) Hyperledger Fabric supports publishing peer node, chaincode, and certificate authority (CA) logs to Amazon CloudWatch Logs. You can use these logs to troubleshoot during chaincode development and to monitor network activity and errors.
You can enable and view logs in the AMB Access management console, in the CloudWatch Logs console, and using AWS CLI commands for CloudWatch Logs. In addition, you can set up metric filters in CloudWatch Logs to turn log data into numerical CloudWatch metrics that you can graph and set an alarm on. For each member that has logging enabled, AMB Access creates a log group in CloudWatch Logs. For more information about CloudWatch Logs, see the Amazon CloudWatch Logs User Guide. For more information about creating metric filters, see Searching and Filtering Log Data in the Amazon CloudWatch Logs User Guide.
Peer node logs help you debug timeout errors associated with proposals and identify rejected proposals that do not meet the endorsement policies. Peer node logs contain messages generated when your client submits transaction proposals to peer nodes, requests to join channels, enrolls an admin peer, and lists the chaincode instances on a peer node. Peer node logs also contain the results of chaincode installation. You can enable and disable logs on individual peer nodes.
Chaincode logs help you analyze and debug the business logic and execution of chaincode on a peer node. They contain the results of invoking, and querying the chaincode. A peer can run multiple instances of chaincode. When you enable chaincode logging, individual log streams are created for each and every chaincode on the peer.
CA logs help you determine when a member in your account joins the network, or when new peers register with a member CA. You can use CA logs to debug problems related to certificates and enrollment. CA logging can be enabled and disabled for each member. A single log stream for the CA exists for each member.
Note
AMB Access gathers CloudWatch metrics for peer nodes automatically and separately from CloudWatch Logs for CAs, peer nodes, and chaincode. For more information, see Use Hyperledger Fabric Peer Node Metrics on Amazon Managed Blockchain (AMB).
Considerations and Limitations
Consider the following before you enable and view CloudWatch Logs for AMB Access Hyperledger Fabric.
CA logs can be enabled only for members created after April 6, 2020. Peer node logs and chaincode logs can be enabled only for peer nodes created after April 6, 2020.
Log entries are updated every five seconds.
Logging requires the service-linked role for AMB Access. The role is created automatically when an IAM principal (user or role) in your account with permissions to create the service-linked role creates a network, member, or peer. For more information, see Using Service-Linked Roles for AMB Access.
Logging currently does not support CloudWatch Logs encryption.
Logging currently does not support CloudWatch Logs Insights.
To log chaincode events, you must first configure Go chaincode for logging. For more information, see Logging Control for Chaincode
in the Hyperledger Fabric documentation.
Enabling and Disabling Logs
You can enable logs using the AMB Access management console when you create a member or node, or at any time after a member or node is created. You can disable CA logging, peer node logging, and chaincode logging at any time. When a log is disabled, log entries are not published to CloudWatch Logs. Previous log entries are still viewable and available in CloudWatch Logs.
Enabling and Disabling Peer Node and Chaincode Logs
You can enable peer node logs, chaincode logs, or both when you create a peer node or when viewing information about a peer node. You can also disable logs while viewing information about a peer node.
To enable peer node or chaincode logs when you create a node
On the Members tab of the network that you are working with, under Members owned by you, choose the name of the member from the list, and then choose Create peer node.
Under Logging configuration, choose Enable peer node logs, Enable chaincode logs, or both, and then choose Create peer node.
To enable or disable peer node and chaincode logs for an existing member
On the Members tab of the network that you are working with, under Members owned by you, choose the name of the member from the list.
Under Peer nodes, choose the Node ID of the peer.
Under monitoring, choose Peer node logs or Chaincode logs.
Choose Enable logging, or choose Actions and then Disable Logging.
Enabling and Disabling CA Logs
You can enable CA logs when you create a member or when viewing information about a member. There are two ways you can create members. One is when you create a new network, you must also create the first member. The other is when you receive an invite to create a member to join an existing network. You can only disable CA logs while viewing information about a member.
To enable CA logs when you create a member
-
Under the Logging configuration section in the member creation form, choose Enable certificate authority logs.
To enable or disable CA logs for an existing member
On the Members tab of the network that you are working with, under Members owned by you, choose the name of the member from the list.
Under CA logged events, choose the Enable logging, or choose Actions and then Disable logging.
Working with Logged Events in the AMB Access Console
AMB Access publishes logged events to CloudWatch Logs every five seconds. By default, logged events are updated every five seconds in the AMB Access console under Logged events on member and node information pages. When viewing logged events in AMB Access, you can choose Actions and then view View in CloudWatch to open the CloudWatch Logs management console focused on the log stream that you are viewing. Choose the gear icon to configure the logging interval and other details.
Searching (Filtering) Logged Events
While viewing events for any log in AMB Access, you can enter a keyword or phrase in the
Search events box to show only those events that contain the search term.
For example, you can enter a date, a date and time, or a log level such as
CRITICAL, DEBUG, or WARNING. When you download a log
after searching, only the events filtered by your search term are downloaded.
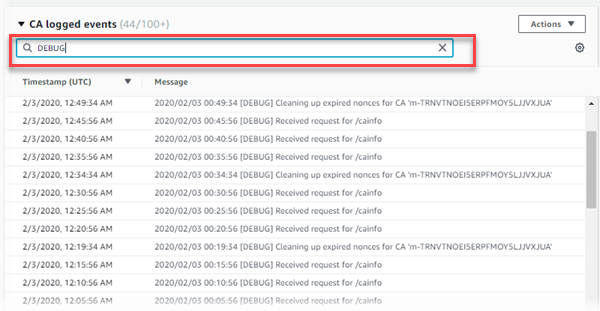
Downloading Logged Events
Choose Actions and then Download while viewing any log in AMB Access to
save the events that are loaded to the default download directory on your local machine with a
.log extension. Logged events are listed along with a header that contains log
information as shown in the following example.
Event Count: 100 Filtered: Yes Filtered Event Count: 44 Filter: "DEBUG" 2020-02-03T01:04:34.548Z 2020/02/03 01:04:34 [DEBUG] Cleaning up expired nonces for CA 'm-J46DNSFRTVCCLONS9DT5TTLS2A' 2020-02-03T01:00:56.382Z 2020/02/03 01:00:56 [DEBUG] Received request for /cainfo 2020-02-03T00:55:56.308Z 2020/02/03 00:55:56 [DEBUG] Received request for /cainfo 2020-02-03T00:50:56.208Z 2020/02/03 00:50:56 [DEBUG] Received request for /cainfo 2020-02-03T00:49:34.544Z 2020/02/03 00:49:34 [DEBUG] Cleaning up expired nonces for CA 'm-J46DNSFRTVCCLONS9DT5TTLS2A' 2020-02-03T00:45:56.282Z 2020/02/03 00:45:56 [DEBUG] Received request for /cainfo 2020-02-03T00:40:56.111Z 2020/02/03 00:40:56 [DEBUG] Received request for /cainfo 2020-02-03T00:35:56.026Z 2020/02/03 00:35:56 [DEBUG] Received request for /cainfo 2020-02-03T00:34:34.539Z 2020/02/03 00:34:34 [DEBUG] Cleaning up expired nonces for CA 'm-J46DNSFRTVCCLONS9DT5TTLS2A' 2020-02-03T00:30:56.081Z 2020/02/03 00:30:56 [DEBUG] Received request for /cainfo 2020-02-03T00:25:56.123Z 2020/02/03 00:25:56 [DEBUG] Received request for /cainfo 2020-02-03T00:20:56.197Z 2020/02/03 00:20:56 [DEBUG] Received request for /cainfo
Viewing Different Chaincode Logs
When viewing chaincode logs for a peer node with multiple chaincodes, you can choose the chaincode to view by choosing the chaincode name from the list next to Logged events. When you download a log, only the logged events for the chaincode that you are viewing are downloaded.
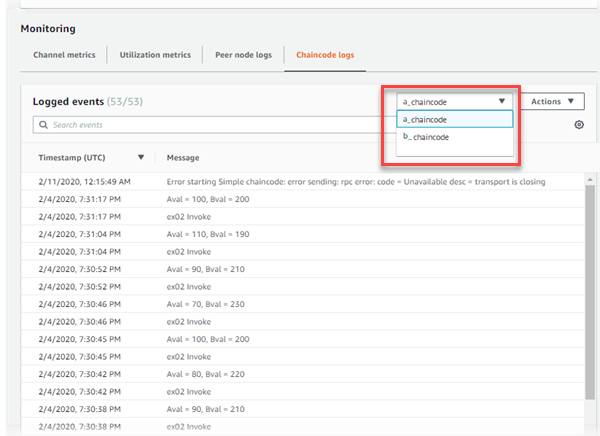
Identifying Logs in CloudWatch Logs
Each set of log events in AMB Access corresponds to a log stream in CloudWatch Logs. The easiest way to access a log stream in the CloudWatch Logs management console is to choose Actions and then View in CloudWatch while viewing a log in the AMB Access management console.
All log streams associated with a member and peer nodes that a member owns are in a log group with the naming pattern shown below—for example, aws/managedblockchain/n-MWY63ZJZU5HGNCMBQER7IN6OIU/m-J46DNSFRTVCCLONS9DT5TTLS2A.
aws/managedblockchain/NetworkID/MemberID
Log streams in the log group are named according to the patterns in the table below.
| Type of log | Stream name |
|---|---|
|
Peer node logs |
|
|
Chaincode logs |
|
|
CA logs |
ca |