As traduções são geradas por tradução automática. Em caso de conflito entre o conteúdo da tradução e da versão original em inglês, a versão em inglês prevalecerá.
Gerenciar tags com o Tag Editor
Depois de ter encontrado os recursos que deseja marcar, você pode adicionar, remover e editar as tags para alguns ou todos os resultados da pesquisa. O Tag Editor mostra todas as tags anexadas aos recursos. Também mostra se essas tags foram adicionadas no Tag Editor, pelo console de serviço do recurso ou usando a API.
Importante
Não armazene informações de identificação pessoal (PII) nem outras informações confidenciais ou sigilosas em tags. Usamos tags para fornecer serviços de cobrança e administração. As tags não devem ser usadas para dados privados ou confidenciais.
Outras formas de gerenciar suas tags
Este tópico discute recursos de atribuição de tags usando o Tag Editor no AWS Management Console. No entanto, você também pode gerenciar as tags em seus recursos da AWS usando as seguintes ferramentas:
-
Você pode digitar ou programar comandos no prompt do shell usando os comandos da
resourcegroupstaggingapino AWS Command Line Interface (AWS CLI). -
Você pode criar e executar scripts PowerShell usando a API de atribuição de tags do AWS Resource Groups no AWS Tools for PowerShell Core.
-
Você pode criar e executar programas com qualquer um dos SDKs da AWS disponíveis usando as APIs de marcação de grupos de recursos, como as APIs de atribuição de tags para Python
ou as APIs de atribuição de tags para Java.
Ao adicionar, remover ou editar tags existentes, você está alterando apenas as tags nos recursos que você selecionar nos resultados de sua consulta Encontrar recursos para marcar. Você pode selecionar até 500 recursos nos quais gerenciar tags.
Tópicos
Adicionar tags a recursos selecionados
Você pode usar o Tag Editor para adicionar tags a recursos selecionados que estão nos resultados de sua consulta Encontrar recursos para marcar.
nota
Este tópico descreve como editar em massa as tags para vários recursos. Você também pode editar os valores de tag para um recurso individual. Para ter mais informações, consulte Exibir e editar tags para um recurso selecionado.
-
Abra o console do Tag Editor
e envie uma consulta que retorne vários recursos que você deseja marcar. -
Nos resultados da consulta Encontrar recursos para marcar, marque as caixas de seleção ao lado dos recursos aos quais você deseja adicionar tags. Insira uma string de texto em Filtrar recursos para filtrar por parte de um nome de recurso, ID, chaves de tags ou valores de tags. Na coluna Tags, observe que os recursos nos resultados já têm tags aplicadas a eles. No exemplo a seguir, a primeira instância do EC2 na lista já tem duas tags.
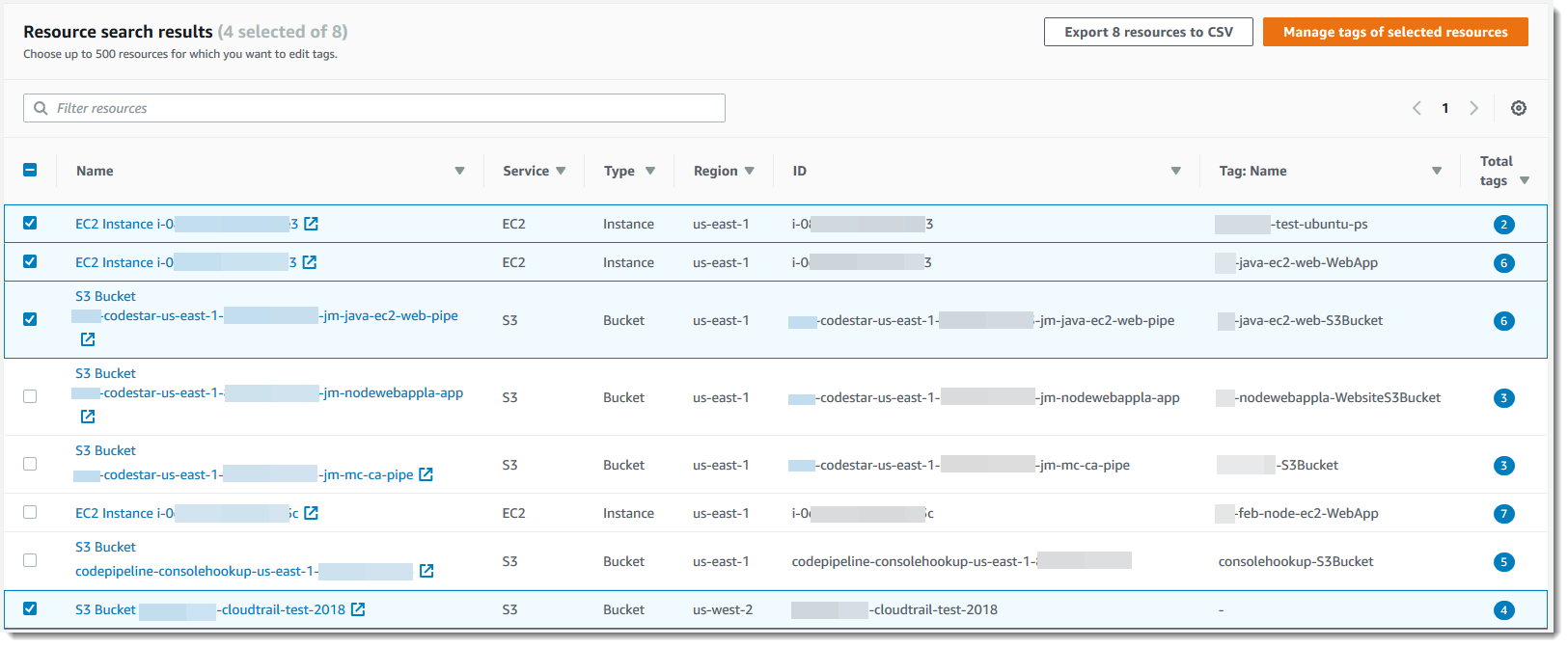
-
Marque a caixa de seleção de um ou mais recursos e depois escolha Gerenciar tags dos recursos selecionados.
-
Na página Gerenciar tags, mostrada abaixo, visualize as tags nos recursos selecionados. Embora a consulta original tenha retornado mais recursos, você está adicionando tags apenas aos recursos que selecionou na etapa 1. Escolha Adicionar Tag.
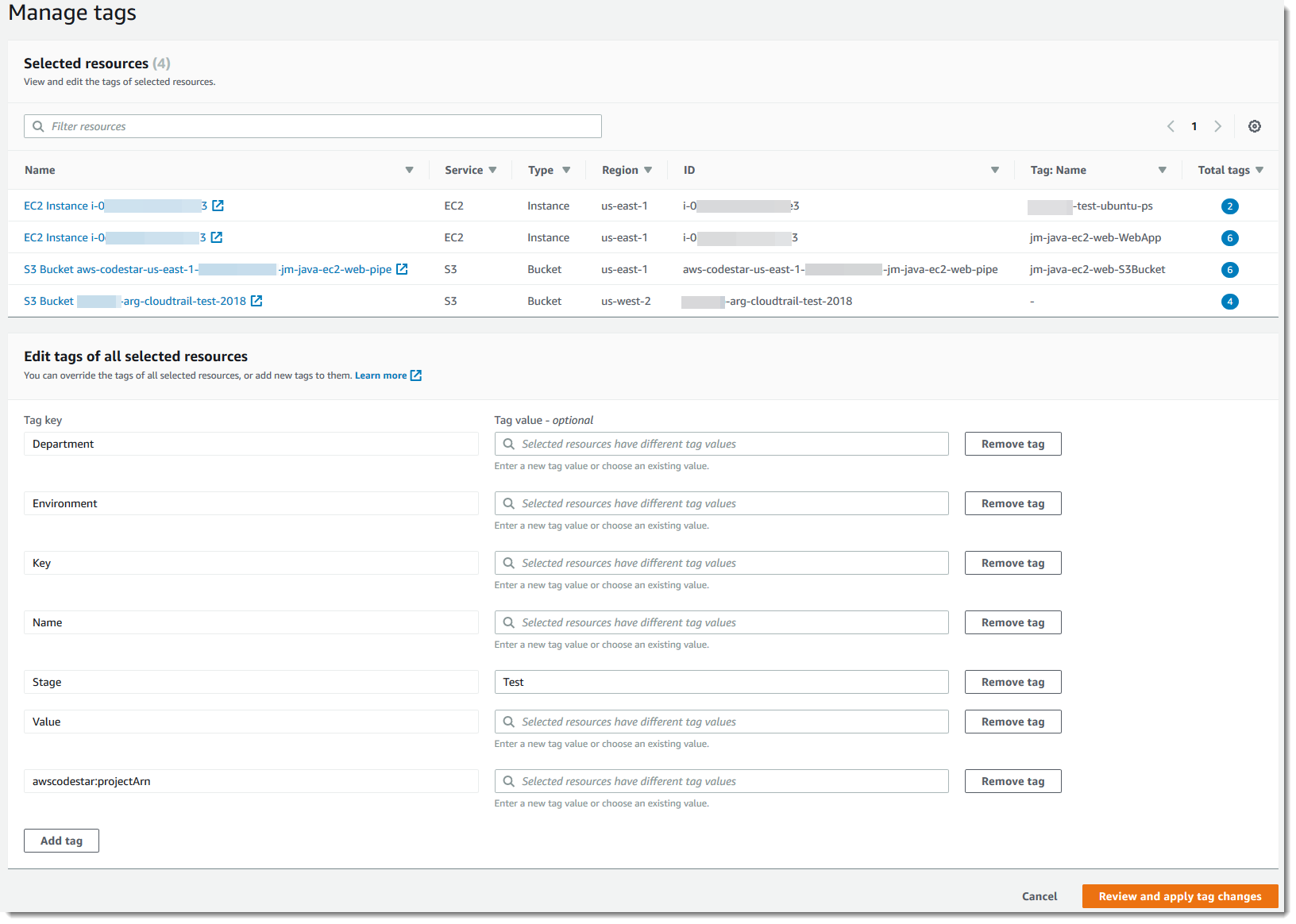
-
Insira uma chave de tag e um valor de tag opcional. Para esse procedimento, você adicionará a chave de tag
Teame o valor de tagDevelopment.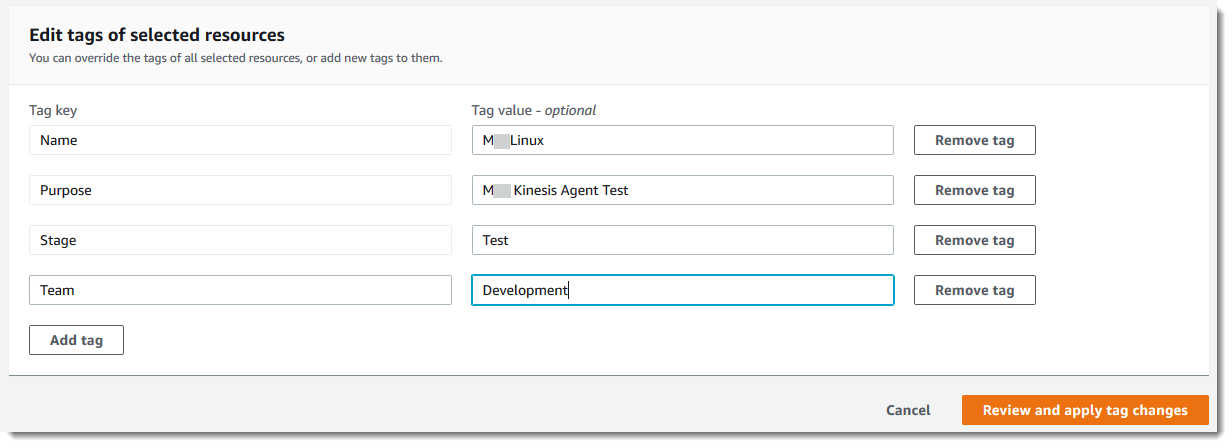
nota
Um recurso pode ter no máximo 50 tags aplicadas pelo usuário. Talvez você não consiga adicionar novas tags a um recurso se estiver se aproximando de 50 tags aplicadas pelo usuário. As tags geradas pela AWS não se aplicam ao limite de 50 tags. As chaves de tags também devem ser exclusivas em seus recursos selecionados. Você não pode adicionar uma nova tag com uma chave que corresponde a uma chave de tag já existente nos recursos selecionados.
-
Ao concluir a adição de tags, escolha Revisar e aplicar alterações.
-
Se você aceitar as alterações, escolha Aplicar alterações a todos os selecionados.
-
Dependendo do número de recursos que selecionar, a aplicação de novas tags pode demorar alguns minutos. Não saia da página nem abra outra página na mesma guia do navegador. Se as alterações foram bem-sucedidas, um banner de sucesso verde será exibido na parte superior da página. Aguarde até que um banner de sucesso ou de falha apareça na página para continuar.
Se as alterações de tags em alguns ou todos os recursos não forem bem-sucedidas, consulte Solução de problemas de alterações de tags. Depois de resolver as alterações de tags malsucedidas (como permissões insuficientes), você pode repetir as alterações de tags nos recursos para os quais as alterações de tags falharam. Para ter mais informações, consulte Tentar novamente as alterações de tags com falha.
Editar tags de recursos selecionados
Você pode usar o Tag Editor para alterar valores de tags existentes em recursos selecionados que estão nos resultados de sua consulta Find resources to tag (Encontrar recursos para marcar). A edição de uma tag altera o valor da tag em todos os recursos selecionados que têm a mesma chave de tag. Você não pode renomear uma chave de tag, mas pode excluir uma tag e criar uma tag com um novo nome para substituir uma chave de tag original. Isso exclui todas as tags com essa chave em recursos selecionados.
Importante
Não armazene informações de identificação pessoal (PII) nem outras informações confidenciais ou sigilosas em tags. Usamos tags para fornecer serviços de cobrança e administração. As tags não devem ser usadas para dados privados ou confidenciais.
-
Nos resultados da consulta Encontrar recursos para marcar, marque as caixas de seleção ao lado dos recursos para os quais você deseja alterar tags existentes. Insira uma string de texto em Filtrar recursos para filtrar por parte de um nome ou de um ID de recurso. Na coluna Tags, observe que os recursos nos resultados já têm tags aplicadas a eles. No exemplo a seguir, a primeira instância do EC2 selecionada já tem duas tags.
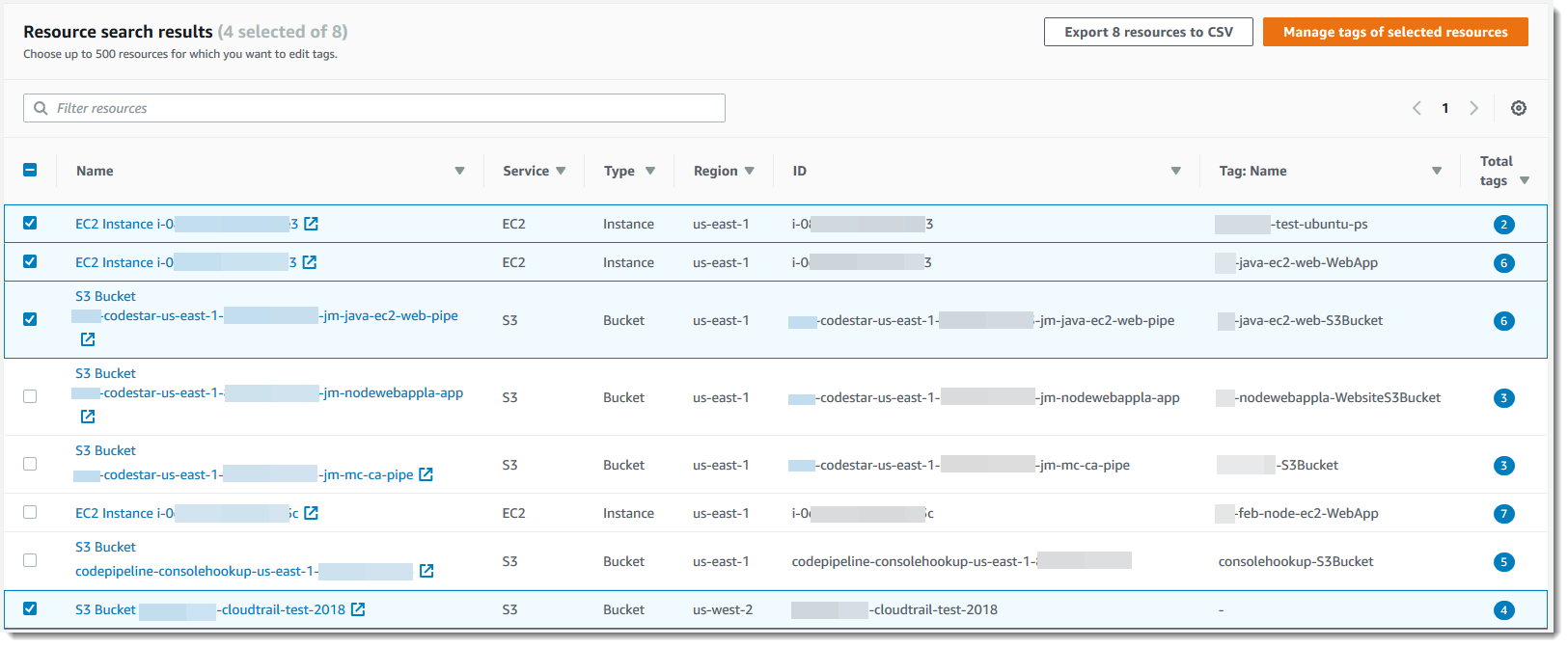
-
Escolha Gerenciar tags dos recursos selecionados.
-
Na página Gerenciar tags, em Editar tags de recursos selecionados, visualize as tags no recurso que você selecionou. Embora a consulta original possa ter retornado mais recursos, você está alterando tags apenas nos recursos que você selecionou na etapa 1.

-
Altere, adicione ou exclua os valores de tags. As tags devem ter uma chave de tag, mas os valores de tag são opcionais. Neste procedimento, alteramos o valor da tag
TeamparaQA.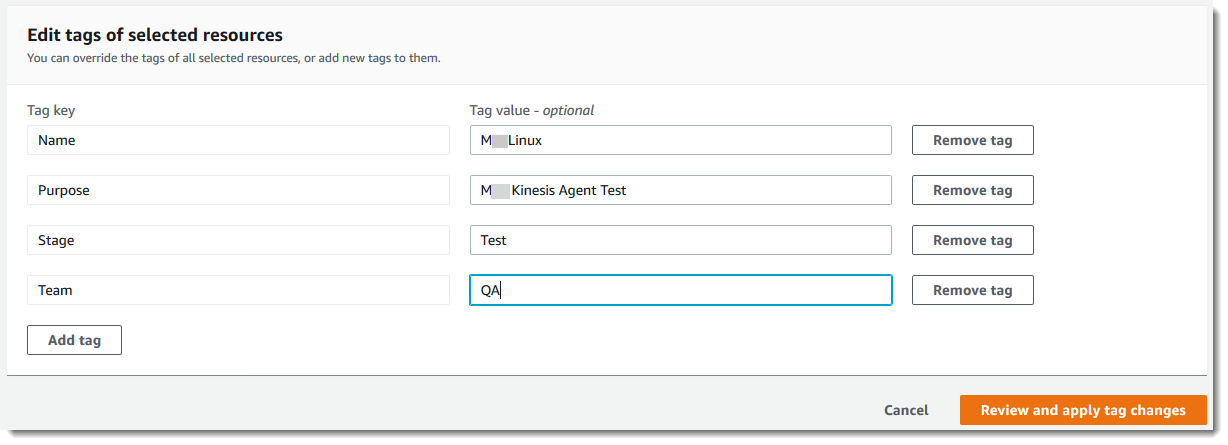
Se os recursos em sua seleção tiverem valores diferentes para a mesma chave, Recursos selecionados têm diferentes valores de tag será exibido no campo Valor da tag. Neste caso, colocar o cursor na caixa abre uma lista suspensa de todos os valores disponíveis para essa chave de tag nos recursos selecionados.
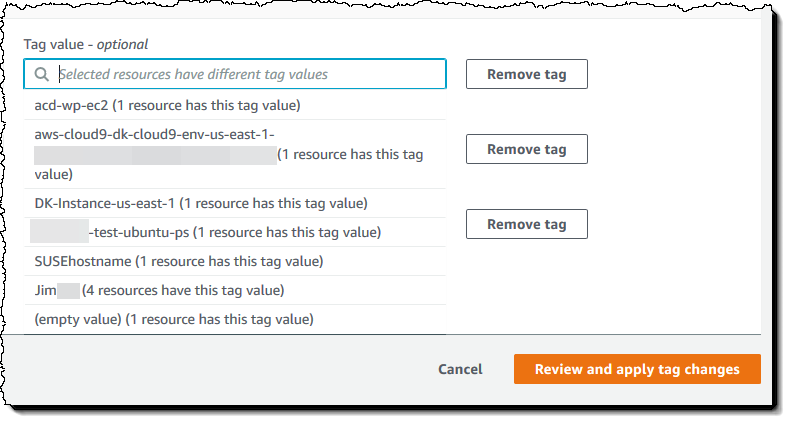
Se os recursos em sua seleção tiverem o valor da tag que você deseja, o valor da tag será realçado conforme você o digitar. Por exemplo, se os recursos em sua seleção já tiverem o valor da tag
QA, o valor será realçado conforme você digitarQ. Os valores na lista suspensa ajudam a manter os valores de tag consistentes entre recursos. O valor da tag é alterado em todos os recursos selecionados. Neste exemplo, o valor da tag é alterado paraQApara todos os recursos selecionados que tinham uma chave de tagTeam. Para recursos selecionados que não têm a tagTeam, a tagTeamcom o valorQAé adicionada. -
Depois de concluir a alteração de tags, escolha Revisar e aplicar as alterações.
-
Se você aceitar as alterações, escolha Aplicar alterações a todos os selecionados.
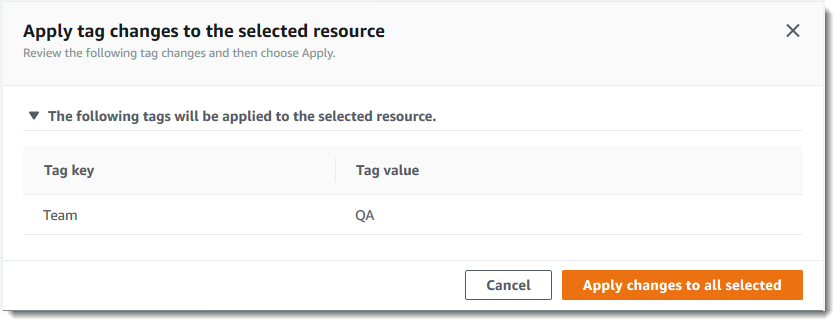
-
Dependendo do número de recursos selecionados, a edição das tags pode demorar alguns minutos. Não saia da página nem abra outra página na mesma guia do navegador. Se as alterações foram bem-sucedidas, um banner de sucesso verde será exibido na parte superior da página. Aguarde até que um banner de sucesso ou de falha apareça na página para continuar.
Se as alterações de tags em alguns ou todos os recursos não forem bem-sucedidas, consulte Solução de problemas de alterações de tags. Depois de resolver as causas raiz de alterações de tags malsucedidas (como permissões insuficientes), você pode repetir as alterações de tags nos recursos para os quais as alterações de tags falharam. Para ter mais informações, consulte Tentar novamente as alterações de tags com falha.
Remover tags de recursos selecionados
Você pode usar o Tag Editor para remover tags de recursos selecionados que estão nos resultados da consulta Encontrar recursos para marcar. A remoção de uma tag exclui a tag de todos os recursos selecionados que têm a tag. Como você não pode editar chaves de tags, você pode remover tags e substituí-las por novas tags se for necessário editar uma chave de tag. Isso exclui todas as tags com essa chave em recursos selecionados.
-
Nos resultados da consulta Encontrar recursos para marcar, marque as caixas de seleção ao lado dos recursos dos quais você deseja remover tags. Insira uma string de texto em Filtrar recursos para filtrar por parte de um nome ou de um ID de recurso.
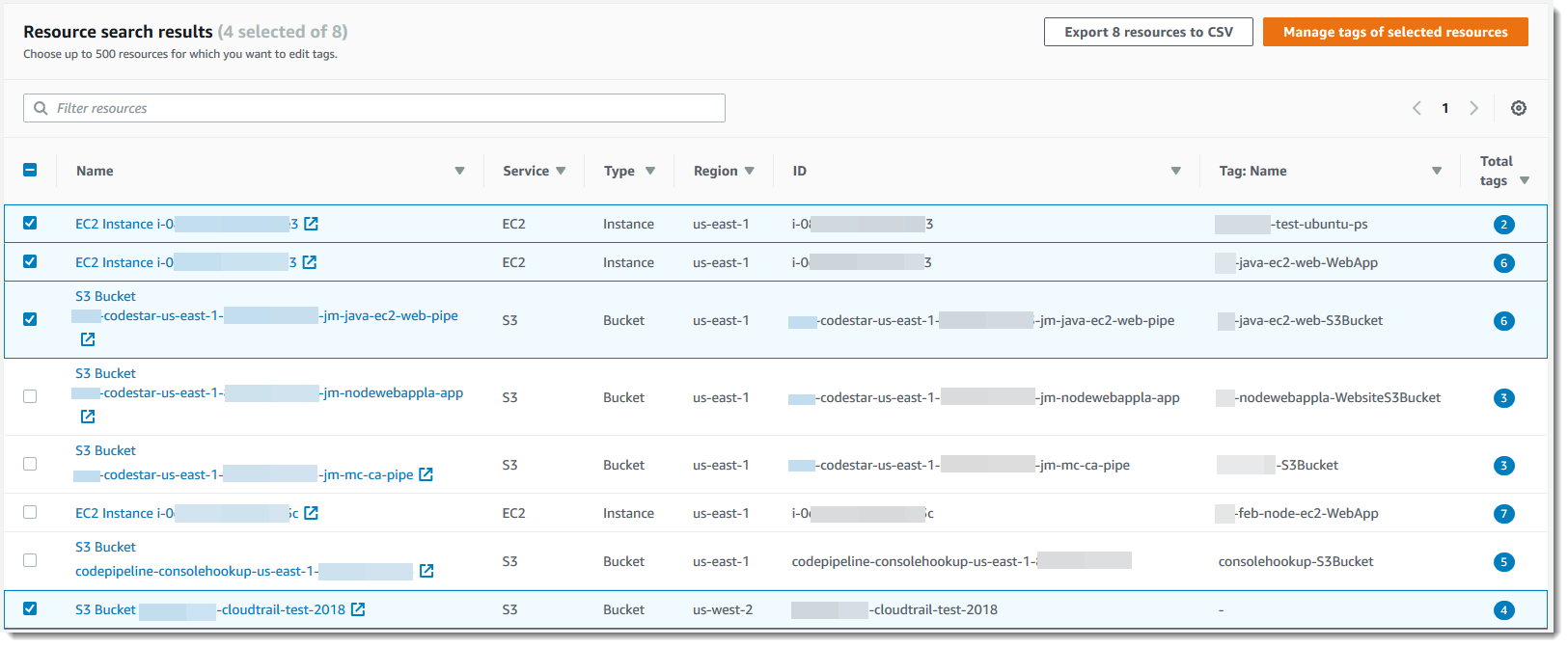
-
Escolha Gerenciar tags dos recursos selecionados.
-
Na página Gerenciar tags, em Editar tags dos recursos selecionados, visualize as tags nos recursos selecionados. Embora a consulta original possa ter retornado mais recursos, você está alterando tags apenas nos recursos que você selecionou na etapa 1.
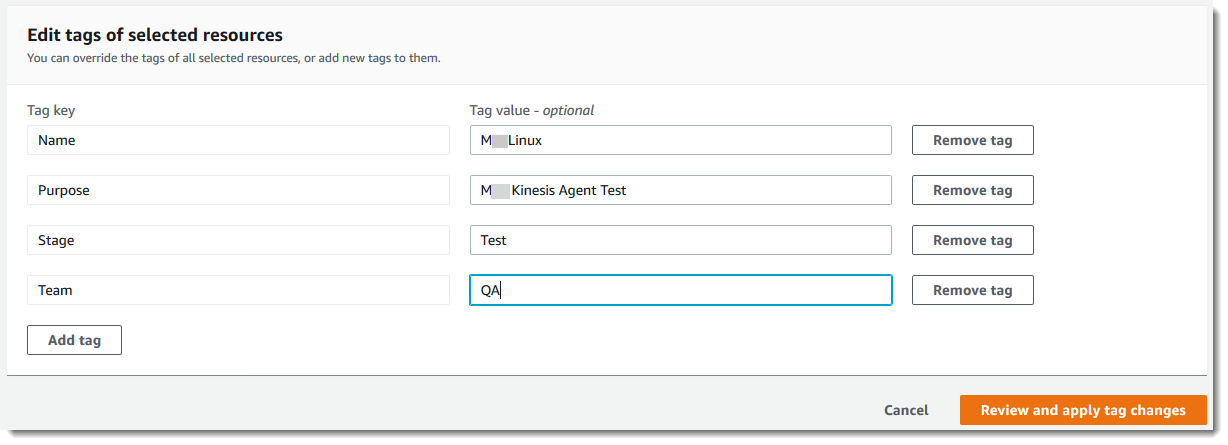
-
Escolha Remover tag ao lado de qualquer tag que você deseja excluir. Neste procedimento, removemos a tag
Team.nota
A escolha de Remover tag remove uma tag de todos os recursos selecionados que têm a tag. No exemplo mostrado, isso remove a tag
Teamde todos os recursos selecionados que tiverem a tagTeam, independentemente do valor da tag.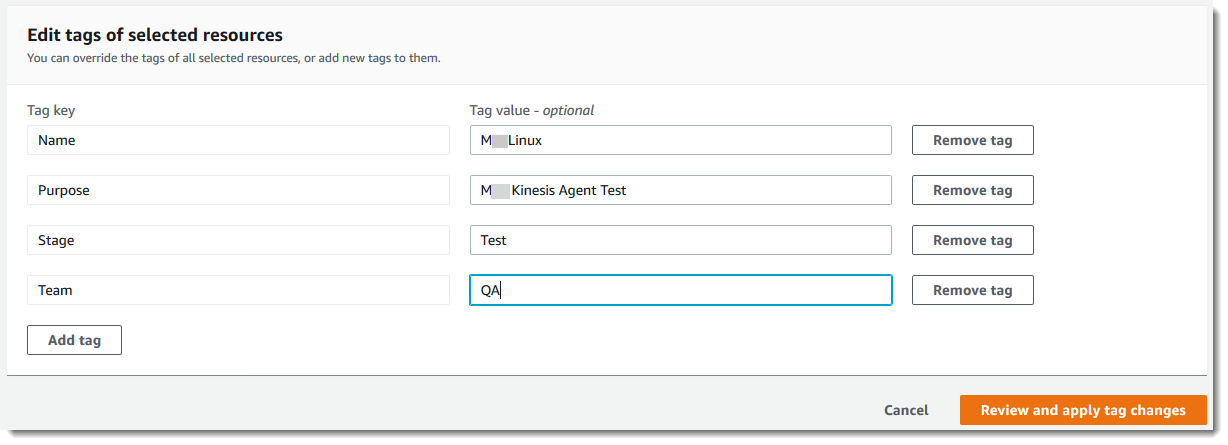
-
Escolha Revisar e aplicar alterações.
-
Na página de confirmação, escolha Aplicar alterações a todos os selecionados.
-
Dependendo do número de recursos selecionados, a remoção de tags pode demorar alguns minutos. Não saia da página nem abra outra página na mesma guia do navegador. Se as alterações foram bem-sucedidas, um banner de sucesso verde será exibido na parte superior da página. Aguarde até que um banner de sucesso ou de falha apareça na página para continuar.
Se as alterações de tags em alguns ou todos os recursos não forem bem-sucedidas, consulte Solução de problemas de alterações de tags. Depois de resolver as causas raiz de alterações de tags malsucedidas (como permissões insuficientes), você pode repetir as alterações de tags nos recursos para os quais as alterações de tags falharam. Para ter mais informações, consulte Tentar novamente as alterações de tags com falha.
Tentar novamente as alterações de tags com falha
Se as alterações de tag falharem em pelo menos um dos recursos selecionados, o Tag Editor exibirá um banner vermelho na parte inferior da página. O banner mostra mensagens de erro para cada tipo de falha que ocorre. Para cada erro, o banner identifica os recursos específicos em que o Tag Editor não pôde fazer alterações de tag. Após revisar e solucionar os erros, escolha Tentar novamente as alterações de tags com falha em recursos para repetir as alterações somente nesses recursos em que as alterações de tag falharam.
Informações relacionadas
-
Usar tags de alocação de custos no Guia do usuário do AWS Billing