Configurar endereços IPv4 privados secundários para instâncias do Windows
É possível especificar vários endereços IPv4 privados para as instâncias. Depois de atribuir um endereço IPv4 privado secundário a uma instância, você precisa configurar o sistema operacional na instância para reconhecer o endereço IPv4 privado secundário.
nota
Essas instruções são baseadas no Windows Server 2022. A implantação dessas etapas pode variar dependendo do sistema operacional da instância do Windows.
Tarefas
Pré-requisitos
-
Atribua o endereço IPv4 privado secundário à interface de rede para a instância. É possível atribuir o endereço IPv4 privado secundário ao iniciar a instância ou após a instância estar em execução. Para obter mais informações, consulte Atribuir endereços IP secundários a uma instância.
Etapa 1: configurar o endereçamento IP estático na sua instância
Para permitir que sua instância do Windows use vários endereços IP, configure sua instância para usar o endereçamento IP estático em vez de um servidor DHCP.
Importante
Quando você configura o endereçamento IP estático na sua instância, o endereço IP deve corresponder exatamente o que é exibido no console, na CLI ou na API. Se você inserir esses endereços IP incorretamente, a instância poderia tornar-se inacessível.
Para configurar o endereçamento IP estático em uma instância do Windows
-
Conecte-se à sua instância.
-
Encontre o endereço IP, a máscara da sub-rede e os endereços gateway padrão para a instância ao executar as seguintes etapas:
-
Execute o seguinte comando no PowerShell:
ipconfig /allExamine a saída e anote os valores de Endereço IPv4, Máscara de sub-rede, Gateway padrão e Servidores DNS da interface de rede. A saída deve ser semelhante ao exemplo apresentado a seguir:
... Ethernet adapter Ethernet 4: Connection-specific DNS Suffix . : us-west-2.compute.internal Description . . . . . . . . . . . : Amazon Elastic Network Adapter #2 Physical Address. . . . . . . . . : 02-9C-3B-FC-8E-67 DHCP Enabled. . . . . . . . . . . : Yes Autoconfiguration Enabled . . . . : Yes Link-local IPv6 Address . . . . . : fe80::f4d1:a773:5afa:cd1%7(Preferred) IPv4 Address. . . . . . . . . . . :10.200.0.128(Preferred) Subnet Mask . . . . . . . . . . . :255.255.255.0Lease Obtained. . . . . . . . . . : Monday, April 8, 2024 12:19:29 PM Lease Expires . . . . . . . . . . : Monday, April 8, 2024 4:49:30 PM Default Gateway . . . . . . . . . :10.200.0.1DHCP Server . . . . . . . . . . . : 10.200.0.1 DHCPv6 IAID . . . . . . . . . . . : 151166011 DHCPv6 Client DUID. . . . . . . . : 00-01-00-01-2D-67-AC-FC-12-34-9A-BE-A5-E7 DNS Servers . . . . . . . . . . . :10.200.0.2NetBIOS over Tcpip. . . . . . . . : Enabled
-
-
Abra o Centro de Rede e Compartilhamento executando o seguinte comando no PowerShell:
& $env:SystemRoot\system32\control.exe ncpa.cpl -
Abra o menu contextual (botão direito do mouse) para interface de rede (Conexão Local ou Ethernet) e selecione Propriedades.
-
Escolha Protocolo TCP/IP Versão 4 (TCP/IPv4), Propriedades.
-
Na caixa de diálogo Propriedades do Protocolo TCP/IP Versão 4 (TCP/IPv4), selecione Usar o seguinte endereço IP, insira os valores a seguir e escolha OK.
Campo Valor IP address O endereço IPv4 obtido na etapa 2 acima. Máscara de sub-rede A máscara de sub-rede obtida na etapa 2 acima. Gateway padrão O endereço do gateway padrão obtido na etapa 2 acima. Servidor DNS preferido O servidor DNS obtido na etapa 2 acima. Servidor DNS alternativo O servidor DNS alternativo obtido na etapa 2 acima. Se um servidor DNS alternativo não estiver listado, deixe esse campo em branco. Importante
Se você definir o endereço IP para qualquer valor além do endereço IP atual, perderá conectividade com a instância.
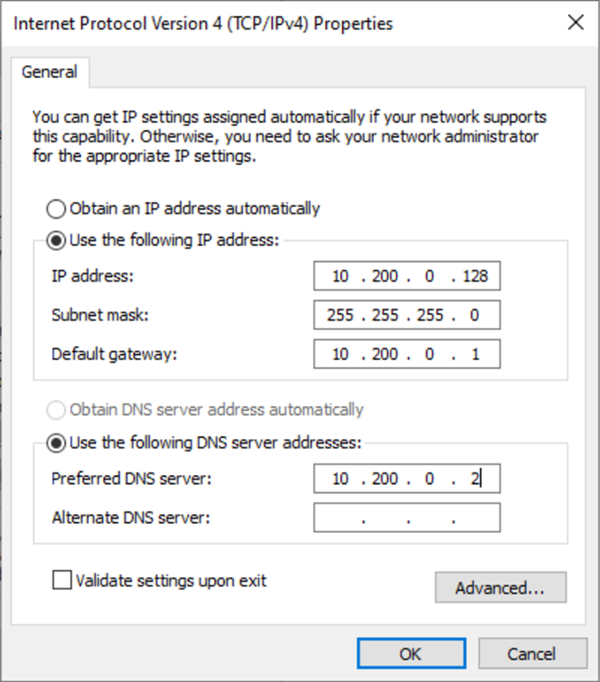
Você perderá conectividade do RDP com a instância do Windows por alguns segundos enquanto a instância converte entre uso de DHCP para endereçamento estático. A instância retém a mesma informação de endereços IP que antes, mas agora essa informação é estática e não é gerenciada por DHCP.
Etapa 2: Configurar um endereço IP privado secundário para a instância
Depois de configurar o endereçamento IP estático na sua instância do Windows, você estará pronto para preparar um segundo endereço IP privado.
Como configurar um endereço IP secundário
Abra o console do Amazon EC2 em https://console.aws.amazon.com/ec2/
. -
No painel de navegação, selecione Instâncias e selecione sua instância.
-
Na (Networking (Rede), observe o endereço IP secundário.
-
Conecte-se à sua instância.
-
Na sua instância do Windows, selecione Iniciar, Painel de Controle.
-
Escolha Rede e Internet, Central de Rede e Compartilhamento.
-
Selecione a interface de rede (Conexão Local ou Ethernet) e escolha Propriedades.
-
Na página Propriedades da Conexão Local, escolha Protocolo TCP/IP Versão 4 (TCP/IPv4), Propriedades, Avançado.
-
Escolha Adicionar.
-
Na caixa de diálogo Endereço TCP/IP, digite o endereço IP privado secundário para o endereço IP. Em Subnet mask (Máscara de sub-rede), digite a mesma máscara de sub-rede inserida para o endereço IP privado primário em Etapa 1: configurar o endereçamento IP estático na sua instância e selecione Add (Adicionar).
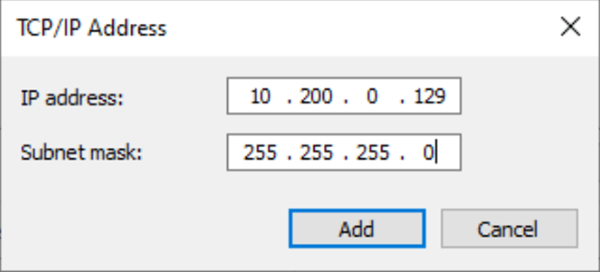
-
Verifique as configurações de endereço IP e selecione OK.
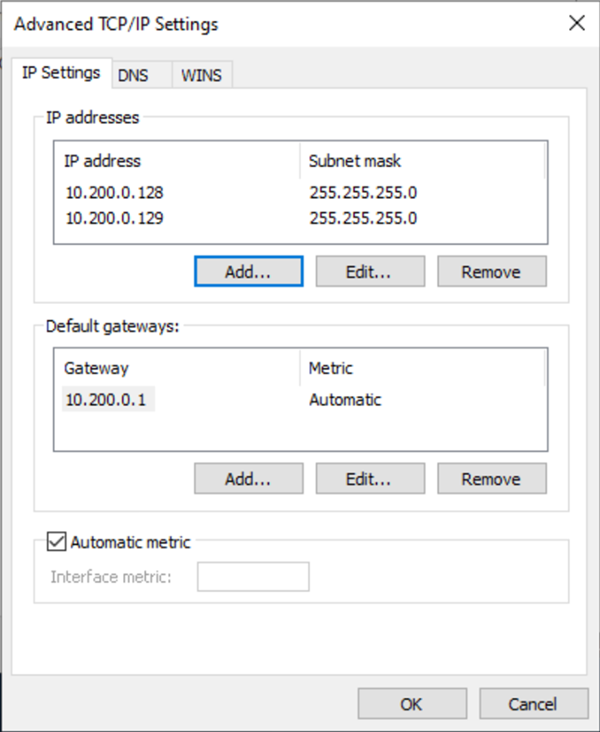
-
Escolha OK, Fechar.
-
Para confirmar se o endereço IP secundário foi adicionado ao sistema operacional, execute o comando
ipconfig /allno PowerShell. A saída deve ser semelhante à seguinte:Ethernet adapter Ethernet 4: Connection-specific DNS Suffix . : Description . . . . . . . . . . . : Amazon Elastic Network Adapter #2 Physical Address. . . . . . . . . : 02-9C-3B-FC-8E-67 DHCP Enabled. . . . . . . . . . . : No Autoconfiguration Enabled . . . . : Yes Link-local IPv6 Address . . . . . : fe80::f4d1:a773:5afa:cd1%7(Preferred) IPv4 Address. . . . . . . . . . . :10.200.0.128(Preferred) Subnet Mask . . . . . . . . . . . : 255.255.255.0 IPv4 Address. . . . . . . . . . . :10.200.0.129(Preferred) Subnet Mask . . . . . . . . . . . : 255.255.255.0 Default Gateway . . . . . . . . . : 10.200.0.1 DHCPv6 IAID . . . . . . . . . . . : 151166011 DHCPv6 Client DUID. . . . . . . . : 00-01-00-01-2D-67-AC-FC-12-34-9A-BE-A5-E7 DNS Servers . . . . . . . . . . . : 10.200.0.2 NetBIOS over Tcpip. . . . . . . . : Enabled
Etapa 3: Configurar as aplicações para usar o endereço IP privado secundário
É possível configurar quaisquer aplicações para usar o endereço IP privado secundário. Por exemplo, se sua instância estiver executando um site no IIS, é possível configurar o IIS para usar o endereço IP privado secundário.
Para configurar o IIS para usar o endereço IP privado secundário
-
Conecte-se à sua instância.
-
Abra o Gerenciador do Serviços de Informações da Internet (IIS).
-
No painel Conexões, expanda Sites.
-
Abra o menu contextual (botão direito do mouse) para seu site ou selecione Editar Ligações.
-
Na caixa de diálogo Ligações do Site, para Tipo, escolha http, Editar.
-
Na caixa de diálogo Editar Ligação do Site, para Endereço IP, selecione o endereço IP privado secundário. (Por padrão, cada site aceita solicitações HTTP de todos os endereços IP.)
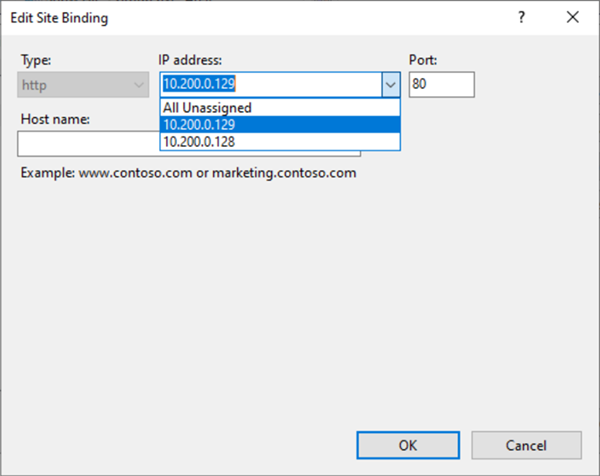
-
Escolha OK, Fechar.