Conectar-se à instância do Linux usando PuTTY
Você pode se conectar a uma instância do Linux usando o PuTTY, um cliente SSH gratuito para Windows.
Se você estiver executando o Windows Server 2019 ou posterior, recomendamos que você use o OpenSSH, uma ferramenta de conectividade de código aberto para login remoto usando o protocolo SSH.
nota
Se você receber um erro ao tentar se conectar à instância, certifique-se de que a instância atenda a todos os Pré-requisitos de conexão via SSH. Se ela atender a todos os pré-requisitos e, mesmo assim, você não conseguir se conectar à instância do Linux, consulte Solucionar problemas de conexão com a instância do Linux do Amazon EC2.
Pré-requisitos
Antes de você se conectar à instância do Linux usando o PuTTY, conclua as tarefas a seguir.
- Conclua os pré-requisitos gerais.
-
-
Verifique se a instância passou nas verificações de status. Pode demorar alguns minutos para que a instância fique pronta para aceitar solicitações de conexão. Para obter mais informações, consulte Visualizar verificações de status.
-
- Permita tráfego SSH de entrada do seu endereço IP.
-
Verifique se o grupo de segurança associado à instância permite tráfego SSH de entrada do endereço IP. Para obter mais informações, consulte Regras para se conectar a instâncias pelo computador.
- Instale o PuTTY no computador local (se necessário).
-
Faça download e instale o PuTTY pela página de download do PuTTY
. Se já houver uma versão anterior do PuTTY instalada, recomendamos fazer download da versão mais recente. Instale o pacote inteiro. - Converta a chave privada no formato PPK usando PuTTYgen.
-
Você deve especificar a chave privada do par de chaves que especificou quando iniciou a instância. Se você tiver criado a chave privada no formato .pem, será necessário convertê-la em um arquivo PPK para usá-la com o PuTTY. Localize a chave privada (arquivo .pem) e siga as etapas em Converta a chave privada usando o PuTTYgen.
(Opcional) Converter a chave privada usando o PuTTYgen
O PuTTY não é originalmente compatível com o formato PEM para chaves SSH. O PuTTY fornece uma ferramenta chamada PuTTYgen, que converte as chaves PEM para o formato PPK necessário para PuTTY. Se você tiver criado a chave usando o formato PEM em vez do formato PPK, será necessário converter a chave privada (arquivo .pem) neste formato (arquivo .ppk) para usá-la com o PuTTY.
Converter a chave privada do formato PEM para o formato PPK
-
No menu Start (Iniciar), selecione All Programs (Todos os programas), PuTTY, PuTTYgen.
-
Em Tipo de chave a ser gerada, escolha RSA. Se a sua versão de PuTTYgen não inclui esta opção, escolha SSH-2 RSA.

-
Escolha Load. Por padrão, o PuTTYgen exibe somente arquivos com a extensão
.ppk. Para localizar o arquivo.pem, escolha a opção para exibir arquivos de todos os tipos.
-
Selecione o arquivo
.pempara o par de chaves que você especificou ao executar a instância e selecione Open (Abrir). A PuTTYgen exibe um aviso de que o arquivo.pemfoi importado com êxito. Escolha OK. -
Escolha Save private key (Salvar chave privada) para salvar a chave no formato PuTTY. A PuTTYgen exibe um aviso sobre salvar a chave sem uma senha. Escolha Sim.
nota
Uma senha em uma chave privada é uma camada extra de proteção. Mesmo se a chave privada for descoberta, ela não pode ser usada sem a senha. A desvantagem de se usar uma senha é que a automação se torna mais difícil porque a intervenção humana é necessária para fazer login em uma instância, ou para copiar arquivos a uma instância.
-
Especifique o mesmo nome da chave usado para o par de chaves (por exemplo,
key-pair-name) e escolha Save (Salvar). O PuTTY adiciona automaticamente a extensão de arquivo.ppk.
Sua chave privada está agora no formato correto para uso com o PuTTY. Agora é possível conectar a sua instância usando o cliente SSH do PuTTY.
Conecte-se à sua instância do Linux
Use o procedimento a seguir para se conectar à sua Instância do Linux usando o PuTTY. Você precisa do arquivo .ppk que criou para sua chave privada. Para obter mais informações, consulte (Opcional) Converter a chave privada usando o PuTTYgen na seção anterior. Se você receber um erro ao tentar se conectar à instância, consulte Solucionar problemas de conexão com a instância do Linux do Amazon EC2.
Última versão testada: PuTTY .78
Para se conectar à instância usando PuTTY
-
Inicie o PuTTY (no menu Iniciar, pesquise PuTTY e escolha Abrir).
-
No painel Categoria, selecione Sessão e preencha os seguintes campos:
-
Na caixa Host Name (Nome do host), execute uma das ações a seguir:
-
(DNS Público) Para se conectar usando o nome DNS público da instância, insira
instance-user-name@instance-public-dns-name. -
(IPv6) Como alternativa, se a instância tiver um endereço IPv6, para se conectar usando o endereço IPv6 da instância, insira
instance-user-name@2001:db8::1234:5678:1.2.3.4.
Para obter informações sobre como obter o nome de usuário da instância e o nome de DNS público ou o endereço IPv6 da instância, consulte Obter os detalhes necessários da instância.
-
-
Verifique se o valor do Port é 22.
-
Em Tipo de conexão, selecione SSH.
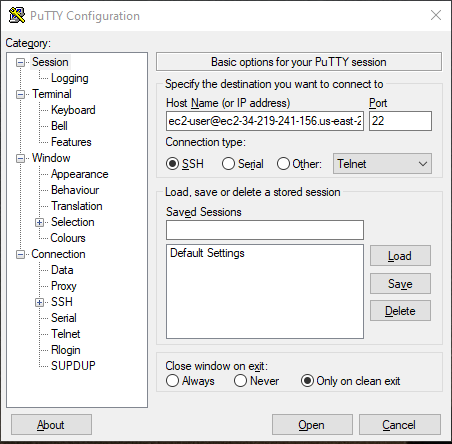
-
-
(Opcional) É possível configurar o PuTTY para enviar automaticamente dados "keepalive" em intervalos regulares para manter a sessão ativa. Isso é útil para evitar a desconexão da instância por inatividade da sessão. No painel Categoria, escolha Conexão e insira o intervalo necessário no campo Segundos entre keepalives. Por exemplo, se a sessão desconectar após 10 minutos de inatividade, insira 180 para configurar o PuTTY para enviar dados keepalive a cada 3 minutos.
-
No painel Categoria, expanda Conexão, SSH e Auth. Escolha Credenciais.
-
Ao lado de Arquivo de chave privada para autenticação, escolha Procurar. Na caixa de diálogo Selecionar arquivo de chave privada, selecione o arquivo
.ppkque você gerou para seu par de chaves. Clique duas vezes no arquivo ou escolha Abrir na caixa de diálogo Selecionar arquivo de chave privada. -
(Opcional) Se você planeja se conectar a esta instância novamente após esta sessão, poderá salvar as informações para uso futuro. No painel Categoria, escolha Sessão. Insira um nome para a sessão em Sessõe salvas e, em seguida, escolha Salvar.
-
Para se conectar à instância, escolha Abrir.
-
Se essa for a primeira vez você se conectou a esta instância, o PuTTY exibirá uma caixa de diálogo de alerta de segurança perguntando se você confia no host ao qual está se conectando.
-
(Opcional) Verifique se a impressão digital na caixa de diálogo do alerta de segurança corresponde à impressão digital que você obteve anteriormente em (Opcional) Obter a impressão digital da instância. Caso essas impressões digitais não correspondam, alguém pode estar tentando um ataque "man-in-the-middle". Se corresponderem, continue para a próxima etapa.
-
Escolha Accept (Aceitar). Uma janela se abrirá e você estará conectado à sua instância.
nota
Se você especificou uma senha ao converter sua chave privada em formato PuTTY, forneça essa senha ao efetuar o login na instância.
-
Se você receber um erro ao tentar se conectar à instância, consulte Solucionar problemas de conexão com a instância do Linux do Amazon EC2.