Conceitos básicos dos painéis automáticos do CloudWatch
A página inicial do CloudWatch exibe automaticamente métricas sobre cada produto da AWS usado. Também crie painéis personalizados para exibir métricas sobre os aplicativos personalizados e exibir coleções personalizadas de métricas escolhidas.
Abra o console do CloudWatch, em https://console.aws.amazon.com/cloudwatch/
A página inicial de visão geral do CloudWatch é exibida.
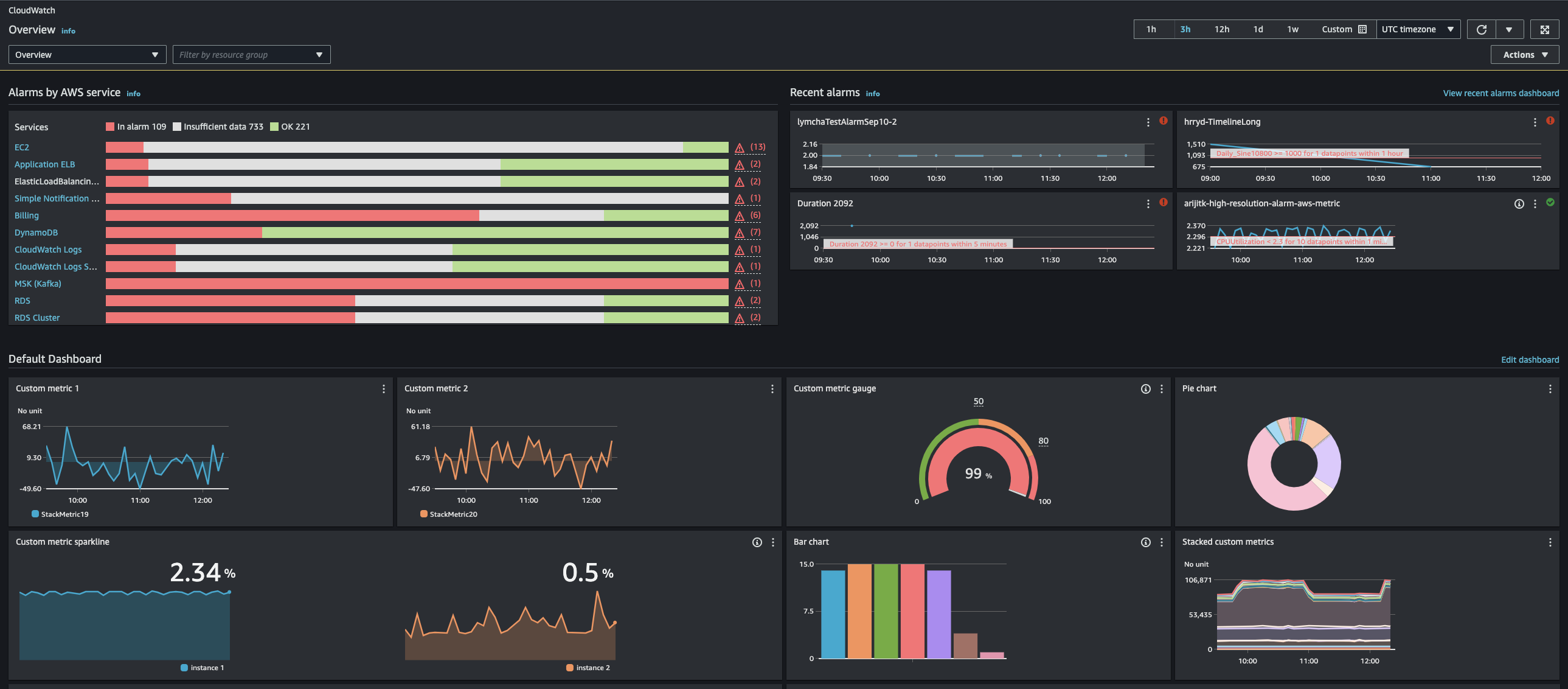
A visão geral exibe os itens a seguir, atualizados automaticamente.
-
Alarmes por serviço da AWS exibe uma lista dos serviços da AWS que você usa em sua conta, junto com o estado dos alarmes nesses serviços. Ao lado, dois ou quatro alarmes em sua conta são exibidos. O número de alarmes dependerá de quantos serviços da AWS você usa. Os alarmes mostrados são aqueles no estado ALARM ou que mudaram de estado mais recentemente.
Essas áreas superiores ajudam você a avaliar rapidamente a integridade dos serviços da AWS, visualizando os estados de alarme em todos os serviços e os alarmes que mudaram de estado mais recentemente. Isso ajuda a monitorar e fazer o diagnóstico de problemas rapidamente.
-
Abaixo dessas áreas está o painel padrão, se houver. O painel padrão é um painel personalizado que você criou e denominou como CloudWatch-Default. Essa é uma maneira prática de você adicionar métricas sobre os próprios serviços ou aplicativos personalizados à página de visão geral ou de trazer métricas-chave adicionais dos serviços da AWS que você deseja monitorar.
nota
Os painéis automáticos na página inicial do CloudWatch exibem apenas informações da conta atual, mesmo que a conta seja uma conta de monitoramento configurada para a observabilidade entre contas do CloudWatch. Para obter informações sobre como criar painéis personalizados entre contas, consulte Criação de um painel do CloudWatch entre contas e entre regiões com o AWS Management Console.
Nessa visão geral, você pode ver um painel de métricas entre serviços de vários serviços da AWS ou focar sua visão em um grupo de recursos específico ou em um serviço específico da AWS. Isso permite restringir a exibição a um subconjunto de recursos no qual você tem interesse.