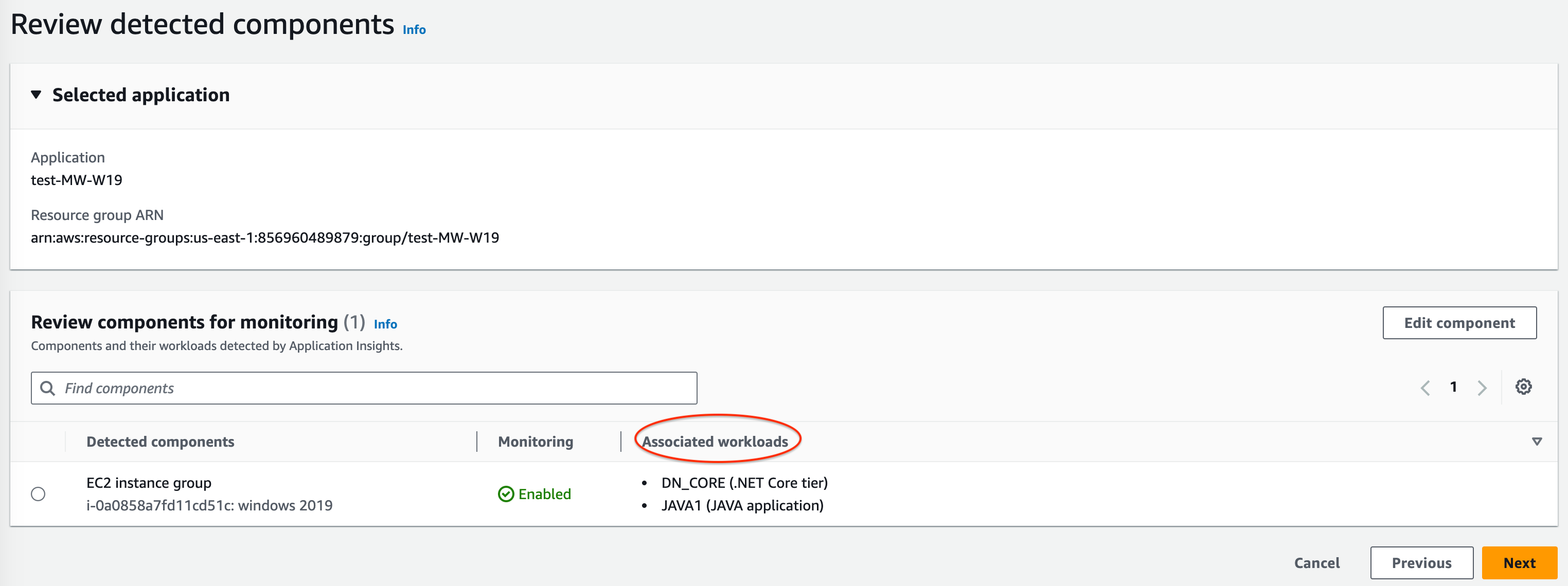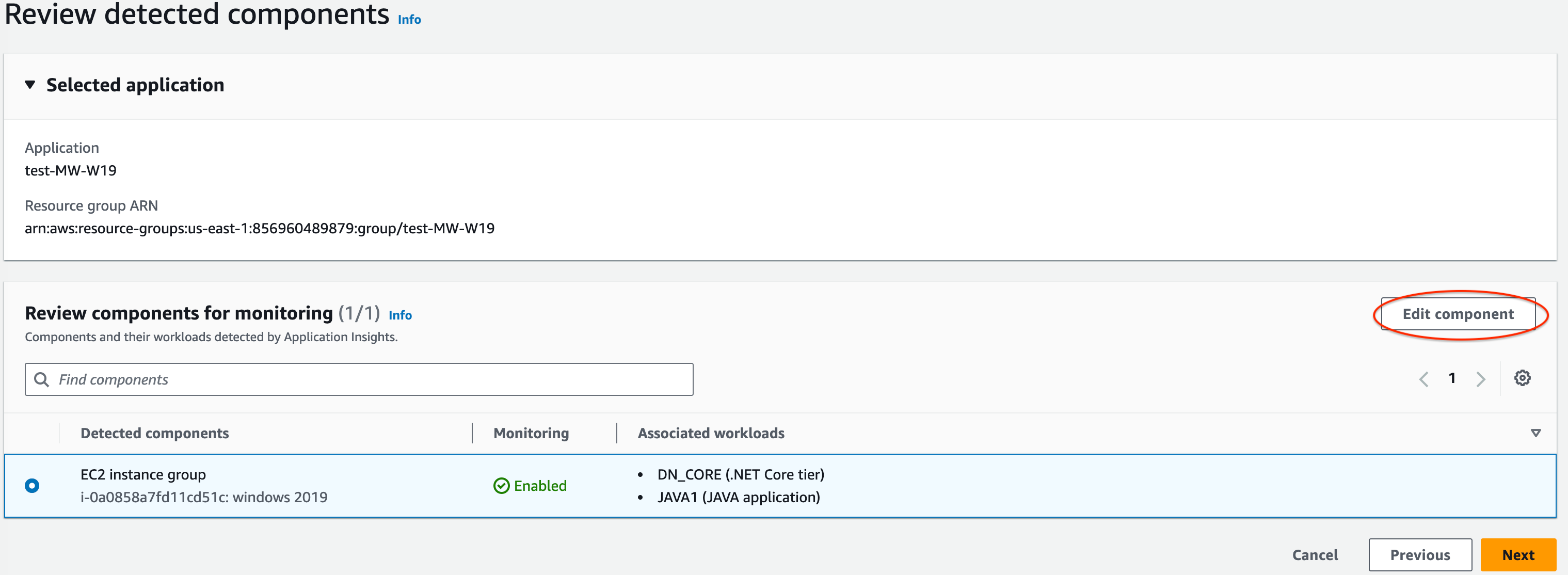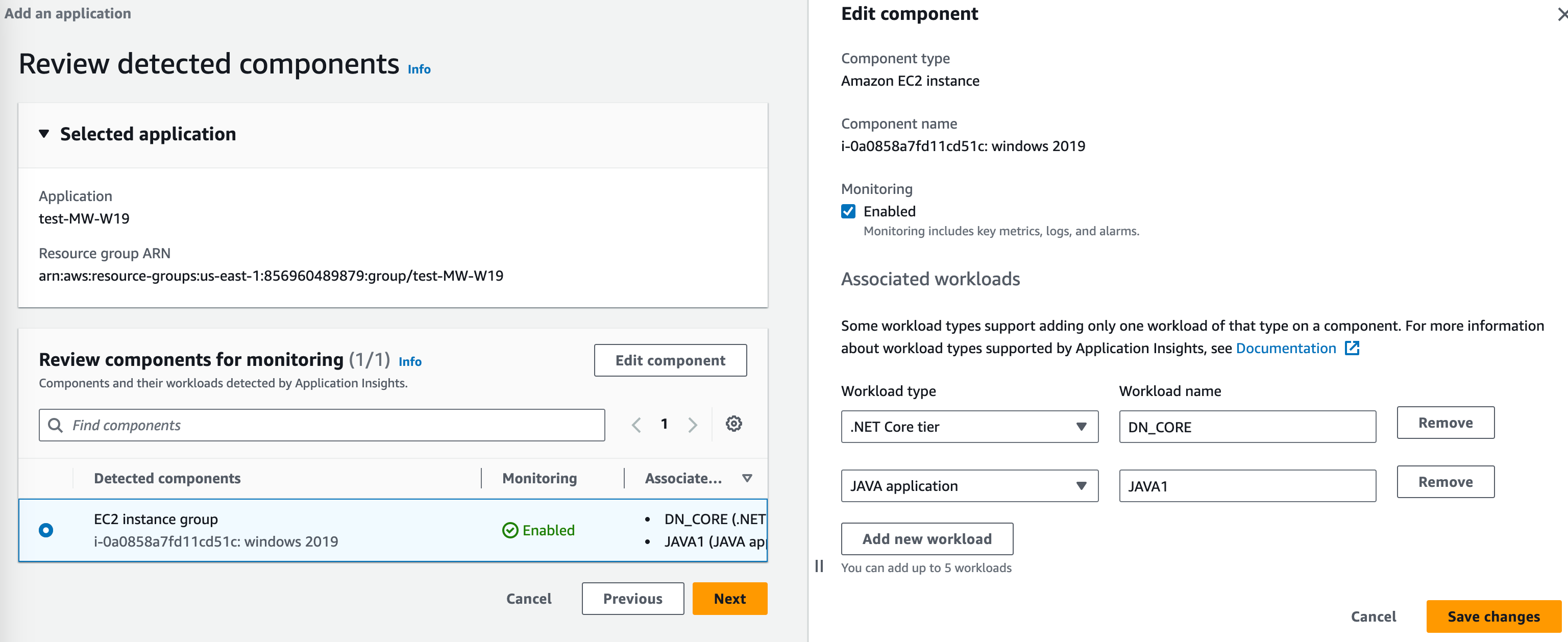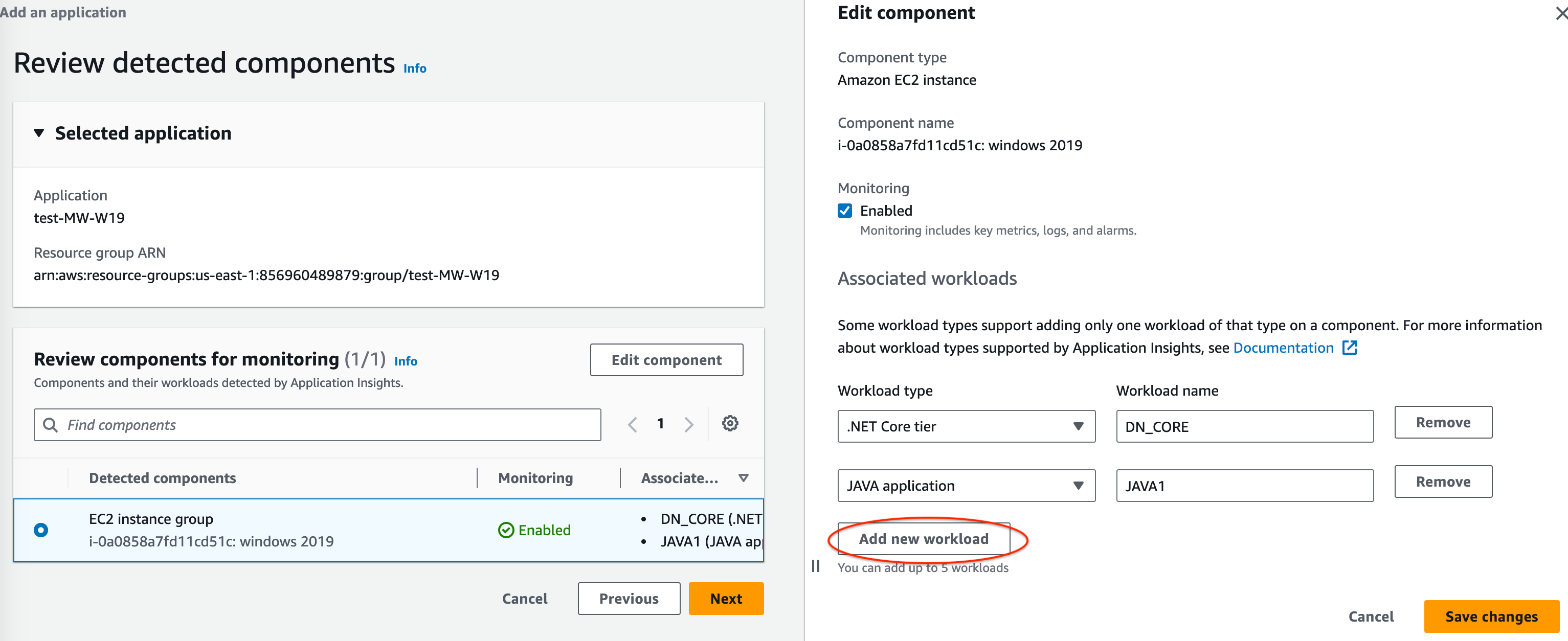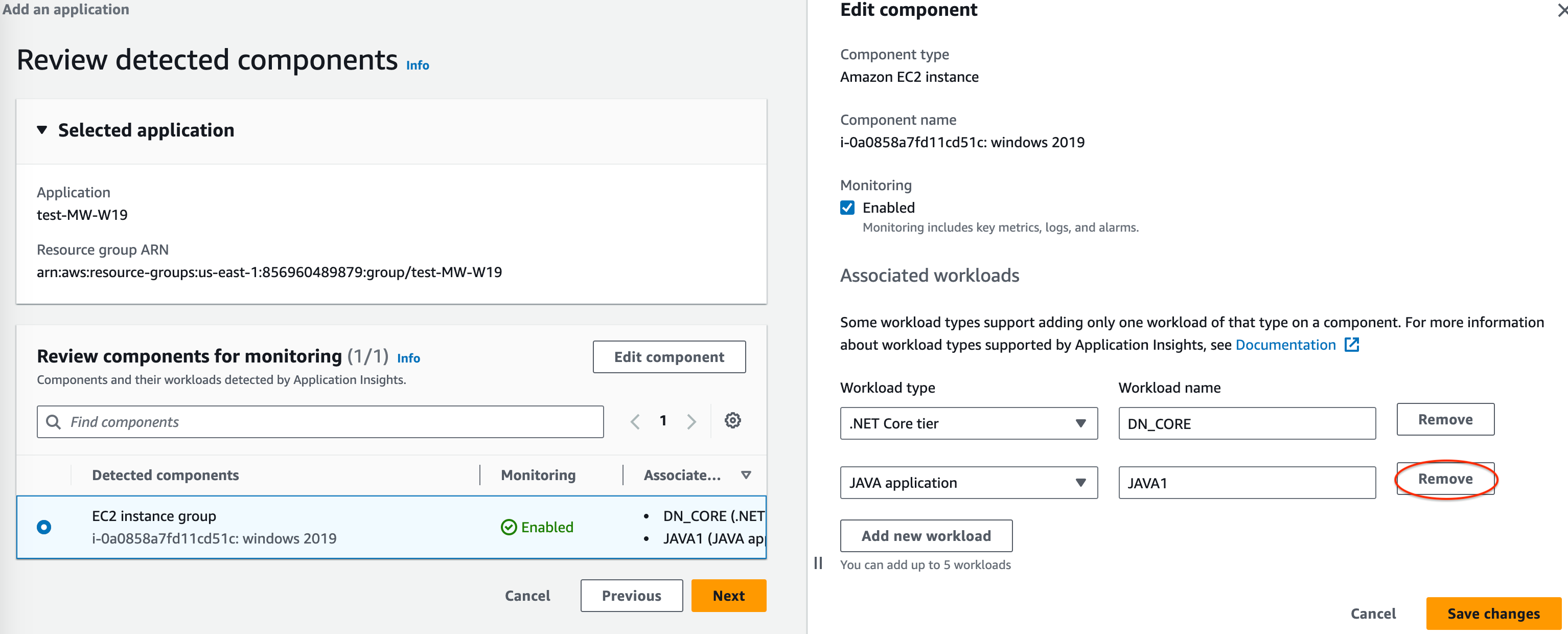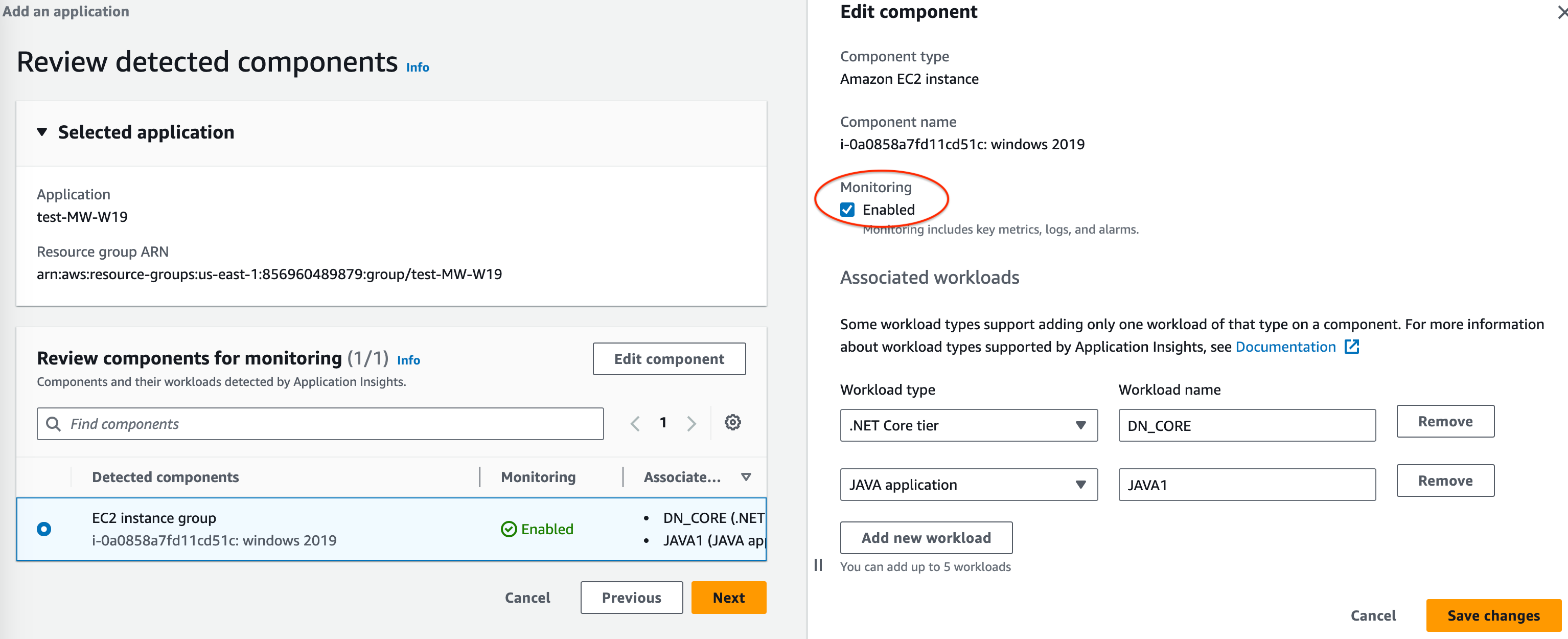Instalar, configurar e gerenciar sua aplicação para monitoramento no console do CloudWatch
Esta seção fornece as etapas para instalar, configurar e gerenciar a aplicação para monitoramento no console do CloudWatch.
Procedimentos do console
Adicionar e configurar uma aplicação
Adicionar e configurar uma aplicação no console do CloudWatch
Para começar a usar o CloudWatch Application Insights no console do CloudWatch, siga estas etapas.
-
Início. Abra a página inicial do console do CloudWatch
. No painel de navegação esquerdo, em Insights, escolha Application Insights. Essa página exibe a lista de aplicações que são monitoradas pelo Application Insights do CloudWatch, além dos status de monitoramento. -
Adicione uma aplicação. Para configurar o monitoramento para sua aplicação, escolha Add an application (Adicionar uma aplicação). Ao escolher Add an application (Adicionar uma aplicação), você será direcionado para Choose Application Type (Escolher o tipo de aplicação).
-
Aplicação baseada em grupo de recursos. Ao selecionar essa opção, você pode escolher quais grupos de recursos monitorar nessa conta. Para usar várias aplicações em um componente, você deve usar o monitoramento baseado em grupos de recursos.
-
Aplicação baseada em conta. Ao selecionar essa opção, você poderá monitorar todos os recursos dessa conta. Se você quiser monitorar todos os recursos em uma conta, recomendamos usar esta opção em vez da a opção baseada em grupo de recursos, pois o processo de integração de aplicações é mais rápido.
nota
Não é possível combinar o monitoramento baseado em grupo de recursos com o monitoramento baseado em conta usando o Application Insights. Para alterar o tipo de aplicação, você deve excluir todas aquelas que estão sendo monitoradas e Choose Application Type (Escolher o tipo de aplicação).
Quando você adiciona sua primeira aplicação para monitoramento, o CloudWatch Application Insights cria uma função vinculada ao serviço em sua conta, o que dá permissões ao Application Insights para chamar outros serviços da AWS em seu nome. Para obter mais informações sobre a função vinculada ao serviço criada em sua conta pelo Application Insights, consulte Usar funções vinculadas ao serviço do CloudWatch Application Insights.
-
-
-
Depois de enviar a configuração de monitoramento da aplicação, você será direcionado para a página de detalhes da aplicação, onde poderá visualizar o Application summary (Resumo da aplicação), a lista Monitored components (Componentes monitorados) e Unmonitored components (Componentes não monitorados). Além disso, selecionando as guias ao lado de Components (Componentes), você verá o Configuration history (Histórico de configuração), os Log patterns (Padrões de log) e qualquer Tag (Etiqueta) que tenha aplicado.
Para visualizar insights da aplicação, escolha View Insights (Visualizar Insights).
É possível atualizar suas seleções para monitoramento e integração do CloudWatch Events ao AWS Systems Manager OpsCenter escolhendo Edit (Editar).
Em Components (Componentes), é possível selecionar o menu Actions (Ações) para criar, modificar ou desagrupar um grupo de instâncias.
É possível gerenciar o monitoramento de componentes, incluindo camada de aplicação, grupos de log, logs de eventos, métricas e alarmes personalizados. Para isso, selecione o marcador ao lado de um componente e escolha Manage monitoring (Gerenciar o monitoramento).
Habilitar o Application Insights para monitoramento de recursos do Amazon ECS e do Amazon EKS
Você pode habilitar o Application Insights para monitorar aplicações e microsserviços em contêiner no console do Container Insights. O Application Insights oferece suporte ao monitoramento dos seguintes recursos:
-
Clusters do Amazon ECS
-
Serviços do Amazon ECS
-
Tarefas do Amazon ECS
-
Clusters do Amazon EKS
Quando o Application Insights está ativado, ele fornece métricas e registros recomendados, detecta possíveis problemas, gera CloudWatch Events e cria painéis automáticos para suas aplicações e microsserviços em contêiner.
Você pode habilitar o Application Insights para recursos em contêiner nos consoles Container Insights ou Application Insights.
Habilitar insights de aplicações no console Container Insights
No console do Container Insights, no painel Performance Monitoring (Monitoramento da performance) do Container Insights, escolha Auto-configure Application Insights (Configurar automaticamente o Application Insights). Quando o Application Insights está habilitado, ele exibe detalhes sobre problemas detectados.
Habilitar o Application Insights a partir do console
Quando clusters do ECS aparecem na lista de componentes, o Application Insights permite automaticamente o monitoramento adicional de contêiner com o Container Insights
Em clusters do EKS, é possível habilitar o monitoramento adicional com o Container Insights para fornecer informações de diagnóstico, como falhas de reinicialização de contêiner, para ajudar você a isolar e resolver problemas. São necessárias etapas adicionais para configurar o Container Insights para o EKS. Consulte Configurar o Container Insights no Amazon EKS e no Kubernetes para obter mais informações sobre as etapas do Container Insights no EKS.
O monitoramento adicional para EKS com o Container Insights é compatível com instâncias Linux com EKS.
Para obter mais informações sobre a compatibilidade do Container Insights com clusters ECS e EKS, consulte Container Insights.
Desabilitar o monitoramento de um componente da aplicação
Para desabilitar o monitoramento de um componente da aplicação, na página de detalhes da aplicação, selecione o componente para o qual deseja desabilitar o monitoramento. Escolha Actions (Ações) e, em seguida, Remove from monitoring (Remover do monitoramento).
Excluir uma aplicação
Para excluir uma aplicação, mo painel do CloudWatch, no painel de navegação esquerdo, escolha Application Insights em Insights. Selecione a aplicação que você deseja excluir. Em Actions (Ações), escolha Delete application (Excluir aplicação). Isso exclui o monitoramento e exclui todos os monitores salvos para os componentes da aplicação. Os recursos da aplicação não são excluídos.