Criar um gráfico de uma métrica
É possível selecionar métricas e criar gráficos dos dados de métrica usando o console do CloudWatch.
O CloudWatch oferece suporte às seguintes estatísticas de métricas: Average, Minimum, Maximum, Sum e SampleCount. Para obter mais informações, consulte Statistics.
É possível visualizar seus dados em diferentes níveis de detalhes. Por exemplo, escolha uma exibição de um minuto, que pode ser útil durante a solução de problemas. Ou escolha uma visualização menos detalhada de uma hora. Isso pode ser útil ao visualizar um intervalo de tempo mais amplo (por exemplo, 3 dias) para que possa ver tendências ao longo do tempo. Para obter mais informações, consulte Períodos.
Se você estiver usando uma conta configurada como uma conta de monitoramento na observabilidade entre contas do CloudWatch, poderá gerar um gráfico das métricas das contas de origem vinculadas a essa conta de monitoramento. Para obter mais informações, consulte Observabilidade entre contas do CloudWatch.
Criar um gráfico
Para criar um gráfico de uma métrica
-
Abra o console do CloudWatch, em https://console.aws.amazon.com/cloudwatch/
. -
No painel de navegação, escolha Metrics (Métricas), All metrics (Todas as métricas).
-
Na guia Navegar, insira um termo no campo de pesquisa, como um nome de métrica, ID de conta ou nome de recurso.
Por exemplo, se você pesquisar a métrica
CPUUtilization, verá os namespaces e as dimensões com essa métrica. -
Selecione um dos resultados da pesquisa para visualizar as métricas.
-
Para criar um gráfico de uma ou mais métricas, marque a caixa de seleção ao lado de cada métrica. Para selecionar todas as métricas, marque a caixa de seleção na linha de cabeçalho da tabela.
(Opcional) Para alterar o tipo de gráfico, selecione a guia Opções. Em seguida, será possível escolher entre um gráfico de linhas, gráfico de áreas empilhadas, exibição de números, gráfico de barras ou gráfico de pizza.
Escolha a guia Graphed metrics (Métricas em gráfico).
(Opcional) Para alterar a estatística usada no gráfico, escolha a nova estatística na lista Statistic (Estatística) ao lado do nome da métrica.
Para obter mais informações sobre estatísticas do CloudWatch, consulte Definições de estatísticas do CloudWatch. Para obter mais informações sobre estatísticas de percentil Pxx, consulte Percentis.
(Opcional) Para adicionar uma faixa de detecção de anomalias que mostra os valores esperados para a métrica, escolha o ícone de detecção de anomalias em Actions (Ações), ao lado da métrica. Para obter mais informações sobre detecção de anomalias, consulte Usar a detecção de anomalias do CloudWatch.
O CloudWatch usa até duas semanas dos dados históricos recentes da métrica para calcular um modelo de valores esperados. Em seguida, exibe este intervalo de valores esperados como uma faixa no gráfico. O CloudWatch adiciona uma nova linha sob a métrica para exibir a expressão matemática da faixa de detecção de anomalias, rotulada ANOMALY_DETECTION_BAND. Se houver dados históricos recentes, você verá imediatamente uma faixa de detecção de anomalias, que é uma aproximação da faixa de detecção de anomalias gerada pelo modelo. Demora até 15 minutos para que a faixa de detecção de anomalias real apareça.
Por padrão, o CloudWatch cria os limites superior e inferior da faixa de valores esperados com um valor padrão de 2 para o limite da faixa. Para alterar esse número, altere o valor ao final da fórmula em Details (Detalhes) para o segmento.
(Opcional) Escolha Edit model (Editar modelo) para alterar a forma como o modelo de detecção de anomalias é calculado. É possível excluir períodos passados e futuros para que não sejam usados no treinamento para calcular o modelo. É fundamental excluir sistemas de eventos incomuns, como interrupções do sistema, implantações e feriados, dos dados de treinamento. Também é possível especificar o fuso horário a ser usado para o modelo para alterações de horário de verão.
Para obter mais informações, consulte Editar um modelo de detecção de anomalias .
Para obter mais informações sobre detecção de anomalias, consulte Usar a detecção de anomalias do CloudWatch.
Para ocultar o modelo do gráfico, remova a marca de seleção da linha com a função
ANOMALY_DETECTION_BANDou escolha o íconeX. Para excluir completamente o modelo, escolha Edit model (Editar modelo), Delete model (Excluir modelo).-
(Opcional) Conforme escolhe as métricas para o gráfico, especifique um rótulo dinâmico para aparecer na legenda do gráfico para cada métrica. Os rótulos dinâmicos exibem uma estatística sobre a métrica e são atualizados automaticamente quando o painel ou o gráfico é atualizado. Para adicionar um rótulo dinâmico, escolha Métricas em gráfico e Rótulos dinâmicos.
Por padrão, os valores dinâmicos que você adicionar ao rótulo aparecerão no início do rótulo. Em seguida, você pode escolher o valor do Label (Rótulo) para a métrica para editar o rótulo. Para obter mais informações, consulte Usar rótulos dinâmicos.
-
Para obter mais informações sobre a métrica que está sendo usada no gráfico, passe o mouse sobre a legenda.
As anotações horizontais podem ajudar os usuários do gráfico a visualizar com mais eficiência quando uma métrica aumentou rapidamente para um determinado nível ou se a métrica está dentro de um intervalo predefinido. Para adicionar uma anotação horizontal, escolha a guia Opções e, em seguida, Adicionar anotação horizontal:
Em Label (Rótulo), insira um rótulo para a anotação.
Em Value (Valor), insira o valor da métrica em que a anotação horizontal aparece.
Em Fill, especifique se o preenchimento do sombreamento deve ser usado com essa anotação. Por exemplo, selecione
AboveouBelowpara a área correspondente ser preenchida. Se você especificarBetween, outro campoValueserá exibido e a área do gráfico entre os dois valores será preenchida.Em Axis (Eixos), especifique se os números em
Valuese referem à métrica associada ao eixo Y esquerdo ou direito, caso o gráfico inclua várias métricas.Você pode alterar a cor de preenchimento de uma anotação, escolhendo a cor no quadrado de cores na coluna à esquerda da anotação.
Repita essas etapas para adicionar várias anotações horizontais ao mesmo gráfico.
Para ocultar uma anotação, desmarque a caixa de seleção na coluna da esquerda para essa anotação.
Para excluir uma anotação, selecione x na coluna Actions (Ações).
-
Para obter uma URL para o gráfico, escolha Ações, Compartilhar. Copie o URL para salvar ou compartilhar.
-
Para adicionar o gráfico a um painel, escolha Ações, Adicionar ao painel.
Criar um gráfico de métricas com base em outra fonte de dados
Você pode criar um gráfico que exibe recursos de fontes de dados que não sejam o CloudWatch. Para obter mais informações sobre como criar conexões com essas outras fontes de dados, consulte Métricas de consulta de outras fontes de dados.
Como representar graficamente uma métrica com base em outra fonte de dados
-
Abra o console do CloudWatch, em https://console.aws.amazon.com/cloudwatch/
. -
No painel de navegação, escolha Metrics (Métricas), All metrics (Todas as métricas).
-
Escolha a guia Consulta a várias fontes.
-
Em Fonte de dados, selecione a fonte de dados que deseja usar.
Se você ainda não tiver criado uma conexão com a fonte de dados desejada, selecione Create and manage data sources e escolha Create and manage data sources. Para obter informações sobre o restante desse processo de criação de fonte de dados, consulte Conectar-se a uma fonte de dados pré-criada com um assistente.
-
O assistente ou editor de consultas solicita as informações necessárias para a consulta. O fluxo de trabalho é diferente para cada fonte de dados e é adaptado à fonte de dados. Por exemplo, para o Amazon Managed Service for Prometheus e fontes de dados do Prometheus, é exibida uma caixa do editor de consultas PromQL com um auxiliar de consulta.
-
Quando você terminar a estrutura da consulta, escolha Representar consulta graficamente.
O gráfico é preenchido com métricas da consulta.
(Opcional) As anotações horizontais podem ajudar os usuários do gráfico a visualizar com mais eficiência quando uma métrica aumentou rapidamente para um determinado nível ou se a métrica está dentro de um intervalo predefinido. Para adicionar uma anotação horizontal, escolha a guia Opções e, em seguida, Adicionar anotação horizontal:
Em Label (Rótulo), insira um rótulo para a anotação.
Em Value (Valor), insira o valor da métrica em que a anotação horizontal aparece.
Em Fill, especifique se o preenchimento do sombreamento deve ser usado com essa anotação. Por exemplo, selecione
AboveouBelowpara a área correspondente ser preenchida. Se você especificarBetween, outro campoValueserá exibido e a área do gráfico entre os dois valores será preenchida.Em Axis (Eixos), especifique se os números em
Valuese referem à métrica associada ao eixo Y esquerdo ou direito, caso o gráfico inclua várias métricas.Você pode alterar a cor de preenchimento de uma anotação, escolhendo a cor no quadrado de cores na coluna à esquerda da anotação.
Repita essas etapas para adicionar várias anotações horizontais ao mesmo gráfico.
Para ocultar uma anotação, desmarque a caixa de seleção na coluna da esquerda para essa anotação.
Para excluir uma anotação, selecione x na coluna Actions (Ações).
(Opcional) Para adicionar esse gráfico a um painel, escolha Ações, Adicionar ao painel.
Atualizar um gráfico
Para atualizar um gráfico
-
Para alterar o nome do gráfico, escolha o ícone de lápis.
-
Para alterar o período, selecione um dos valores predefinidos ou escolha custom (personalizado). Para obter mais informações, consulte Modificar o formato de período ou fuso horário de um gráfico.
-
Para alterar a estatística, escolha a guia Métricas em gráfico. Escolha o cabeçalho da coluna ou um valor individual e escolha uma das estatísticas ou percentis predefinidos ou especifique um percentil personalizado (por exemplo,
p95.45). -
Para alterar o período, escolha a guia Métricas em gráfico. Escolha o cabeçalho da coluna ou um valor individual e, então, escolha um valor diferente.
Para adicionar uma anotação horizontal, selecione Graph options (Opções do gráfico) e Add horizontal annotation (Adicionar anotação horizontal):
Em Label (Rótulo), insira um rótulo para a anotação.
Em Value (Valor), insira o valor da métrica em que a anotação horizontal aparece.
Em Fill, especifique se o preenchimento do sombreamento deve ser usado com essa anotação. Por exemplo, selecione
AboveouBelowpara a área correspondente ser preenchida. Se você especificarBetween, outro campoValueserá exibido e a área do gráfico entre os dois valores será preenchida.Em Axis (Eixos), especifique se os números em
Valuese referem à métrica associada ao eixo Y esquerdo ou direito, caso o gráfico inclua várias métricas.Você pode alterar a cor de preenchimento de uma anotação, escolhendo a cor no quadrado de cores na coluna à esquerda da anotação.
Repita essas etapas para adicionar várias anotações horizontais ao mesmo gráfico.
Para ocultar uma anotação, desmarque a caixa de seleção na coluna da esquerda para essa anotação.
Para excluir uma anotação, selecione x na coluna Actions (Ações).
-
Para alterar o intervalo de atualização, selecione Refresh options (Opções de atualização) e selecione Auto refresh (Atualizar automaticamente) ou escolha 1 Minute (1 minuto), 2 Minutes (2 minutos), 5 Minutes (5 minutos) ou 15 Minutes (15 minutos).
Duplicar uma métrica
Para duplicar uma métrica
-
Escolha a guia Graphed metrics (Métricas em gráfico).
-
Em Ações, selecione o ícone Duplicar.
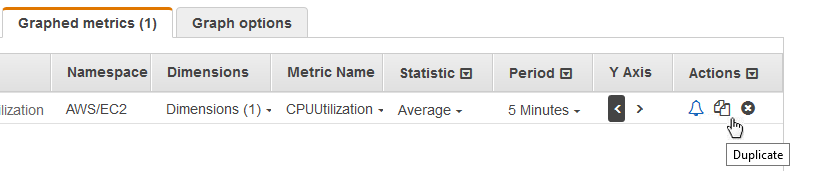
-
Atualizar a métrica duplicada, conforme necessário.