Painéis do monitor
Você pode usar o painel de monitor no Network Synthetic Monitor para visualizar o indicador de integridade da rede (NHI) bem como o tempo de ida e volta e a perda de pacotes no monitor. Ou seja, um painel de monitor mostra essas informações para todas as sondas criadas para o monitor.
O Network Synthetic Monitor também tem painéis de sondas para exibir as informações no nível da sonda. Para obter mais informações, consulte Painéis de sondas.
Como acessar um painel de um monitor
-
Abra o console do CloudWatch em https://console.aws.amazon.com/cloudwatch/
e, em seguida, em Monitoramento de rede, escolha Monitores do Synthetic. -
Na seção Monitores, escolha o link do Nome para abrir o painel do monitor.
Página Visão geral
A página Visão geral exibe as seguintes informações para um monitor:
-
Integridade da rede: a integridade da rede exibe o valor do indicador de integridade da rede (NHI), que se refere somente à integridade da rede da AWS. O status do NHI é exibido como Íntegro ou Degradado. Um status Íntegro indica que o Network Synthetic Monitor não observou qualquer problema com a rede da AWS. Um status Degradado indica que o Network Synthetic Monitor observou um problema com a rede da AWS. A barra de status nesta seção mostra o status do indicador de integridade da rede durante um tempo padrão de uma hora. Passe o cursor sobre qualquer ponto da barra de status para ver detalhes adicionais.
-
Resumo do tráfego da sonda: exibe o estado atual do tráfego entre as sub-redes de origem da AWS específicas das sondas no monitor e os endereços IP de destino da sonda. Esse resumo exibe o seguinte:
-
Sondas em alarme: este número indica quantas sondas neste monitor estão em estado degradado. Um alarme é acionado quando uma métrica que você configurou como alarme é acionada. Para obter informações sobre como criar alarmes de métricas no Network Synthetic Monitor, consulte Alarmes de sonda.
-
Perda de pacotes: o número de pacotes que foram perdidos entre a sub-rede de origem e o endereço IP de destino. Isso é representado como uma porcentagem do total de pacotes enviados.
-
Tempo de ida e volta: o tempo necessário, exibido em milissegundos, para que um pacote da sub-rede de origem atinja o endereço IP de destino e volte novamente. O tempo de ida e volta é o RTT médio observado durante o período de agregação.
-
Os dados são representados em um gráfico interativo para que você possa explorá-los e saber mais detalhes.
Por padrão, os dados são exibidos para um período de duas horas, calculado a partir da data e hora atuais. No entanto, você pode alterar o intervalo para atender às suas necessidades. Para obter mais informações, consulte Especificar o período das métricas.
Métricas de rastreamento
O painel Visão geral do Network Synthetic Monitor exibe uma representação gráfica de um monitor e das sondas. Os seguintes gráficos são exibidos:
-
Indicador de integridade da rede: representa os valores do NHI durante um período especificado. O NHI indica se um problema de rede está relacionado a problemas com a rede da AWS. O NHI é exibido como Íntegro (nenhum problema com a rede da AWS) ou Degradado (há um problema com a rede da AWS).
No exemplo a seguir, você pode ver que das 15h UTC às 15h05 UTC, houve um problema de rede devido a um problema de rede da AWS (Degradado). Depois das 15h05, o problema de rede com a rede da AWS terminou, então o valor retornou para Íntegro. Você pode passar o cursor sobre qualquer seção do gráfico para visualizar detalhes adicionais.
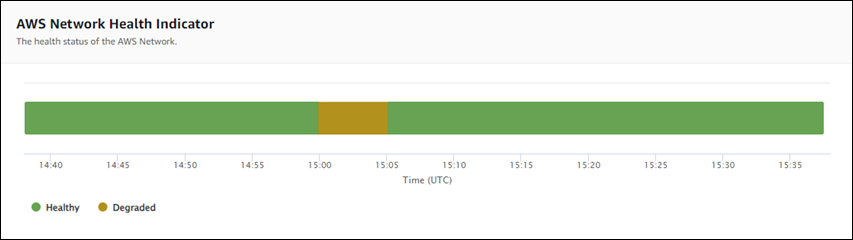
nota
O NHI indica que um problema é devido à rede da AWS. Ele não descreve a integridade geral da rede da AWS nem a integridade das sondas do Network Synthetic Monitor.
-
Perda de pacotes: este gráfico exibe uma linha que mostra o porcentual da perda de pacotes para cada sonda no monitor. A legenda na parte inferior da página exibe cada uma das sondas no monitor, codificada por cores para garantir a exclusividade. Você pode passar o cursor sobre uma sonda nesse gráfico para ver a sub-rede de origem, o endereço IP de destino e o porcentual da perda de pacotes.
No exemplo a seguir, um alarme de perda de pacotes foi criado para uma sonda de uma sub-rede para o endereço IP 127.0.0.1. O alarme foi acionado quando o limite de perda de pacotes foi excedido para a sonda. Se passar o cursor sobre o gráfico, você verá a origem e o destino da sonda e que houve uma perda de pacotes de 30,97% dessa sonda em 21 de novembro às 02:41:30.
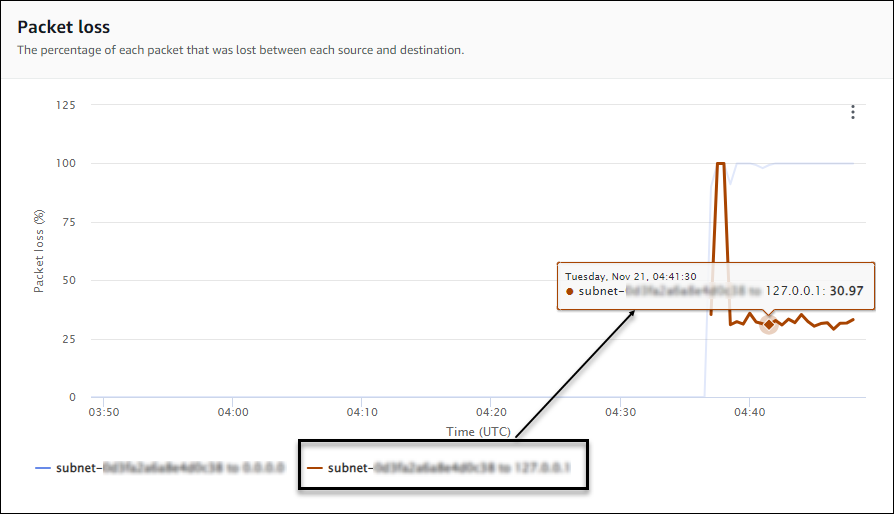
-
Tempo de ida e volta: este gráfico exibe uma linha que mostra o tempo de ida e volta para cada sonda. A legenda na parte inferior da página exibe cada uma das sondas no monitor, codificada por cores para garantir a exclusividade. Você pode passar o cursor sobre uma sonda nesse gráfico para ver a sub-rede de origem, o endereço IP de destino e o tempo de ida e volta.
O exemplo a seguir mostra que, na terça-feira, 21 de novembro, às 21:45:30, o tempo de ida e volta de uma sonda de uma sub-rede para o endereço IP 127.0.0.1 foi de 0,075 segundo.
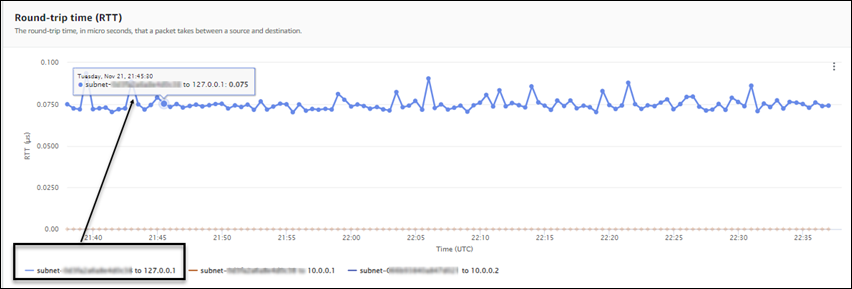
Detalhes do monitor
A página Detalhes do monitor exibe os detalhes sobre o monitor, incluindo a lista das sondas do monitor. Você pode atualizar ou adicionar tags, ou adicionar uma sonda. A página inclui as seguintes seções:
-
Detalhes do monitor: esta página fornece detalhes sobre o monitor. Não é possível editar as informações nesta seção. No entanto, você pode ver os detalhes do perfil vinculado ao serviço do Network Synthetic Monitor: escolha o link do Nome do perfil para ver detalhes.
-
Sondas: esta seção exibe uma lista de todas as sondas associadas ao monitor. Escolha um link de VPC ou ID de sub-rede para abrir os detalhes da VPC ou da sub-rede no console da Amazon VPC. Você pode modificar uma sonda para ativá-la ou desativá-la. Para obter mais informações, consulte Trabalhar com monitores e sondas no Network Synthetic Monitor.
A seção Sondas exibe informações sobre cada sonda configurada para o monitor, incluindo o ID da sonda, o ID da VPC, o ID da sub-rede, o Endereço IP, o Protocolo e se a sonda está Ativa ou Inativa.
Se você criou um alarme para uma sonda, o Status atual do alarme será exibido. O status OK indica que não há eventos de métricas que tenham acionado qualquer alarme. Um status Em alarme indica que uma métrica que você criou no CloudWatch acionou um alarme. Se nenhum status for exibido para uma sonda, então não há um alarme do CloudWatch para ela. Para obter informações sobre os tipos de alarmes de sonda do Network Synthetic Monitor que você pode criar, consulte Alarmes de sonda.
-
Tags: visualize as tags atuais de um monitor. É possível adicionar ou remover tags escolhendo Gerenciar tags. Isso abre a página Editar sonda. Para obter mais informações sobre a edição de tags, consulte Editar um monitor.