Como usar o editor de consultas do Aurora
O editor de consultas do Aurora permite que você execute instruções SQL no cluster de banco de dados do Aurora por meio do AWS Management Console. É possível executar consultas SQL, instruções de manipulação de dados (DML) e instruções de definição de dados (DDL). O uso da interface do console permite que você realize a manutenção do banco de dados, gere relatórios e conduza experimentos de SQL. Você pode evitar definir a configuração de rede para se conectar ao cluster de banco de dados por um sistema cliente separado, como uma instância do EC2 ou um notebook.
O editor de consultas exige um cluster de banco de dados do Aurora com a API de dados do RDS (API de dados) habilitada. Para ter informações sobre clusters de banco de dados que são compatíveis com a API de dados e como habilitá-la, consulte Usar a API de dados do Amazon RDS. O SQL que você pode executar está sujeito às limitações da API de dados. Para obter mais informações, consulte Limitações da API de dados do Amazon RDS.
Disponibilidade do editor de consultas
O editor de consultas está disponível para clusters de banco de dados do Aurora usando versões dos mecanismos do Aurora MySQL e do Aurora PostgreSQL compatíveis com a API de dados e as Regiões da AWS onde a API de dados está disponível. Para obter mais informações, consulte Regiões e mecanismos de banco de dados do Aurora compatíveis com a API de dados do RDS.
Autorizar acesso ao editor de consultas
Um usuário deve estar autorizado a executar consultas no editor. Você pode autorizar um usuário a executar consultas no editor de consultas adicionando a política AmazonRDSDataFullAccess, uma política predefinida do AWS Identity and Access Management (IAM), a esse usuário.
nota
Para criar o usuário do IAM, use o mesmo nome do usuário e senha utilizados para o usuário do banco de dados, como o nome de usuário administrativo e a senha. Para obter mais informações, consulte Criar um usuário do IAM em sua Conta da AWS no Guia do usuário do AWS Identity and Access Management.
Também crie uma política do IAM que conceda acesso ao editor de consultas. Depois de criar a política, adicione-a a cada usuário que exija acesso ao editor de consultas.
A política a seguir oferece as permissões obrigatórias mínimas para um usuário acessar o editor de consultas.
Para obter mais informações sobre como criar uma política do IAM, consulte Criar políticas do IAM no Guia do usuário do AWS Identity and Access Management.
Para obter informações sobre como adicionar uma política do IAM a um usuário, consulte Adicionar e remover permissões de identidade do IAM no Guia do usuário do AWS Identity and Access Management.
Executar consultas no editor de consultas
Execute declarações SQL em um cluster de banco de dados do Aurora no editor de consultas. O SQL que você pode executar está sujeito às limitações da API de dados. Para obter mais informações, consulte Limitações da API de dados do Amazon RDS.
Para executar uma consulta no editor
Faça login no AWS Management Console e abra o console do Amazon RDS em https://console.aws.amazon.com/rds/
. -
No canto superior direito do AWS Management Console, selecione a Região da AWS na qual você criou os clusters de banco de dados do Aurora que deseja consultar.
-
No painel de navegação, escolha Bancos de dados.
-
Selecione o cluster de banco de dados do Aurora em que você deseja executar consultas SQL.
-
Em Actions (Ações), escolha Query (Consulta). Caso ainda não tenha se conectado ao banco de dados, a página Connect to database (Conectar ao banco de dados) é aberta.
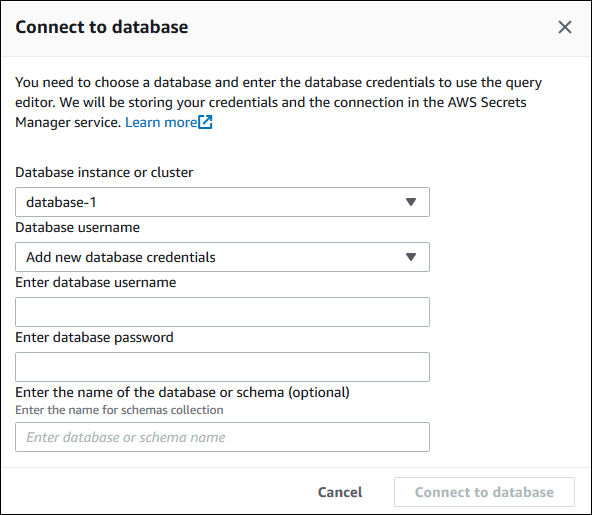
-
Insira as seguintes informações:
-
Em Cluster ou instância de banco de dados, selecione o cluster de banco de dados do Aurora no qual você deseja executar consultas SQL.
-
Em Database username (Nome de usuário do banco de dados), escolha o nome do usuário do banco de dados para conexão ou escolha Add new database credentials (Adicionar novas credenciais do banco de dados). Se você selecionar Add new database credentials (Adicionar novas credenciais do banco de dados), insira o nome do usuário para as novas credenciais do banco de dados em Enter database username (Inserir nome de usuário do banco de dados).
-
Em Enter database password (Inserir senha do banco de dados), insira a senha do usuário do banco de dados escolhido.
-
Na última caixa, digite o nome do esquema ou banco de dados que você deseja usar no cluster de banco de dados Aurora.
-
Escolha Connect to database (Conectar ao banco de dados).
nota
Caso a conexão seja bem-sucedida, as informações de conexão e autenticação são armazenadas no AWS Secrets Manager. Não é necessário digitar novamente as informações da conexão.
-
-
No editor de consultas, insira a consulta SQL que você deseja executar no banco de dados.
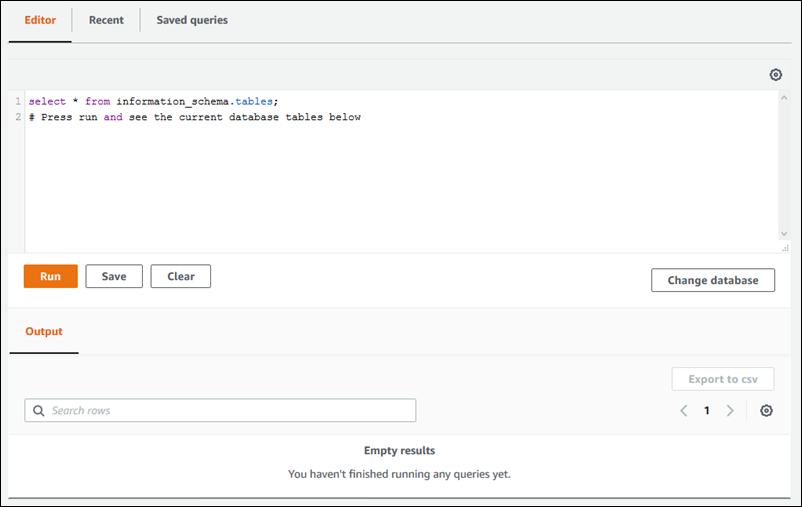
Cada instrução SQL pode ser confirmada automaticamente ou você pode executar instruções SQL em um script como parte de uma transação. Para controlar esse comportamento, escolha o ícone de engrenagem acima da janela de consulta.
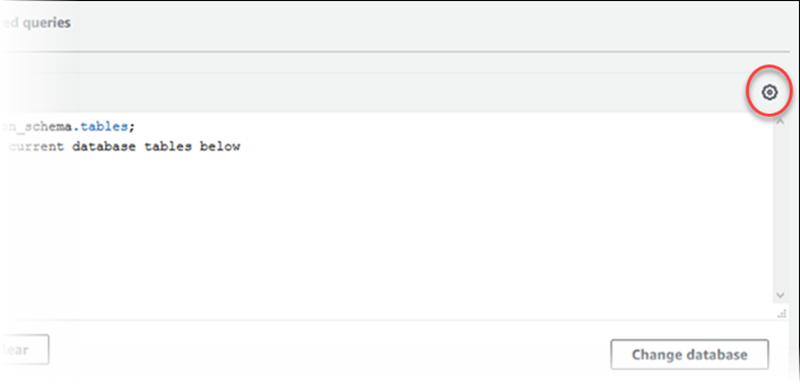
A janela Query Editor Settings (Configurações do editor de consultas) é exibida.
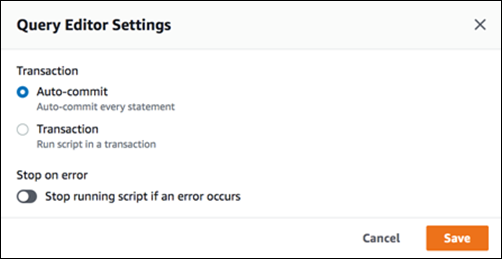
Se você selecionar Auto-commit (Confirmar automaticamente), cada instrução SQL é confirmada automaticamente. Se você selecionar Transação, poderá executar um grupo de instruções em um script. As instruções são confirmadas automaticamente no final do script, a menos que explicitamente confirmadas ou revertidas antes disso. Além disso, você poderá optar por interromper a execução de um script se ocorrer um erro habilitando a opção Stop on error (Interromper em caso de erro).
nota
Em um grupo de instruções, as instruções da linguagem de definição de dados (DDL) podem fazer com que as instruções da linguagem de manipulação de dados (DML) sejam confirmadas. Você também pode incluir instruções
COMMITeROLLBACKem um grupo de instruções em um script.Após fazer suas escolhas na janela Query Editor Settings (Configurações do editor de consultas), escolha Save (Salvar).
-
Escolha Run (Executar) ou pressione Ctrl+Enter e o editor de consultas exibirá os resultados de sua consulta.
Depois de executar a consulta, salve-a em Saved queries (Consultas salvas) selecionando Save (Salvar).
Exporte os resultados da consulta para o formato de planilha escolhendo Export to csv (Exportar para csv).
Você pode encontrar, editar e executar consultas anteriores novamente. Para isso, escolha a guia Recent (Recente) ou a guia Saved queries (Consultas salvas), escolha o texto da consulta e escolha Run (Executar).
Para alterar o banco de dados, escolha Change database (Alterar banco de dados).