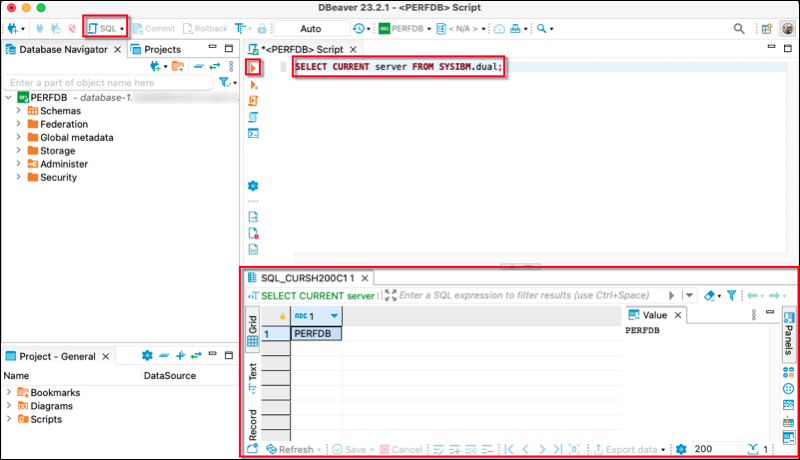Conectar-se à instância de banco de dados do Amazon RDS para Db2 com o DBeaver
É possível usar ferramentas de terceiros, como o DBeaver, para se conectar a instâncias de banco de dados do Amazon RDS para Db2. Para baixar esse utilitário, consulte DBeaver Community
Para se conectar à instância de banco de dados do RDS para Db2, você precisa do nome do DNS e do número da porta. Para ter informações sobre como descobri-los, consulte Encontrar o endpoint. Também é necessário saber o nome do banco de dados, o nome de usuário principal e a senha mestra que você definiu ao criar a instância de banco de dados do RDS para Db2. Para ter mais informações sobre como descobri-los, consulte Criar uma instância de banco de dados.
Como se conectar a uma instância de banco de dados do RDS para Db2 com DBeaver
-
Inicie DBeaver.
-
Selecione o ícone Nova conexão na barra de ferramentas e, depois, escolha Db2 para LUW.

-
Na janela Conectar-se a um banco de dados, forneça informações da instância de banco de dados do RDS para Db2.
-
Insira as seguintes informações:
-
Em Host, digite o nome do DNS da instância de banco de dados.
-
Em Porta, insira o número da porta da instância de banco de dados.
-
Em Banco de dados, insira o nome do banco de dados.
-
Em Username (Nome do usuário), digite o nome do administrador do banco de dados da instância de banco de dados.
-
Em Senha, digite a senha do administrador do banco de dados da instância de banco de dados.
-
-
Selecione Salvar senha.
-
Selecione Configurações do driver.

-
-
Na janela Editar driver, especifique propriedades de segurança adicionais.
-
Selecione a guia Propriedades do driver.
-
Adicione duas Propriedades do usuário.
-
Abra o menu de contexto (clique com o botão direito do mouse) e selecione Adicionar nova propriedade.
-
Em Nome da propriedade, adicione encryptionAlgorithm e, depois, escolha OK.
-
Com a linha encryptionAlgorithm selecionada, escolha a coluna Valor e adicione 2.
-
Abra o menu de contexto (clique com o botão direito do mouse) e selecione Adicionar nova propriedade.
-
Em Nome da propriedade, adicione securityMechanism e escolha OK.
-
Com a linha securityMechanism selecionada, escolha a coluna Valor e adicione 7.
-
-
Escolha OK.

-
-
Na janela Conectar-se a um banco de dados, selecione Testar conexão. Se você não tiver um driver DB2 JBDC instalado no computador, o driver será baixado automaticamente.
-
Escolha OK.
-
Escolha Terminar.
-
Na guia Navegação no banco de dados, selecione o nome do banco de dados. Agora, é possível explorar objetos.
Agora, está tudo pronto para executar comandos SQL.
Como executar comandos SQL e visualizar os resultados
-
No menu superior, selecione SQL. Um painel de script SQL será aberto.
-
No painel Script, insira um comando SQL.
-
Para executar o comando, selecione o botão Executar consulta SQL.
-
No painel de resultados SQL, visualize os resultados das consultas SQL.