Tutorial: configurar um site estático no Amazon S3
Importante
O Amazon S3 agora aplica criptografia do lado do servidor com chaves gerenciadas do Amazon S3 (SSE-S3) como nível básico de criptografia para cada bucket no Amazon S3. Desde 5 de janeiro de 2023, todos os novos uploads de objetos para o Amazon S3 são automaticamente criptografados sem custo adicional e sem impacto na performance. O status de criptografia automática para a configuração de criptografia padrão do bucket do S3 e para novos uploads de objetos está disponível em logs do AWS CloudTrail, no Inventário do S3, na Lente de Armazenamento do S3, no console do Amazon S3 e como cabeçalho adicional de resposta da API do Amazon S3 na AWS Command Line Interface e em AWS SDKs. Para obter mais informações, consulte Perguntas frequentes sobre criptografia padrão.
Você pode configurar um bucket do Amazon S3 para funcionar como um site. Este exemplo conduz você pelas etapas de hospedagem de um site no Amazon S3.
Importante
O tutorial a seguir exige que o Bloqueio de Acesso Público seja desabilitado. Recomendamos manter o Bloqueio de Acesso Público habilitado. Se quiser manter todas as quatro configurações do Bloqueio de Acesso Público habilitadas e hospedar um site estático, use o controle de acesso à origem (OAC) do Amazon CloudFront. O Amazon CloudFront fornece os recursos necessários para configurar um site estático seguro. Os sites estáticos do Amazon S3 só são compatíveis com endpoints HTTP. O Amazon CloudFront usa o armazenamento durável do Amazon S3 ao mesmo tempo que fornece cabeçalhos de segurança adicionais, como HTTPS. O HTTPS adiciona segurança criptografando uma solicitação HTTP normal e protegendo-a contra ataques cibernéticos comuns. Para obter mais informações, consulte Conceitos básicos de um site estático seguro no Guia do desenvolvedor do Amazon CloudFront.
Tópicos
- Etapa 1: Criar um bucket
- Etapa 2: Habilitar hospedagem de site estático
- Etapa 3: editar as configurações do Bloqueio de acesso público
- Etapa 4: Adicionar política de bucket que torna o conteúdo do bucket publicamente disponível
- Etapa 5: Configurar um documento de índice
- Etapa 6: configurar um documento de erros
- Etapa 7: testar o endpoint do site
- Etapa 8: Limpar
Etapa 1: Criar um bucket
As instruções a seguir fornecem uma visão geral de como criar seus buckets para hospedagem de sites. Para obter instruções detalhadas passo a passo sobre como criar um bucket, consulte Criação de um bucket.
Para criar um bucket
Faça login no AWS Management Console e abra o console do Amazon S3 em https://console.aws.amazon.com/s3/
. -
Selecione Create bucket (Criar bucket).
-
Insira o Bucket name (Nome do bucket) (por exemplo,
example.com). -
Selecione a região onde você deseja criar o bucket.
Escolha uma região próxima de você para minimizar a latência e os custos ou atender a requisitos normativos. A região escolhida determina o endpoint de site do Amazon S3. Para obter mais informações, consulte Endpoints de site.
-
Para aceitar as configurações padrão e criar o bucket, escolha Create (Criar).
Etapa 2: Habilitar hospedagem de site estático
Depois de criar um bucket, você pode habilitar a hospedagem de site estático para seu bucket. Você pode criar um bucket novo ou usar um existente.
Como habilitar a hospedagem de sites estáticos
-
Faça login no AWS Management Console e abra o console do Amazon S3 em https://console.aws.amazon.com/s3/
. -
Na lista Buckets, escolha o nome do bucket para o qual você deseja habilitar a hospedagem de site estático.
-
Escolha Properties (Propriedades).
-
Em Static website hosting (Hospedagem estática de sites), escolha Edit (Editar).
-
Escolha Use this bucket to host a website (Usar este bucket para hospedar um site).
-
Em Static website hosting (Hospedagem estática de sites), escolha Enable (Ativar).
-
Em Index Document (Documento de índice), insira o nome do arquivo do documento de índice, que geralmente é
index.html.O nome do documento de índice diferencia letras maiúsculas de minúsculas e deve corresponder exatamente ao nome do arquivo do documento de índice HTML do qual você planeja fazer upload para o bucket do S3. Quando você configura um bucket para hospedagem de site, deve especificar um documento de índice. O Amazon S3 retorna esse documento de índice quando as solicitações são feitas para o domínio raiz ou alguma subpasta. Para obter mais informações, consulte Configurar um documento de índice.
-
Para fornecer seu próprio documento de erros personalizado para erros da classe 4XX, em Error document (Documento de erros), insira o nome de arquivo do documento de erros personalizado.
O nome do documento de erro diferencia letras maiúsculas de minúsculas e deve corresponder exatamente ao nome do arquivo do documento de erro HTML do qual você planeja fazer upload para o bucket do S3. Se você não especificar um documento de erro personalizado e ocorrer um erro, o Amazon S3 retornará um documento de erro HTML padrão. Para ter mais informações, consulte Configurar um documento de erro personalizado.
-
(Opcional) Se você quiser especificar regras avançadas de redirecionamento em Redirection rules (Regras de redirecionamento), use JSON para descrevê-las.
Por exemplo, você pode encaminhar solicitações condicionalmente de acordo com nomes de chave de objeto ou prefixos específicos na solicitação. Para obter mais informações, consulte Configurar regras de redirecionamento para usar redirecionamentos condicionais avançados.
-
Selecione Save changes.
O Amazon S3 permite a hospedagem estática de sites para seu bucket. Na parte inferior da página, em Static website hosting (Hospedagem estática de sites), você verá o endpoint do site do seu bucket.
-
Em Static website hosting (Hospedagem de sites estáticos), anote o Endpoint.
O Endpoint é o endpoint do site do Amazon S3 para o bucket. Depois de concluir a configuração do bucket como um site estático, é possível usar esse endpoint para testar o site.
Etapa 3: editar as configurações do Bloqueio de acesso público
Por padrão, o Amazon S3 bloqueia o acesso público à sua conta e aos seus buckets. Se quiser usar um bucket para hospedar um site estático, use estas etapas para editar as configurações de bloqueio de acesso público.
Atenção
Antes de concluir esta etapa, revise Bloquear o acesso público ao armazenamento do Amazon S3 para garantir que você entenda e aceite os riscos envolvidos em permitir o acesso público. Ao desativar as configurações de bloqueio de acesso público para tornar seu bucket público, qualquer pessoa na Internet pode acessá-lo. Recomendamos que você bloqueie todo o acesso público aos buckets.
-
Abra o console do Amazon S3 em https://console.aws.amazon.com/s3/
. -
Escolha o nome do bucket configurado como um site estático.
-
Escolha Permissions (Permissões).
-
Em Block public access (bucket settings) (Bloqueio de acesso público (configurações de bucket), escolha Edit (Editar).
-
Desmarque Block all public access (Bloquear todo acesso público) e escolha Save changes (Salvar alterações).
Atenção
Antes de concluir esta etapa, revise Bloquear o acesso público ao armazenamento do Amazon S3 para garantir que você entenda e aceite os riscos envolvidos em permitir o acesso público. Ao desativar as configurações de bloqueio de acesso público para tornar seu bucket público, qualquer pessoa na Internet pode acessá-lo. Recomendamos que você bloqueie todo o acesso público aos buckets.
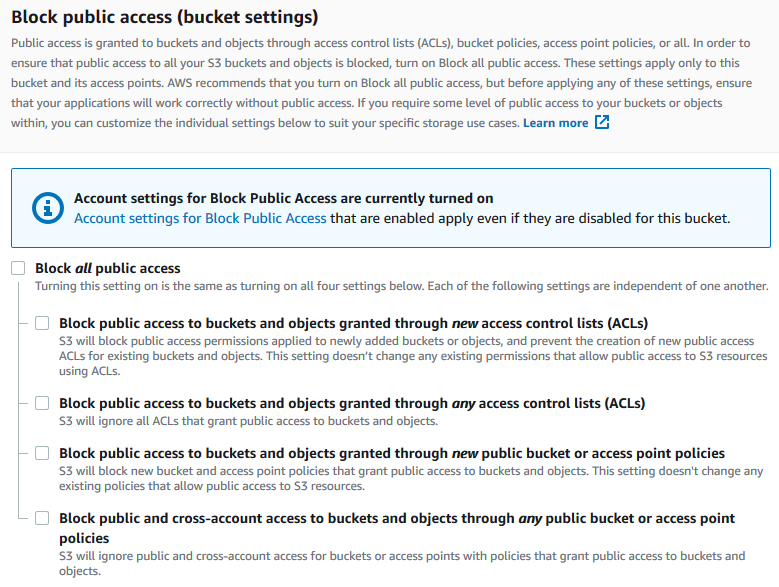
O Amazon S3 desativa as configurações do Bloqueio de acesso público para seu bucket. Para criar um site público e estático, você também pode ter que editar as configurações de Bloqueio de acesso público para sua conta antes de adicionar uma política de bucket. Se as configurações da conta para bloquear acesso público estiverem ativadas no momento, você verá uma observação em Block public access (bucket settings) (Bloqueio de acesso público (configurações de bucket)).
Etapa 4: Adicionar política de bucket que torna o conteúdo do bucket publicamente disponível
Depois de editar as configurações do Bloqueio de acesso público do S3, é possível adicionar uma política de bucket para conceder acesso público de leitura ao bucket. Ao conceder um acesso público de leitura, qualquer pessoa na Internet pode acessar seu bucket.
Importante
A política a seguir é somente um exemplo e concede acesso total aos conteúdos do bucket. Antes de prosseguir com esta etapa, revise Como posso proteger os arquivos no meu bucket do Amazon S3?
-
Em Buckets, escolha o nome do seu bucket.
-
Escolha Permissions (Permissões).
-
Em Bucket Policy (Política de bucket), escolha Edit (Editar).
-
Para conceder acesso público de leitura ao site, copie a política de bucket a seguir e cole-a no Bucket policy editor (Editor de política de bucket).
{ "Version": "2012-10-17", "Statement": [ { "Sid": "PublicReadGetObject", "Effect": "Allow", "Principal": "*", "Action": [ "s3:GetObject" ], "Resource": [ "arn:aws:s3:::Bucket-Name/*" ] } ] } -
Atualize o
Resourcepara o nome do bucket.Na política de bucket do exemplo anterior,
Bucket-Nameé um espaço reservado para o nome do bucket. Para usar essa política de bucket com seu próprio bucket, você deve atualizar esse nome para corresponder ao nome do seu bucket. -
Selecione Save changes.
Uma mensagem é exibida indicando que a política de bucket foi adicionada com sucesso.
Se você vir um erro que diz
Policy has invalid resource, confirme se o nome do bucket na política de bucket corresponde ao nome do seu bucket. Para obter informações sobre como adicionar uma política de bucket, consulte Como adicionar uma política de bucket do S3?Se você receber uma mensagem de erro e não puder salvar a política do bucket, verifique suas configurações de acesso público para confirmar que você permite acesso público ao bucket.
Etapa 5: Configurar um documento de índice
Quando você habilita a hospedagem de sites estáticos para seu bucket, insere o nome do documento de índice (por exemplo, index.html). Depois de habilitar a hospedagem de sites estáticos para seu bucket, faça upload de um arquivo HTML com esse nome de documento de índice para o bucket.
Como configurar o documento de índice
-
Criar um arquivo
index.htmlSe você não tiver um arquivo
index.html, poderá usar o HTML a seguir para criar um:<html xmlns="http://www.w3.org/1999/xhtml" > <head> <title>My Website Home Page</title> </head> <body> <h1>Welcome to my website</h1> <p>Now hosted on Amazon S3!</p> </body> </html> -
Salve o arquivo de índice localmente.
O nome do documento de índice deve corresponder exatamente ao nome do documento de índice que você inseriu na caixa de diálogo Hospedagem de site estático. O nome do documento de índice diferencia maiúsculas de minúsculas. Por exemplo, se você inserir
index.htmlno nome do Documentos de índice na caixa de diálogo Hospedagem de site estático, o nome do arquivo do documento de índice também deverá serindex.htmle nãoIndex.html. Faça login no AWS Management Console e abra o console do Amazon S3 em https://console.aws.amazon.com/s3/
. Na lista Buckets, selecione o nome do bucket que você deseja usar para hospedar um site estático.
-
Habilite a hospedagem de sites estáticos para seu bucket e insira o nome exato do documento de índice (por exemplo,
index.html). Para obter mais informações, consulte Habilitar a hospedagem de sites.Depois de habilitar a hospedagem estática do site, vá para a etapa 6.
-
Para fazer upload do documento de índice para o bucket, siga um destes procedimentos:
Arraste e solte o arquivo de índice na listagem de buckets do console.
Escolha Upload (Fazer upload) e siga as instruções para escolher e fazer upload do arquivo de índice.
Para obter instruções detalhadas, consulte Fazer upload de objetos.
-
(Opcional) Faça upload do conteúdo de outro site para o seu bucket.
Etapa 6: configurar um documento de erros
Ao habilitar a hospedagem de site estático para o bucket, insira o nome do documento de erro (por exemplo, 404.html). Depois de habilitar a hospedagem de sites estáticos para seu bucket, faça upload de um arquivo HTML com esse nome de documento de erros para o bucket.
Para configurar um documento de erros
-
Crie um documento de erro, por exemplo
404.html. -
Salve o arquivo de documento de erros localmente.
O nome do documento de erros diferencia maiúsculas e minúsculas e deve corresponder exatamente ao nome que você insere ao habilitar a hospedagem estática do site. Por exemplo, se você inserir
404.htmlcomo o nome do Error document (Documento de erro) na caixa de diálogo Static website hosting (Hospedagem de site estático), o nome de arquivo do documento de erro também deve ser404.html. Faça login no AWS Management Console e abra o console do Amazon S3 em https://console.aws.amazon.com/s3/
. Na lista Buckets, selecione o nome do bucket que você deseja usar para hospedar um site estático.
-
Habilite a hospedagem de site estático para seu bucket e insira o nome exato do documento de erro (por exemplo,
404.html). Para obter mais informações, consulte Habilitar a hospedagem de sites e Configurar um documento de erro personalizado.Depois de habilitar a hospedagem estática do site, vá para a etapa 6.
-
Para fazer upload do documento de erros para o bucket, siga um destes procedimentos:
Arraste e solte o arquivo de documento de erros na lista de buckets do console.
Escolha Upload (Fazer upload) e siga as instruções para escolher e fazer upload do arquivo de índice.
Para obter instruções detalhadas, consulte Fazer upload de objetos.
Etapa 7: testar o endpoint do site
Depois de configurar a hospedagem de site estático para seu bucket, você pode testar o endpoint do site.
nota
O Amazon S3 não oferece suporte para o acesso HTTPS ao site. Se quiser usar HTTPS, você poderá usar o Amazon CloudFront para servir um site estático hospedado no Amazon S3.
Para obter mais informações, consulte Como uso o CloudFront para veicular um site estático hospedado no Amazon S3?
-
Em Buckets, escolha o nome do seu bucket.
-
Escolha Properties (Propriedades).
-
Na parte inferior da página, em Static website hosting (Hospedagem estática de sites), escolha seu Bucket website endpoint (Endpoint de site do Bucket).
Seu documento de índice é aberto em uma janela separada do navegador.
Agora você tem um site hospedado no Amazon S3. Esse site está disponível no endpoint de site do Amazon S3. No entanto, você pode ter um domínio, como example.com, que deseja usar para exibir o conteúdo do site que criou. Talvez você também queira usar o suporte ao domínio raiz do Amazon S3 para atender solicitações para http://www.example.com e http://example.com. Isso exige etapas adicionais. Para ver um exemplo, consulte Tutorial: Configurar um site estático usando um domínio personalizado registrado no Route 53.
Etapa 8: Limpar
Se tiver criado o site apenas como exercício de aprendizado, você poderá excluir os recursos da AWS alocados, de maneira que deixe de acumular cobranças. Depois que você excluir os recursos da AWS, o site deixará de estar disponível. Para ter mais informações, consulte Excluir um bucket.