O Amazon Monitron não está mais aberto a novos clientes. Os clientes existentes podem continuar usando o serviço normalmente. Para recursos semelhantes ao Amazon Monitron, consulte nossa postagem no blog
As traduções são geradas por tradução automática. Em caso de conflito entre o conteúdo da tradução e da versão original em inglês, a versão em inglês prevalecerá.
Exportar seus dados com o console
Tópicos
Etapa 1: Configurar o bucket do Amazon S3
-
Abra o console Amazon S3
. -
Escolha Criar bucket.

-
Dê um nome ao seu bucket e selecione uma região apropriada. Então, escolha o botão Criar bucket na parte inferior da página.
Importante
No momento, o Amazon Monitron só é suportado em três regiões:
-
Leste dos EUA (Norte da Virgínia) us-east-1
-
UE (Irlanda) eu-west-1
-
Ásia-Pacífico (Sydney) ap-south-east -2
Portanto, o bucket do Amazon S3 deve estar em uma dessas regiões.
Também deve estar na mesma região em que o serviço Amazon Monitron é usado.
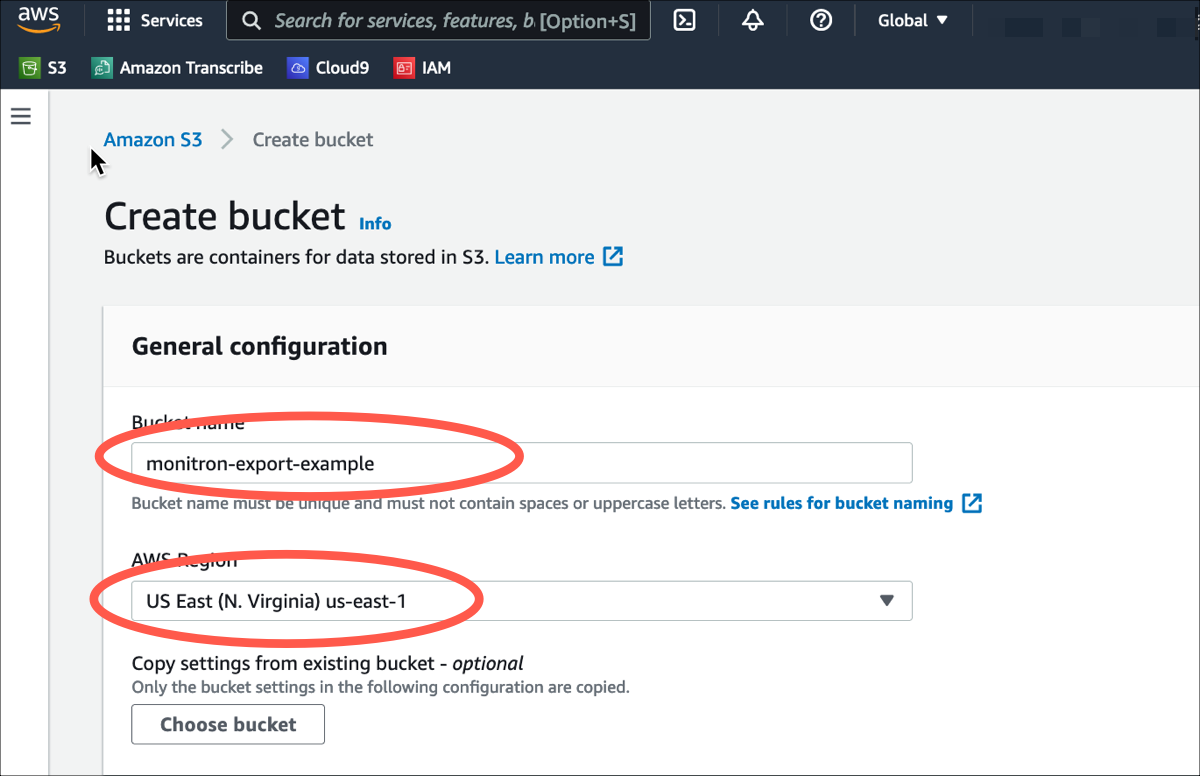
-
-
Analise o restante das opções na página e faça as escolhas apropriadas, dependendo das suas necessidades e políticas de segurança.
Importante
Você é responsável por tomar as medidas apropriadas para proteger seus dados. É altamente recomendável usar criptografia do lado do servidor e bloquear o acesso público ao seu bucket.
-
Usando a caixa de pesquisa, encontre o bucket que você acabou de criar e, em seguida, escolha-o.
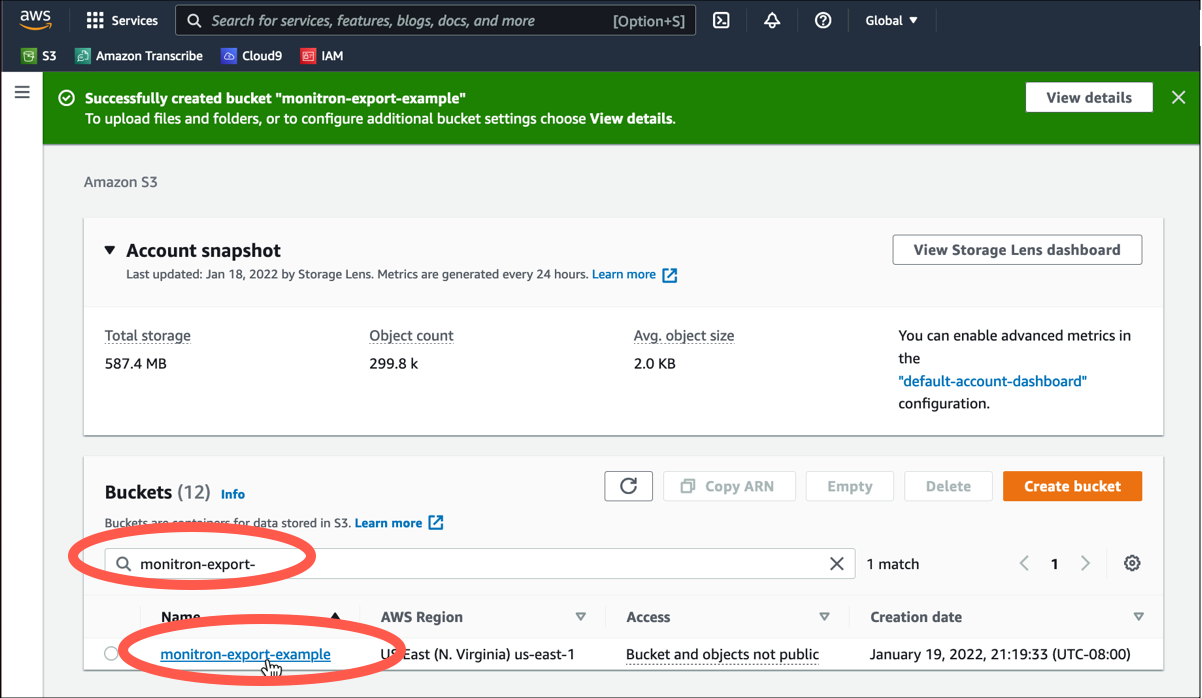
-
Na guia Propriedades, anote o nome, o ARN e a região do bucket.
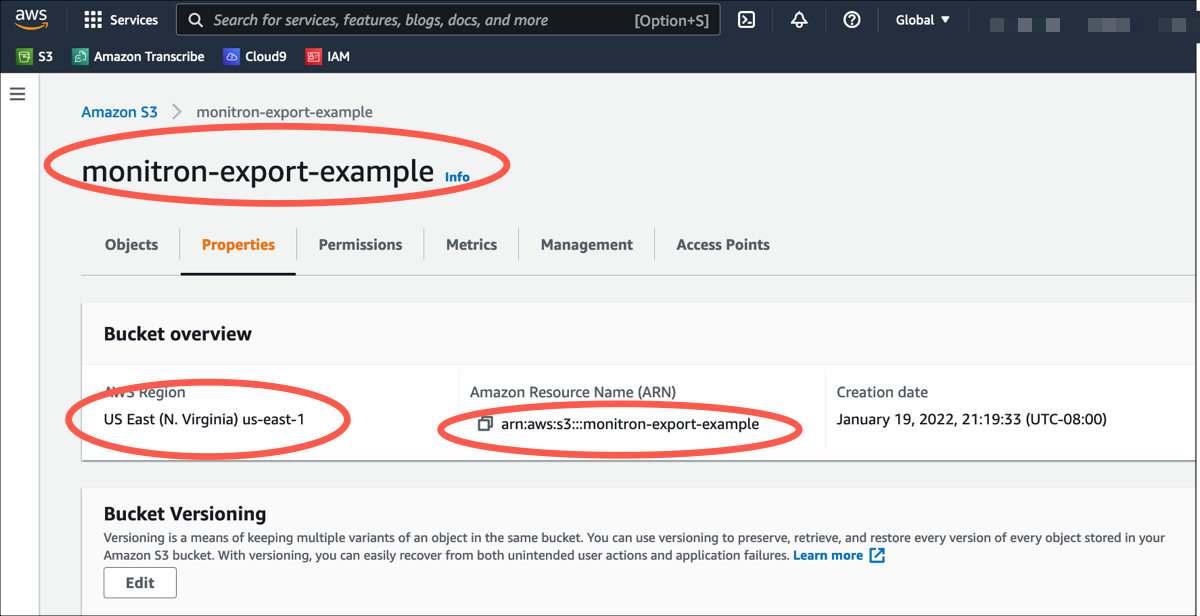
Etapa 2: Dar permissão ao Amazon Monitron para acessar o Amazon S3
-
Abra o Console do IAM e escolha Políticas.
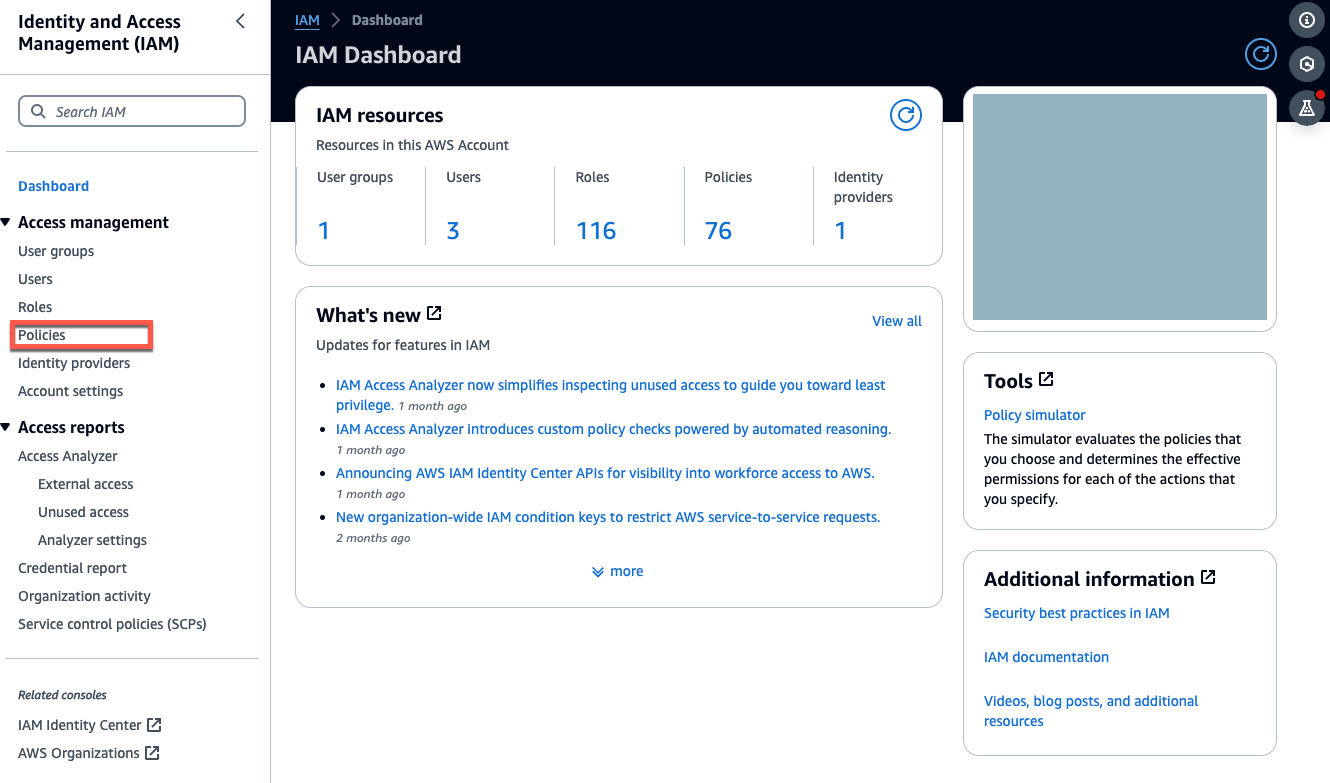
-
Escolha Criar política.
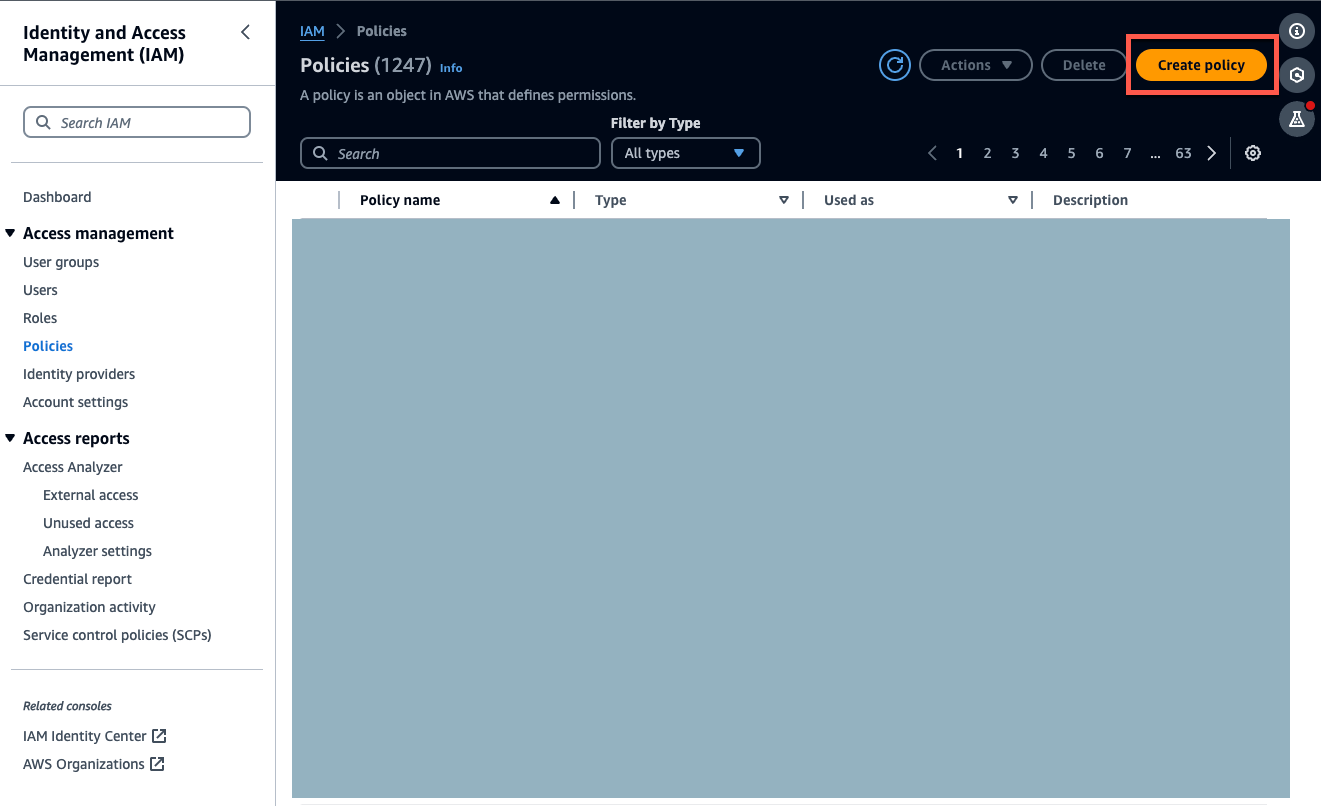
-
Selecione a guia JSON.
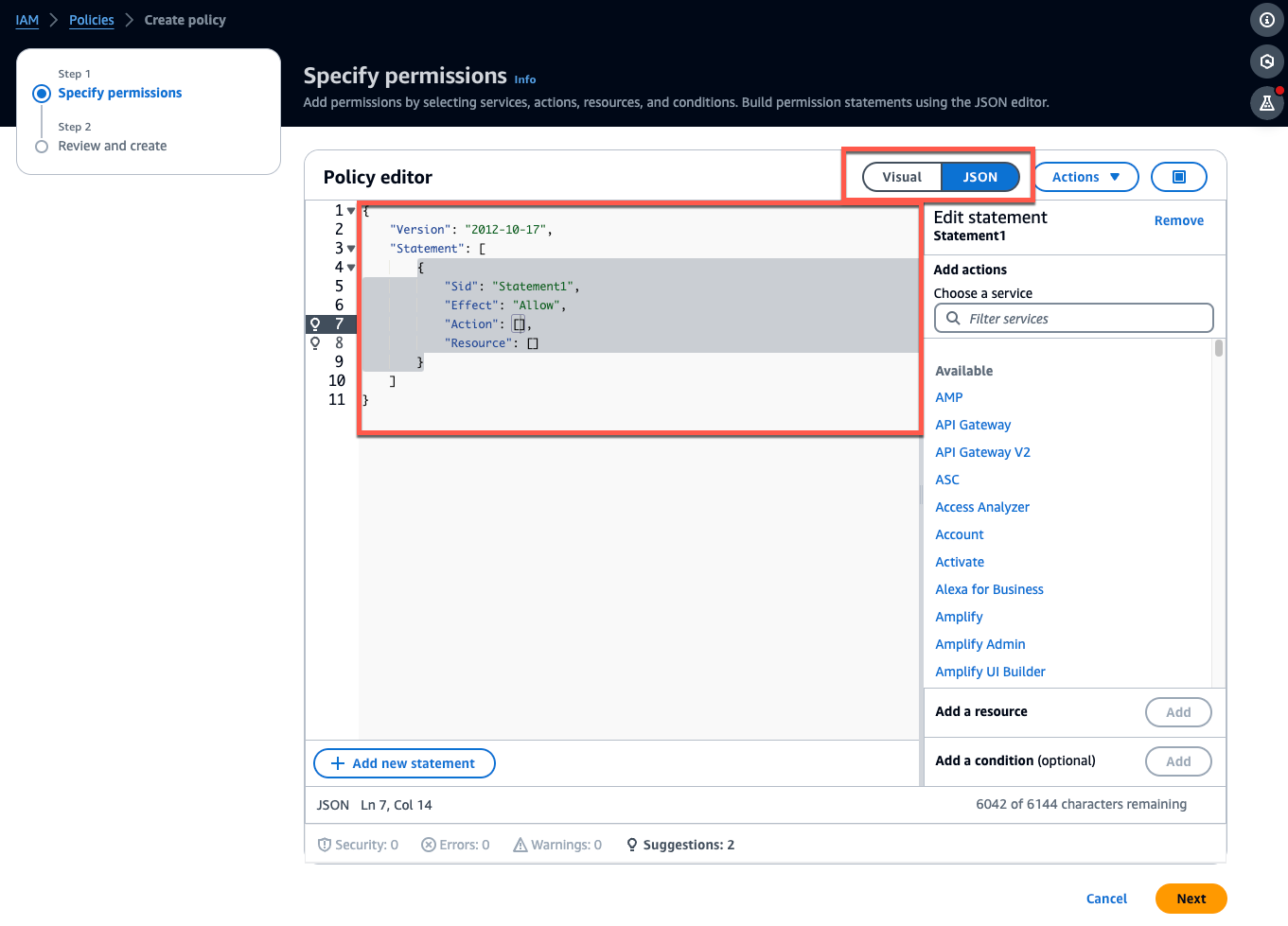
-
Exclua o texto JSON padrão para que o formulário fique vazio.
-
Cole a política de acesso ao bucket.
{ "Statement": [ { "Action": [ "s3:GetBucketAcl", "s3:GetBucketLocation", "s3:ListBucket" ], "Effect": "Allow", "Resource": [ "arn:aws:s3:::bucketname" ] }, { "Action": [ "s3:PutObject", "s3:GetBucketAcl" ], "Effect": "Allow", "Resource": [ "arn:aws:s3:::bucketname/*" ] } ], "Version": "2012-10-17" }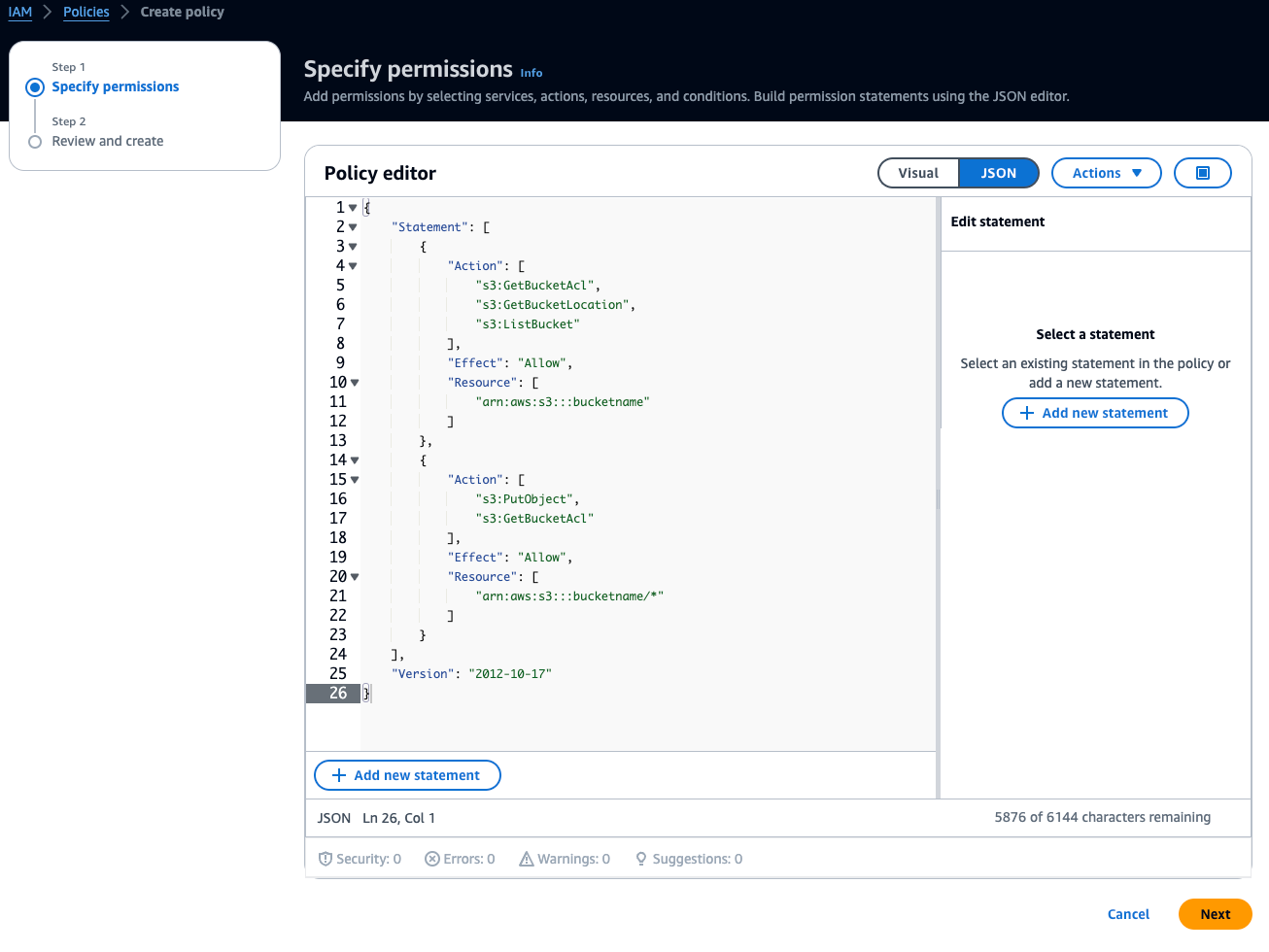
-
Escolha Próximo.
-
Na página Revisar e criar, faça o seguinte:
-
Em Detalhes da política, insira um nome da política e uma descrição opcional.
-
Deixe as Permissões definidas nesta seção de política como estão.
-
Em Adicionar tags — opcional, você pode optar por adicionar tags para acompanhar seus recursos. .
-
Selecione Criar política.
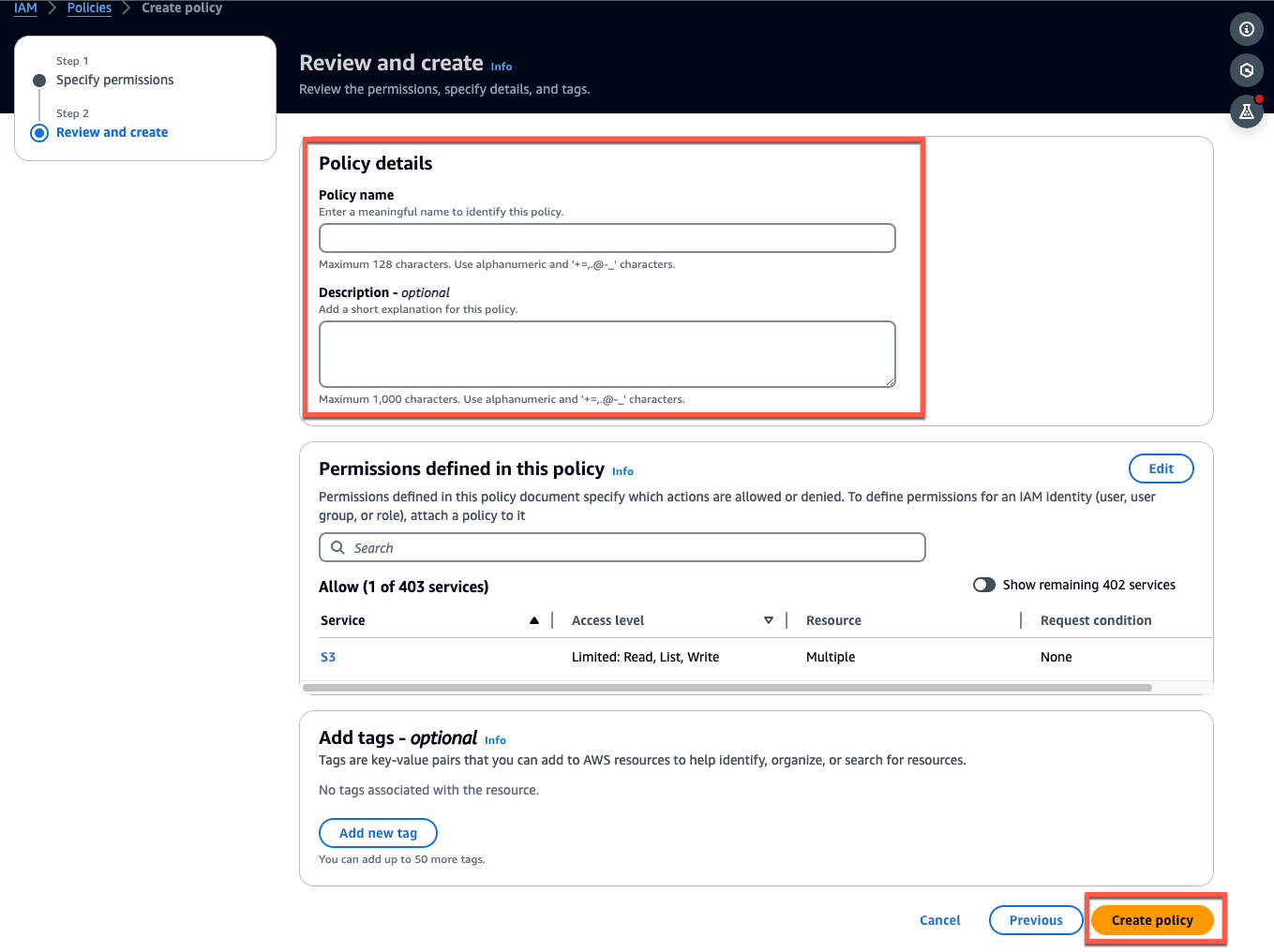
-
Etapa 3: Criar o perfil
-
Abra o console do IAM
e escolha Roles. 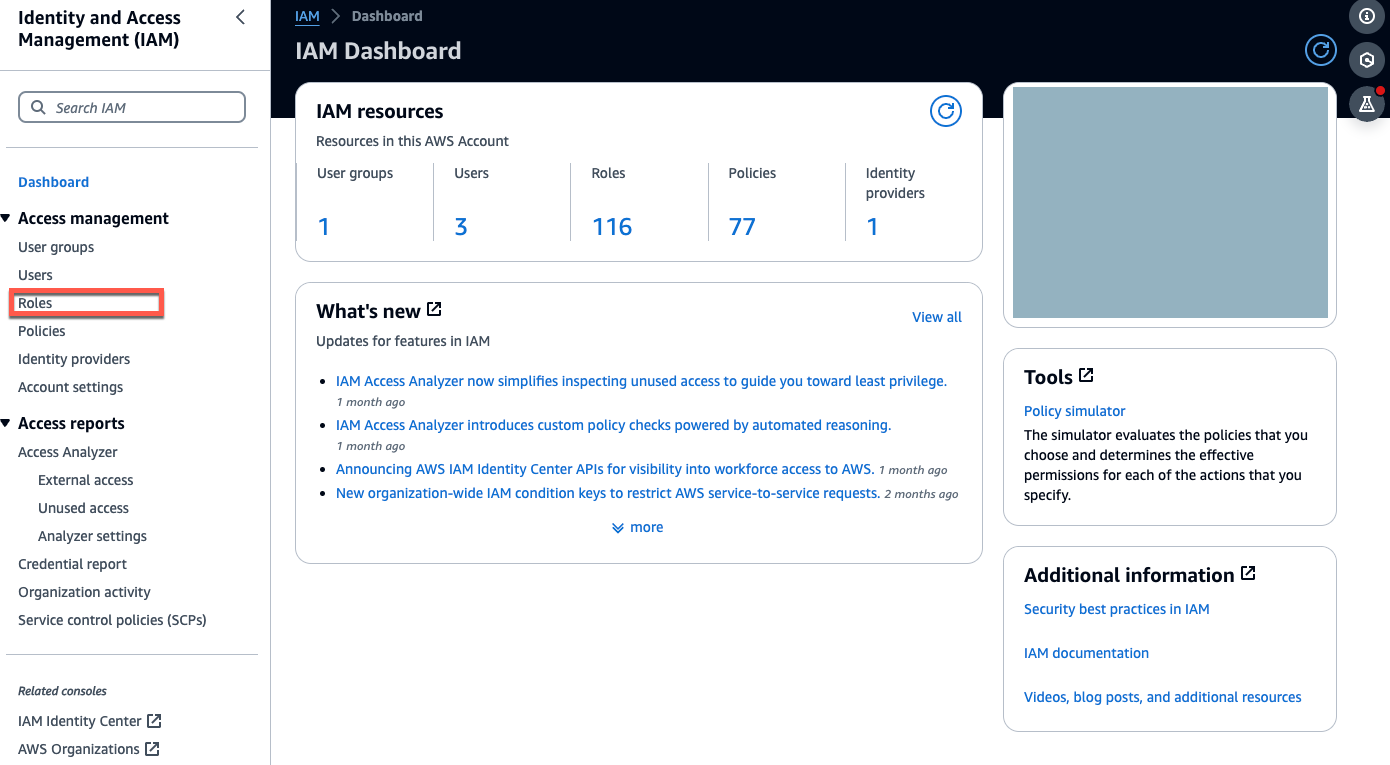
-
Selecione Criar perfil.
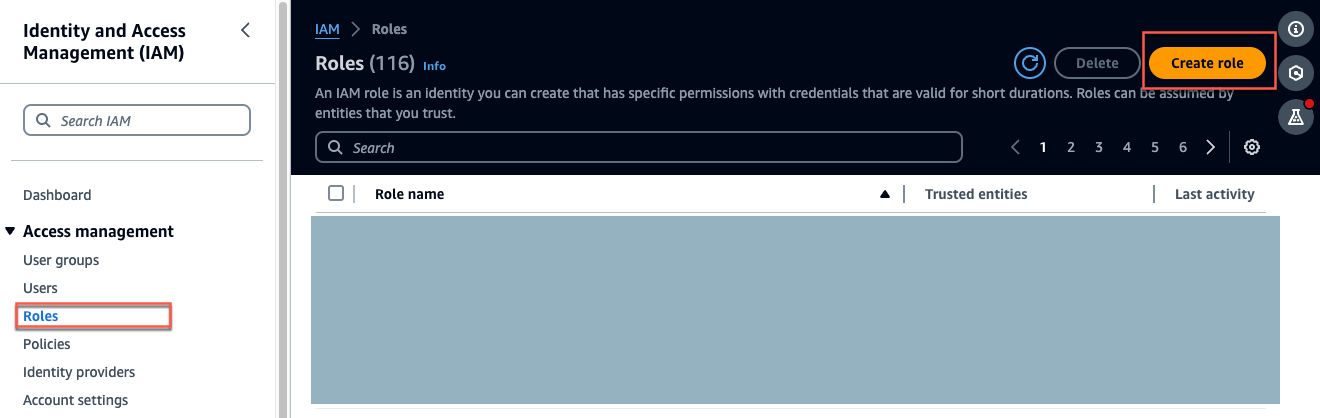
-
Em Selecionar entidade confiável, em Tipo de entidade confiável, escolha AWS conta.
-
Em Uma AWS conta, escolha Esta conta. Você pode personalizar configurações adicionais usando Opções.
-
Escolha Próximo.
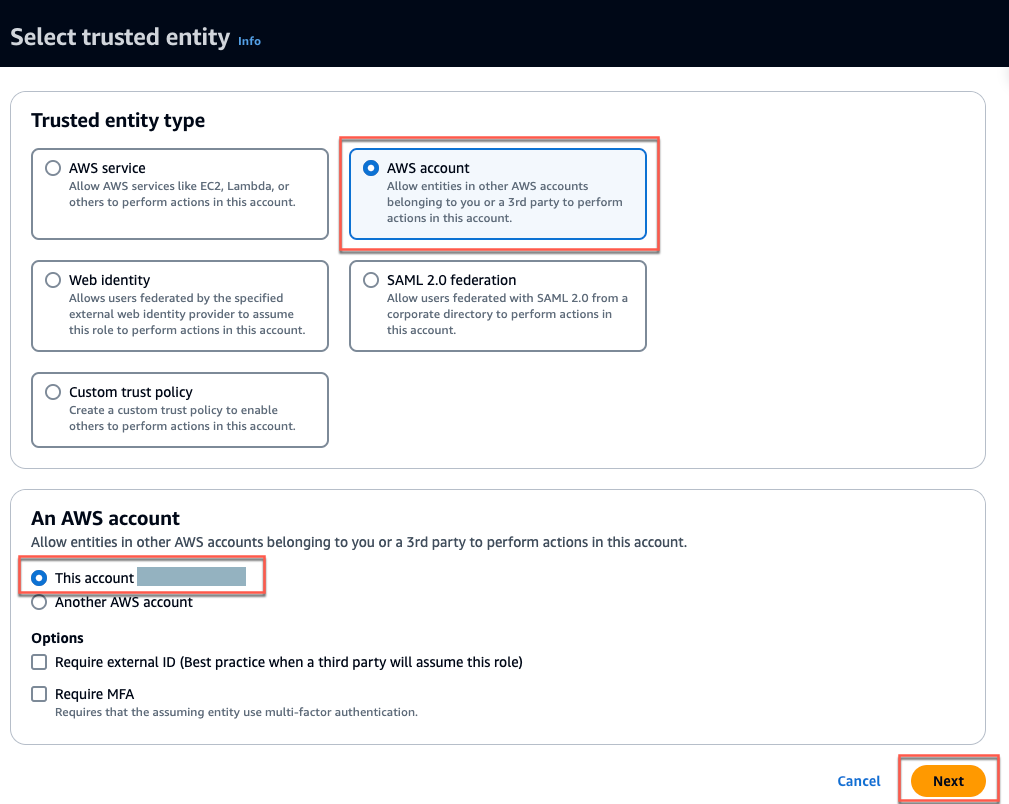
-
Em Adicionar permissões, em Políticas de permissões, pesquise a política que você acabou de criar na caixa de pesquisa e selecione sua política.

-
Na página Nome, revise e crie, faça o seguinte:
-
Em Detalhes da função, insira um nome da função e uma descrição opcional.
-
Você pode optar por ignorar a Etapa 1: Selecionar entidades confiáveis e a Etapa 2: Adicionar permissões.
-
Para a Etapa 3: Adicionar tags, para Adicionar tags — opcional, adicione tags opcionais para acompanhar seus recursos.
-
-
Selecione Criar perfil.
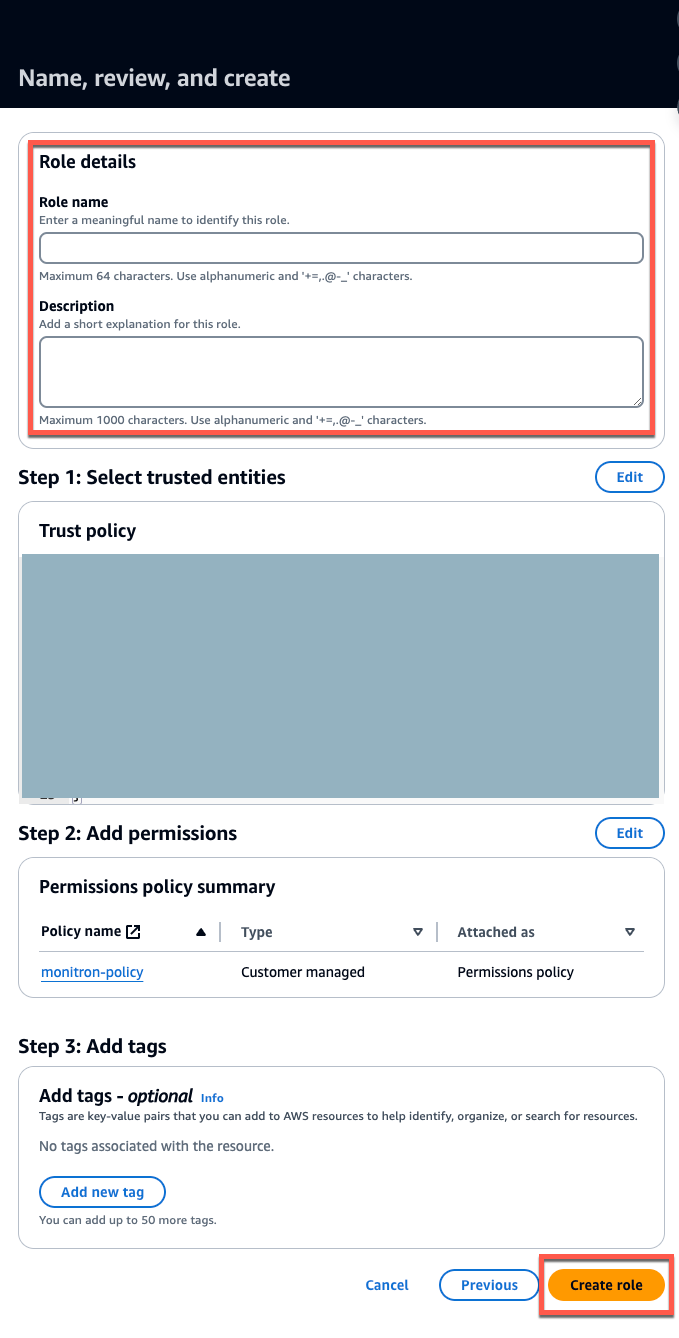
Etapa 4: Criar a política de confiança
-
Procure a função que você acabou de criar e selecione a função.
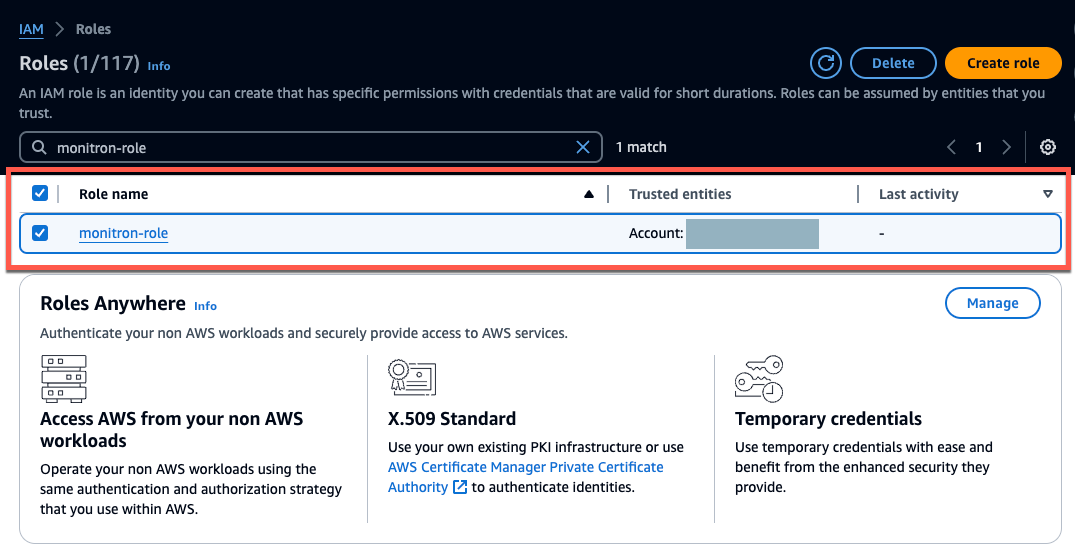
-
Selecione a guia Relações de confiança.
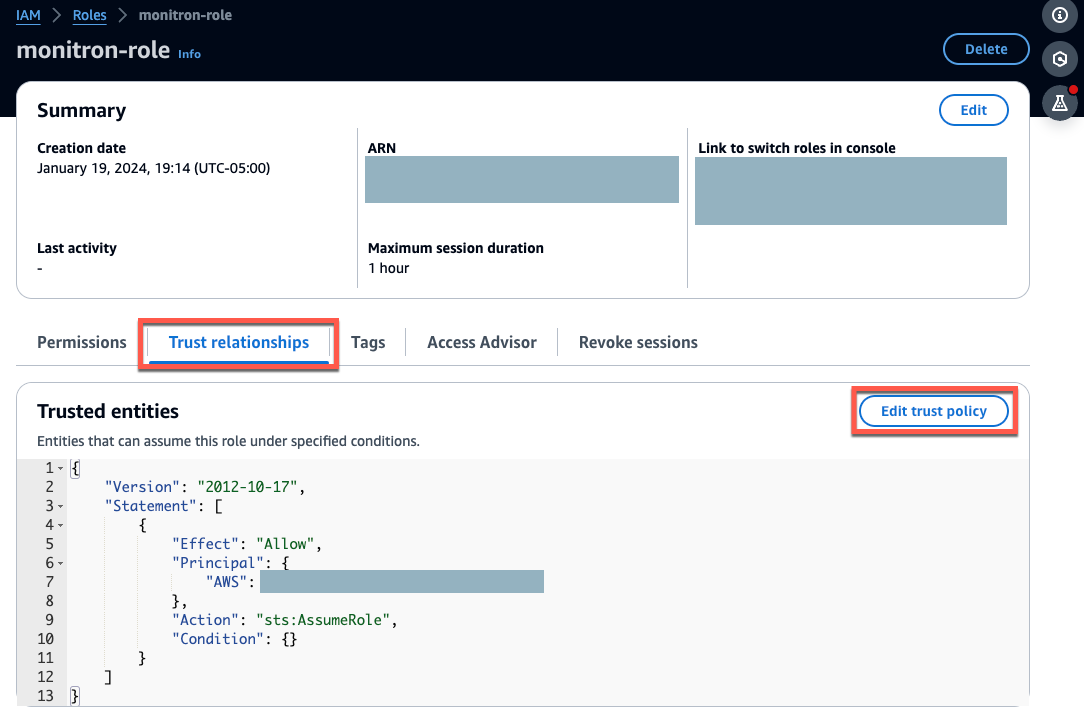
-
Selecione Edit trust relationship (Editar relação de confiança).
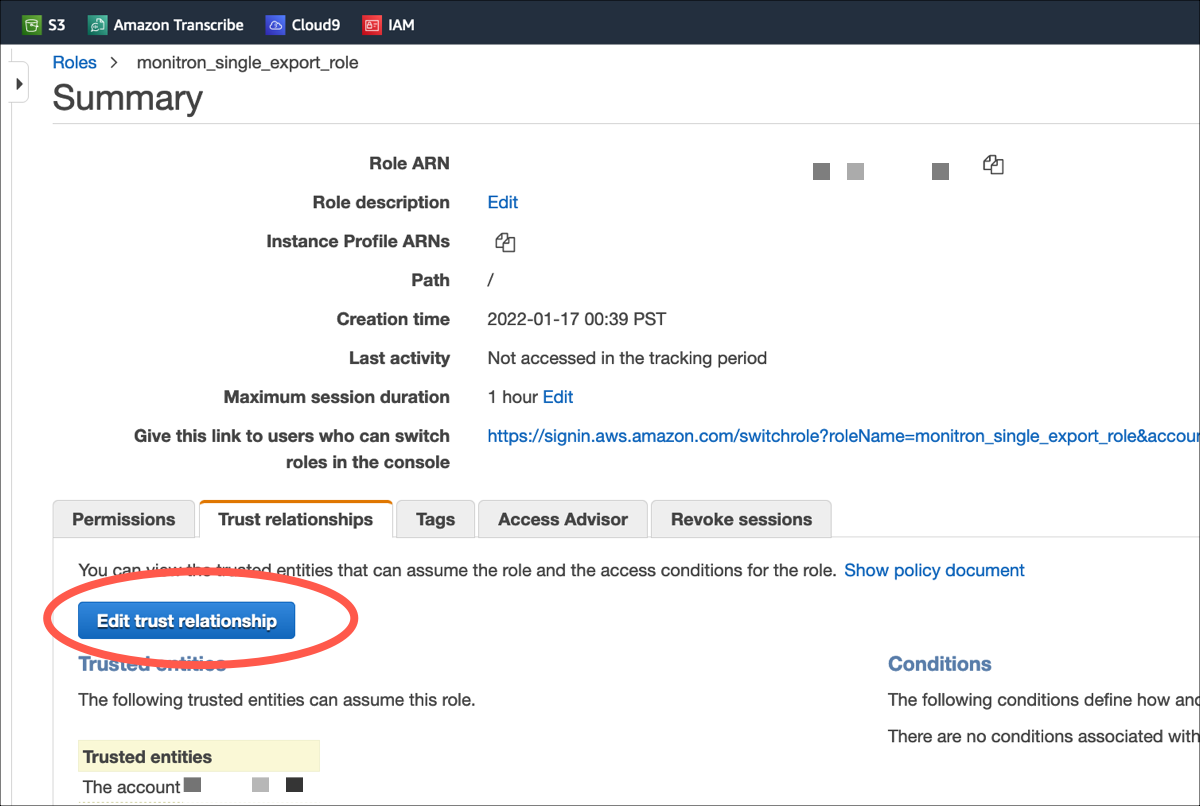
-
Apague o texto JSON padrão para que o formulário fique vazio.
-
Cole a política que permite que o Amazon Monitron assuma a função.
{ "Version": "2012-10-17", "Statement": [{ "Effect": "Allow", "Principal": { "Service": ["monitron.amazonaws.com"] }, "Action": "sts:AssumeRole" }] }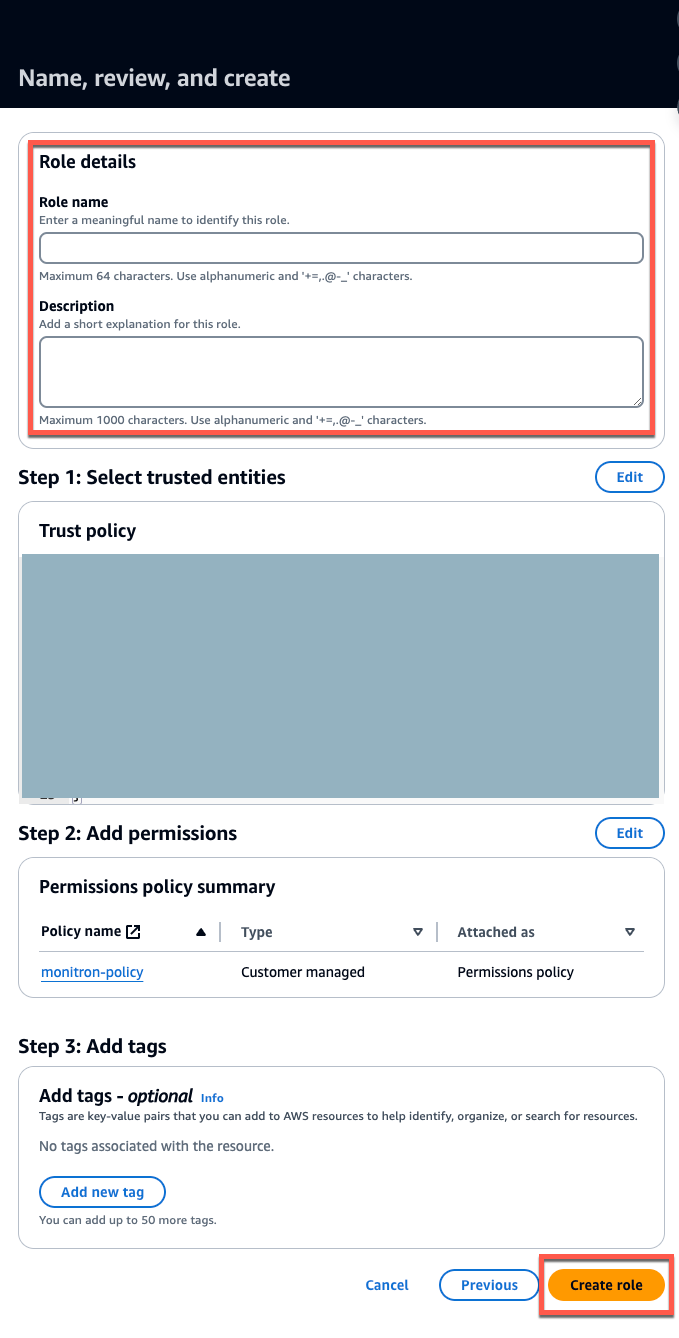
-
Selecione Atualizar política de confiança.
Etapa 5: Criar o caso de suporte
-
No AWS console, escolha o ícone do ponto de interrogação próximo ao canto superior direito de qualquer página e, em seguida, escolha Support Center.
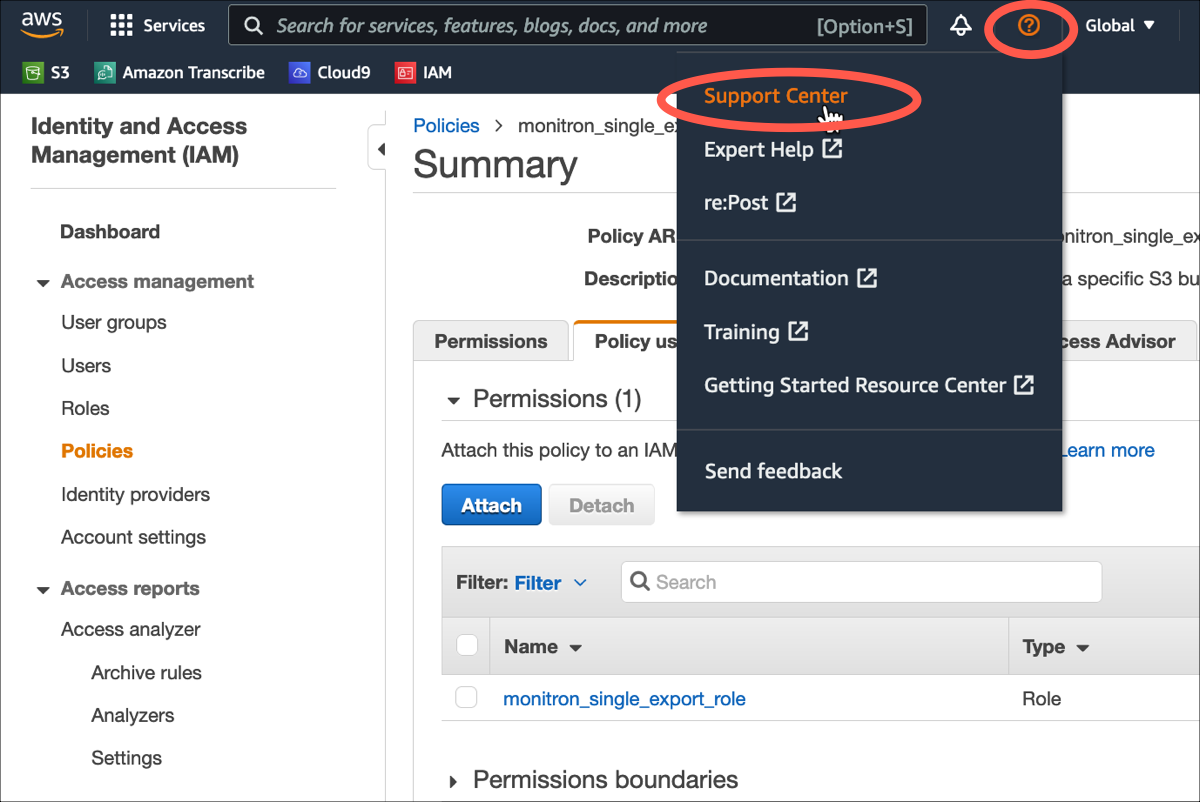
-
Na página seguinte, escolha Criar caso.
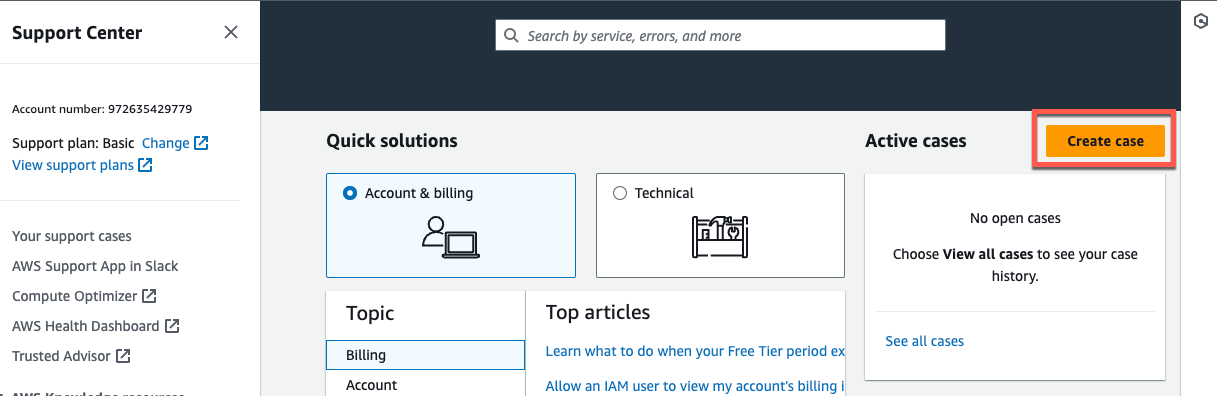
-
No Como podemos ajudar? página, faça o seguinte:
-
Escolha Suporte à conta e faturamento.
-
Em Serviço, escolha Conta.
-
Em Categoria, escolha Conformidade e certificações.
-
Escolha Severidade, se essa opção estiver disponível para você com base na sua assinatura de suporte.
-
Selecione Próxima etapa: informações adicionais.

-
-
Em Informações adicionais, faça o seguinte:
-
Em Assunto, insira Amazon Monitron data export request.
-
No campo Descrição, digite:
-
ID da sua conta
-
a região do bucket que você criou
-
o ARN do bucket que você criou (por exemplo: "arn:aws:s3:::bucketname")
-
o ARN da função que você criou (por exemplo: “arn:aws:iam: :273771705212:role/ “) role-for-monitron
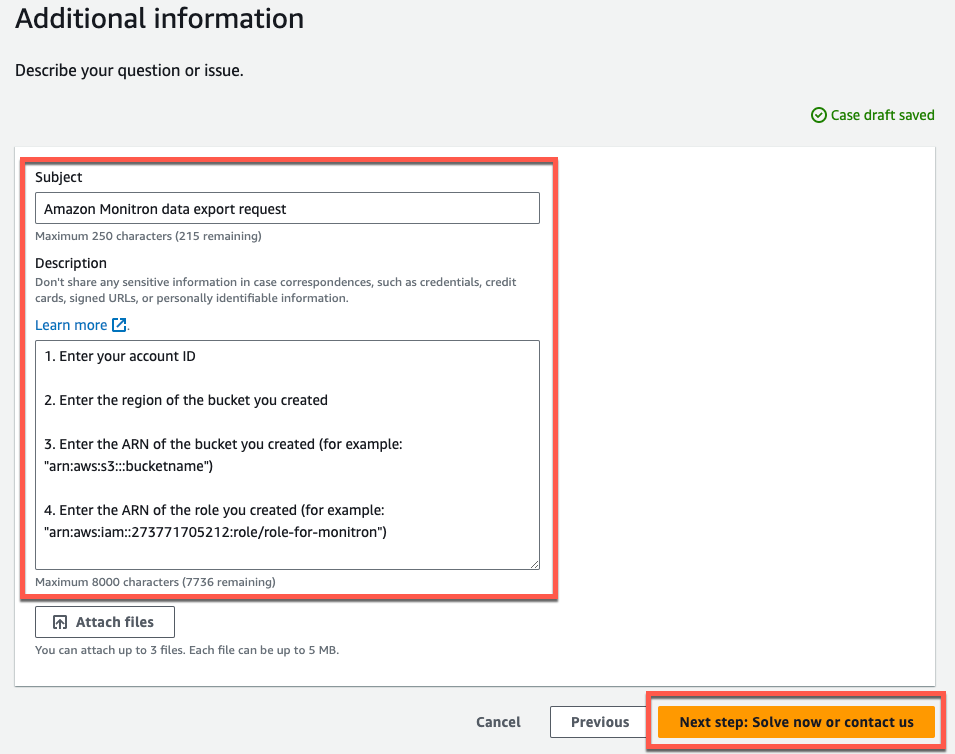
-
-
Escolha Próxima etapa: solucione ou entre em contato conosco.
-
-
Em Resolva agora ou entre em contato conosco, faça o seguinte:
-
Em Resolver agora, selecione Avançar.
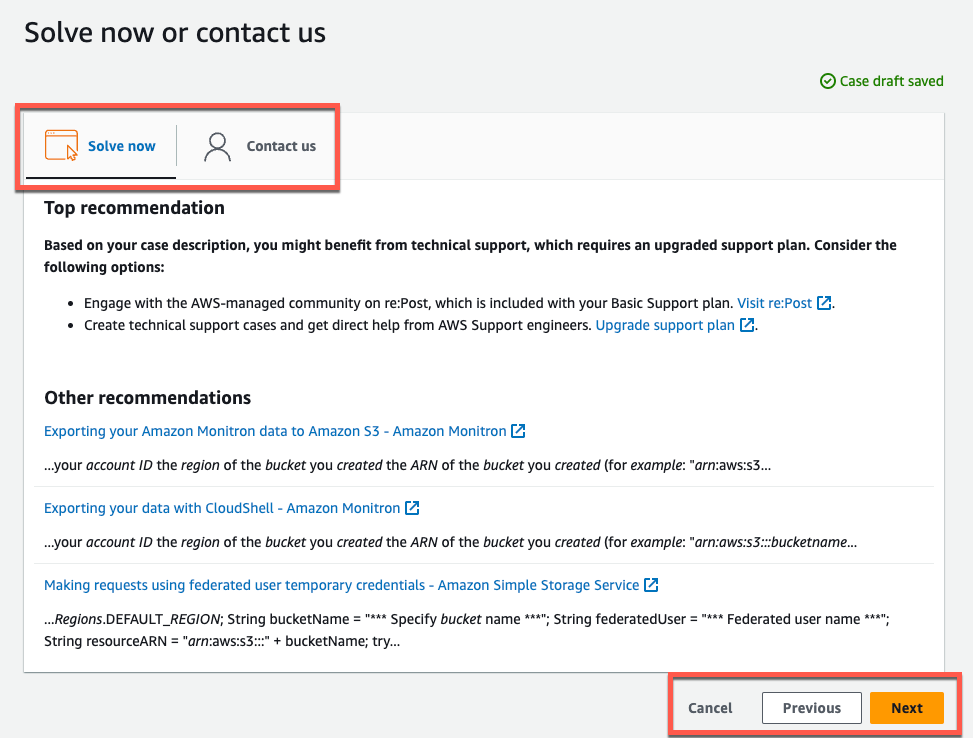
-
Em Entre em contato conosco, escolha seu idioma de contato preferido e método de contato preferido.
-
Selecione Enviar. Uma tela de confirmação com seu ID de caso e detalhes será exibida.
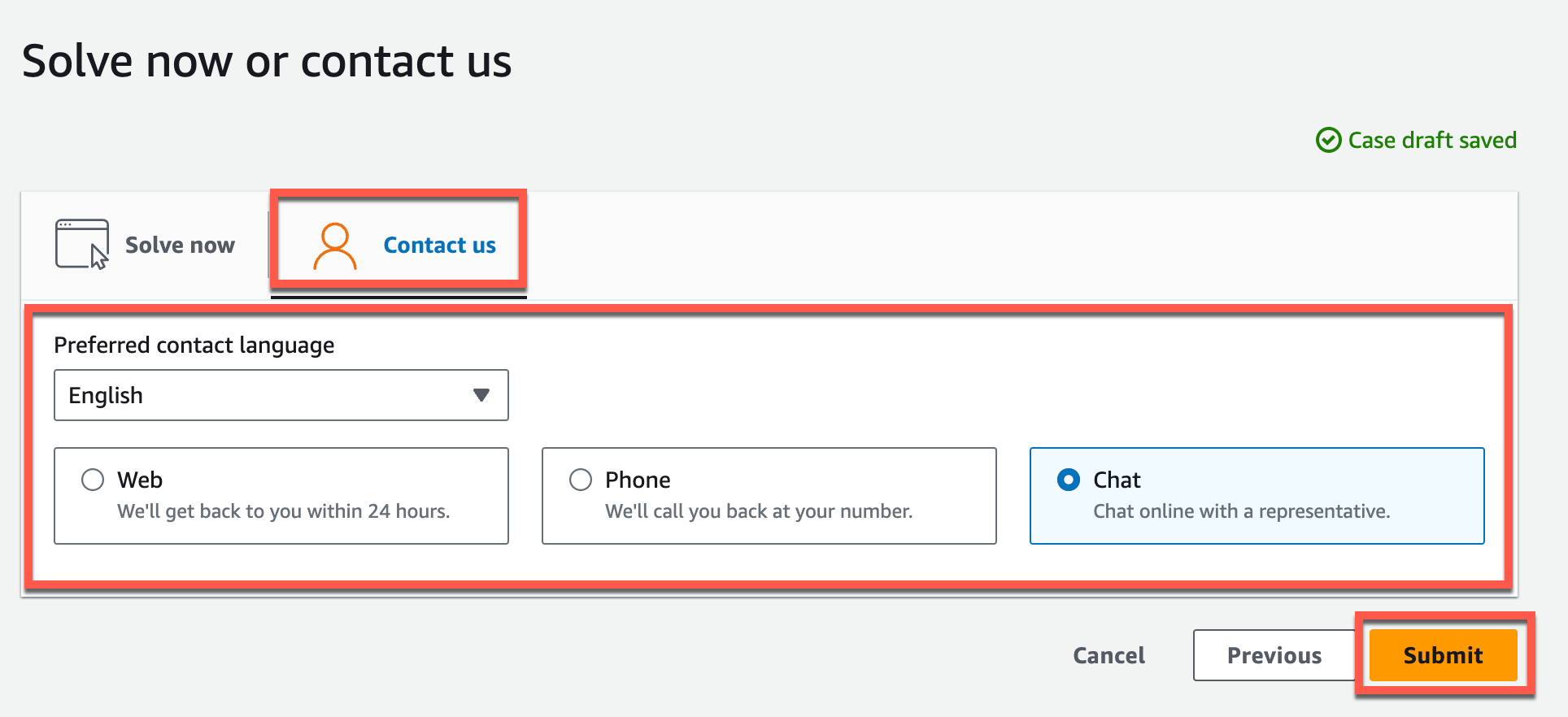
-
Um especialista em suporte AWS ao cliente entrará em contato com você o mais rápido possível. Se houver algum problema com as etapas listadas, o especialista poderá solicitar mais informações. Se todas as informações necessárias tiverem sido fornecidas, o especialista informará você assim que seus dados forem copiados para o bucket do Amazon S3 que você criou acima.