As traduções são geradas por tradução automática. Em caso de conflito entre o conteúdo da tradução e da versão original em inglês, a versão em inglês prevalecerá.
Iniciando um escaneamento
O Amazon Q pode escanear toda a sua base de código ou digitalizar automaticamente seu código à medida que você o escreve.
Digitalize enquanto você codifica
nota
As etapas a seguir pressupõem que você já tenha instalado o plug-in Amazon Q em seu IDE e que tenha se inscrito no Amazon Q Developer Pro.
As verificações automáticas do Amazon Q não estão disponíveis com o nível gratuito do Amazon Q.
O Amazon Q escaneia automaticamente o arquivo no qual você está codificando ativamente, gerando descobertas assim que elas são detectadas em seu código. As varreduras automáticas são ativadas por padrão quando você usa o Amazon Q.
Pausando varreduras automáticas
Para pausar as verificações automáticas, conclua as etapas a seguir.
-
Escolha o texto, Amazon Q, na área retangular na parte inferior da janela do IDE. No VS Code, essa área é chamada de bandeja de componentes. Nos JetBrains IDEs, essa área é chamada de barra de status.
Depois de escolher o texto do Amazon Q, a barra de tarefas do Amazon Q é aberta na parte superior da janela do IDE.
Na imagem a seguir, no Visual Studio Code, o usuário escolhe o texto Amazon Q na parte inferior da interface, exibindo uma janela suspensa na qual o usuário pode escolher Pausar digitalizações automáticas.
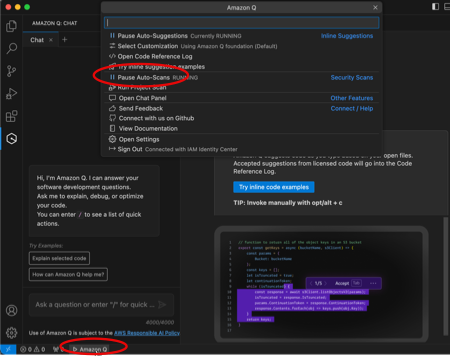
Na imagem a seguir, no IntelliJ ( JetBrains um IDE), o usuário escolhe o texto Amazon Q na parte inferior da interface, exibindo uma janela suspensa na qual o usuário pode escolher Pausar varreduras automáticas.
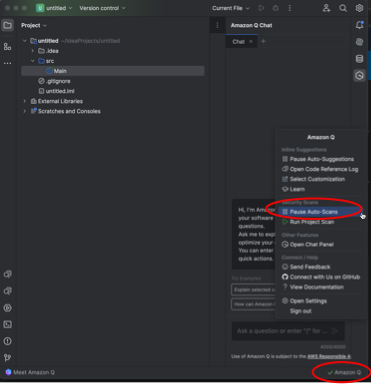
-
Escolha Pausar varreduras automáticas.
Digitalize seu projeto
Você pode escanear um projeto para avaliar a postura de segurança de toda a sua base de código de uma só vez.
Para executar um escaneamento manualmente, conclua as etapas a seguir.
-
Abra um arquivo do projeto que você deseja escanear no seu IDE.
-
Escolha o texto, Amazon Q, na área retangular na parte inferior da janela do IDE. No VS Code, essa área é chamada de bandeja de componentes. Nos JetBrains IDEs, essa área é chamada de barra de status.
Depois de escolher o texto do Amazon Q, a barra de tarefas do Amazon Q é aberta na parte superior da janela do IDE.
Na imagem a seguir, no Visual Studio Code, o usuário escolhe o texto Amazon Q na parte inferior da interface, exibindo uma janela suspensa na qual o usuário pode escolher Run Project Scan.

Na imagem a seguir, no IntelliJ ( JetBrains um IDE), o usuário escolhe o texto Amazon Q na parte inferior da interface, exibindo uma janela suspensa na qual o usuário pode escolher Run Project Scan.
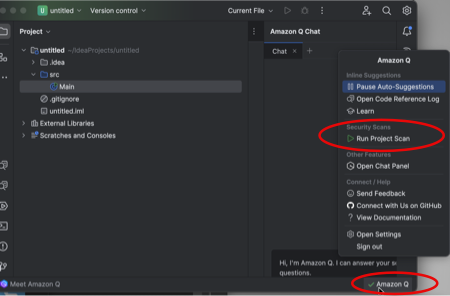
-
Escolha Executar verificação do projeto. O Amazon Q começa a escanear seu projeto.
-
Quando a verificação for concluída, as descobertas geradas pelo Amazon Q aparecerão na guia Problemas. Você pode escolher descobertas individuais para serem redirecionadas para a área específica do arquivo em que a vulnerabilidade ou o código de baixa qualidade foi detectado.
-
Passe o cursor sobre o código sublinhado para ver detalhes sobre a descoberta. Para obter informações sobre como lidar com as descobertas, consulteAbordando as descobertas.