As traduções são geradas por tradução automática. Em caso de conflito entre o conteúdo da tradução e da versão original em inglês, a versão em inglês prevalecerá.
Habilitar e testar provedores de aplicativos dinâmicos
Os provedores dinâmicos de aplicações primeiro devem ser habilitados em uma imagem do AppStream 2.0. Após habilitar esses provedores, eles poderão gerenciar aplicativos para os usuários na instância de streaming.
Habilitar provedores de aplicativos dinâmicos
Para habilitar esse recurso, você deve adicionar os detalhes do seu provedor de aplicativos dinâmicos em um arquivo de configuração no criador de imagens. O criador de imagens deve estar associado ao domínio do Microsoft Active Directory. Execute as seguintes etapas em um criador de imagens, e depois teste seus aplicativos dinâmicos para verificar se estão funcionando conforme o esperado. Por fim, termine de criar sua imagem.
nota
Os provedores de aplicativos dinâmicos de terceiros podem modificar o arquivo de configuração durante a instalação. Para instruções de instalação, consulte a documentação do provedor aplicável.
Para habilitar provedores de aplicativos dinâmicos
-
Conecte-se ao construtor de imagens que deseja usar e faça login com uma conta de domínio que tenha permissões de administrador local no construtor de imagens. Para fazer isso, execute uma das seguintes ações:
-
Use o console do AppStream 2.0 (somente para conexões pela web)
-
Criando um URL de streaming (para conexões pela web ou por cliente do AppStream 2.0)
nota
Se a sua organização precisar de login com cartão inteligente, você deverá criar um URL de streaming e usar o cliente do AppStream 2.0 para a conexão. Para obter informações sobre o login com cartão inteligente, consulte Cartões inteligentes.
-
-
Navegue até C:\ProgramData\Amazon\AppStream\AppCatalogHelper\DynamicAppCatalog\ e abra o arquivo de configuração Agents.json.
-
No arquivo Agents.json, adicione as seguintes entradas:
"Nome de exibição": "<Desinstalar valor do nome de exibição de hive>",
"Caminho": "<C:\path\to\client\application>"
Nome de exibiçãodeve corresponder ao valor do registro de DisplayName (Nome de exibição) para a chave HKEY_LOCAL_MACHINE\Software\Microsoft\Windows\CurrentVersion\Uninstall criada para seu aplicativo. -
Instale o provedor de aplicativos dinâmicos.
-
Na área de trabalho do construtor de imagens, abra o Assistente de Imagens.
-
Opcionalmente, instale todos os outros aplicativos que você deseja incluir na imagem.
-
Na página 1. Adicionar aplicações do Assistente de Imagens, marque a caixa de seleção Habilitar provedores dinâmicos de aplicações.
-
Na mesma página, se você instalou outros aplicativos conforme descrito na Etapa 8, escolha +Add App (Adicionar aplicativo) e especifique os aplicativos para adicionar.
nota
Quando você usa um provedor de aplicativos dinâmicos, você não precisa especificar nenhum aplicativo na imagem. Se você especificar aplicativos na imagem, eles não poderão ser removidos por provedores de aplicativo dinâmicos.
-
Continue com as etapas na próxima seção para testar seu provedor de aplicativos dinâmicos.
Testar provedores de aplicativos dinâmicos (opcional)
Após habilitar o provedor de aplicativos dinâmicos em um criador de imagens, você poderá testar o provedor para verificar se ela funciona conforme o esperado. Para isso, siga as etapas a seguir antes de concluir a criação da imagem.
Para testar provedores de aplicativos dinâmicos
-
Execute um destes procedimentos:
-
Se você já tiver um construtor de imagens conectado com provedores dinâmicos de aplicações habilitados e já tiver feito login como Administrador, deverá trocar para uma conta que não tenha permissões de administrador local no construtor de imagens. Para isso, no canto superior direito da barra de ferramentas do criador de imagens, escolha Admin Commands (Comandos de administrador), Switch User (Trocar usuário).
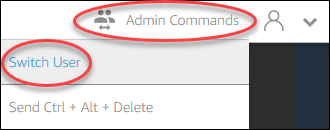
-
Se você ainda não tiver conexão com o construtor de imagens, conecte-se usando o console do AppStream 2.0 (somente para conexões pela web) ou criando um URL de streaming (para conexões pela web ou por cliente do AppStream 2.0).
nota
Quando receber o prompt de login, escolha Usuário do diretório e faça login com uma conta de domínio que não tenha permissões de administrador local no construtor de imagens.
-
-
Na área de trabalho do criador de imagens, abra o Assistente de imagens, se ainda não estiver aberto.
-
Na pagina Test Apps (Testar aplicativos) se você especificou algum aplicativo na imagem que não é do provedor de aplicativos dinâmicos, ele será exibido na lista. Pode levar alguns minutos para os aplicativos de provedores de aplicativos dinâmicos serem exibidos na lista.
-
Escolha um aplicativo na lista e abra-o para verificar se ele funciona conforme o esperado.
-
Após finalizar o teste, no canto inferior direito da página Test Apps (Testar aplicativos), selecione Switch user (Trocar usuário).
-
Escolha Administrator (Administrador) e faça login novamente no criador de imagens.
-
Siga as etapas necessárias no Image Assistant para concluir a criação da sua imagem. Para obter informações sobre como criar uma imagem, consulte Tutorial: Crie uma imagem AppStream 2.0 personalizada usando o console AppStream 2.0.
O AppStream 2.0 otimiza automaticamente os agentes especificados no arquivo de configuração Agents.json.