Configurar Single Sign-On com uso de ODBC, SAML 2.0 e o provedor de identidade Okta
Para se conectar a origens de dados, você pode usar o Amazon Athena com provedores de identidade (IdPs) como PingOne, Okta, OneLogin e outros. A partir do driver Athena ODBC versão 1.1.13 e do driver Athena JDBC versão 2.0.25, está incluído um plugin SAML de navegador que você pode configurar para trabalhar com qualquer provedor de SAML 2.0. Este tópico mostra como configurar o driver ODBC do Amazon Athena e o plug-in SAML baseado em navegador para adicionar o recurso de autenticação única (SSO) usando o provedor de identidade Okta.
Pré-requisitos
A conclusão das etapas neste tutorial requer o seguinte:
-
Driver Athena ODBC versão 1.1.13 ou posterior. As versões 1.1.13 e posteriores incluem suporte a SAML no navegador. Para obter os links de download, consulte Conectar-se ao Amazon Athena com ODBC.
-
Uma função do IAM que você deseje usar com o SAML. Para obter mais informações, consulte Criar uma função para a federação SAML 2.0 no Guia do usuário do IAM.
-
Uma conta do Okta. Para obter informações, acesse okta.com
.
Criar uma integração de aplicações no Okta
Primeiro, use o painel do Okta para criar e configurar uma aplicação SAML 2.0 para autenticação única no Athena.
Para usar o painel do Okta para configurar a autenticação única para o Athena
-
Faça login na página de administração do Okta em
okta.com. -
No painel de navegação, escolha Applications (Aplicações), Applications (Aplicações).
-
Na página Applications (Aplicações), escolha Create App Integration (Criar integração de aplicação).
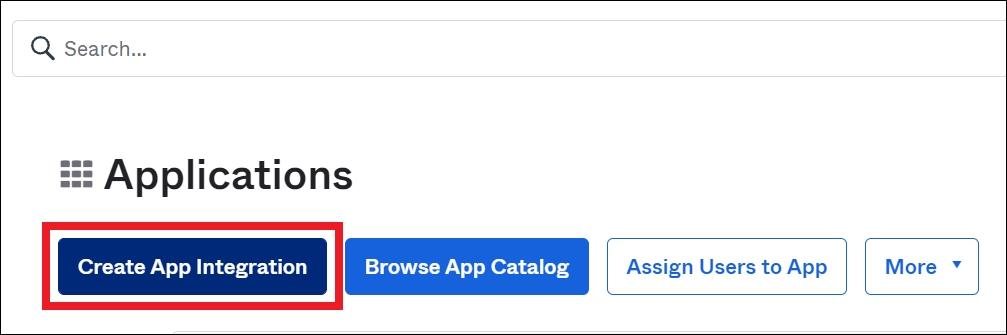
-
Na caixa de diálogo Create a new app integration (Criar uma nova integração de aplicações) para Sign-in method (Método de login), selecioneSAML 2.0 e, depois, escolha Next (Próximo).

-
Na página Create SAML Integration (Criar integração SAML), na seção General Settings (Configurações gerais) insira um nome para a aplicação. Este tutorial usa o nome Athena SSO.
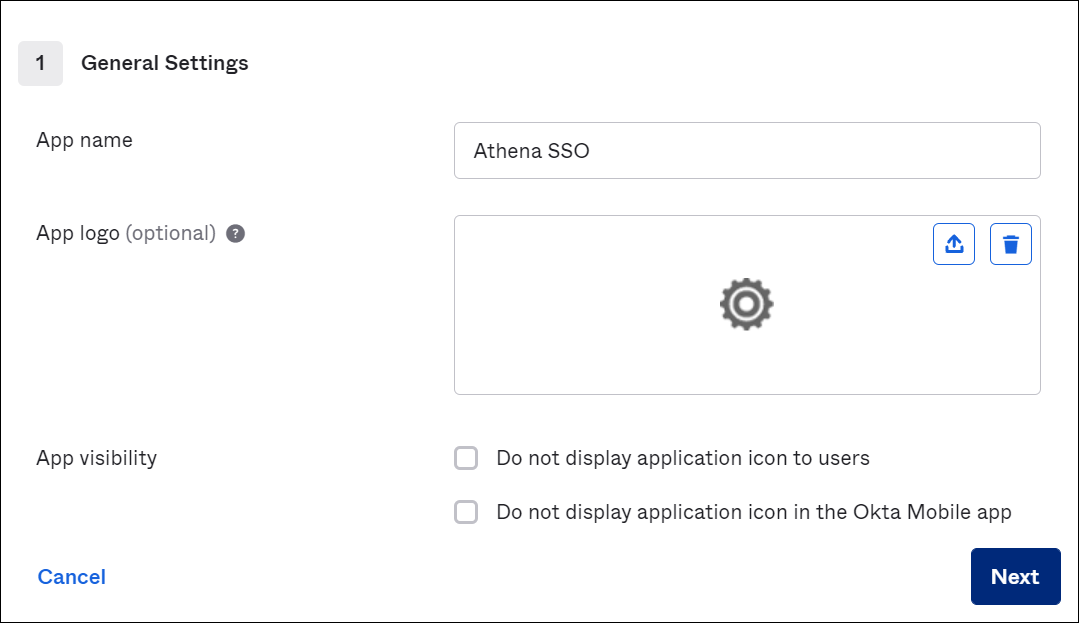
-
Escolha Próximo.
-
Na página Configure SAML (Configurar o SAML), na seção SAML Settings (Configurações do SAML), insira os seguintes valores:
-
Para Single sign on URL, (URL de autenticação única), insira
http://localhost:7890/athena -
Para Audience URI, (URI do público), insira
urn:amazon:webservices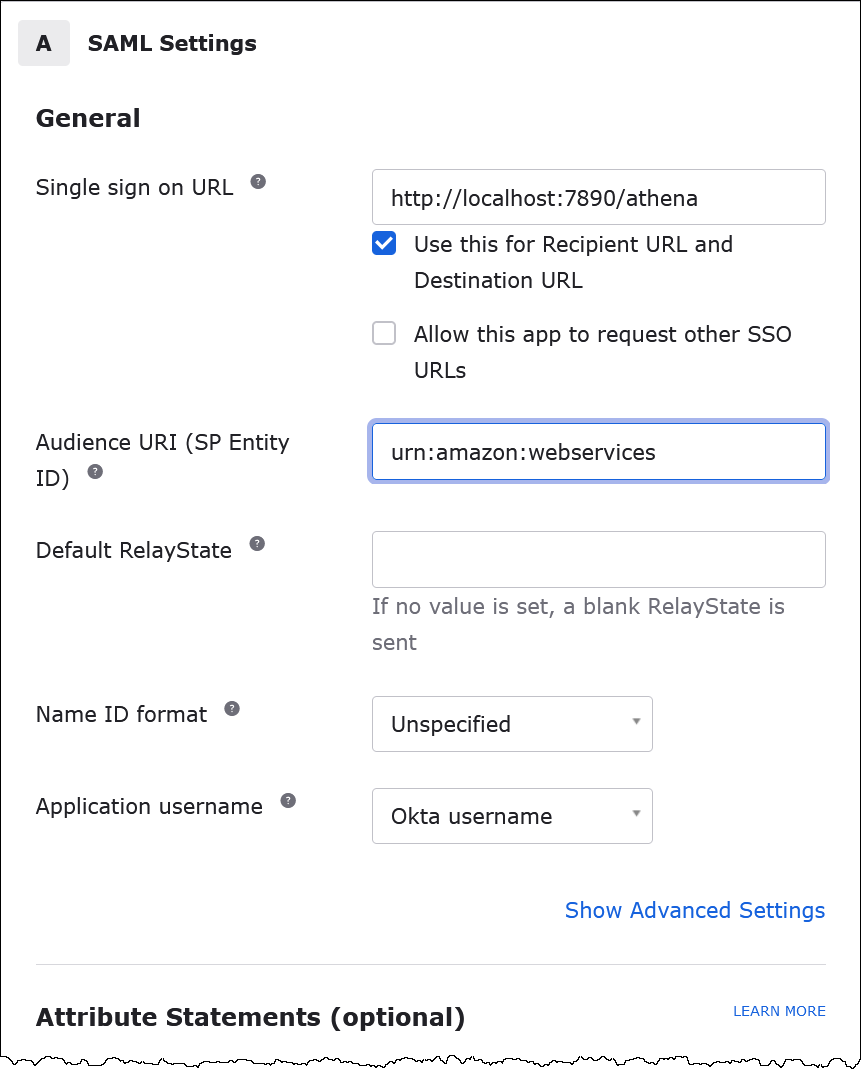
-
-
Para Attribute Statements (optional) (Instruções de atributo (opcional)), insira os dois pares nome/valor a seguir. Esses são atributos de mapeamento obrigatórios.
-
Para Name (Nome), insira o seguinte URL:
https://aws.amazon.com/SAML/Attributes/RolePara Value (Valor) insira o nome da função do IAM. Para obter mais informações sobre o formato da função do IAM, consulte Configurar asserções SAML para a resposta de autenticação no Guia do usuário do IAM.
-
Para Name (Nome), insira o seguinte URL:
https://aws.amazon.com/SAML/Attributes/RoleSessionNameEm Valor, insira
user.email.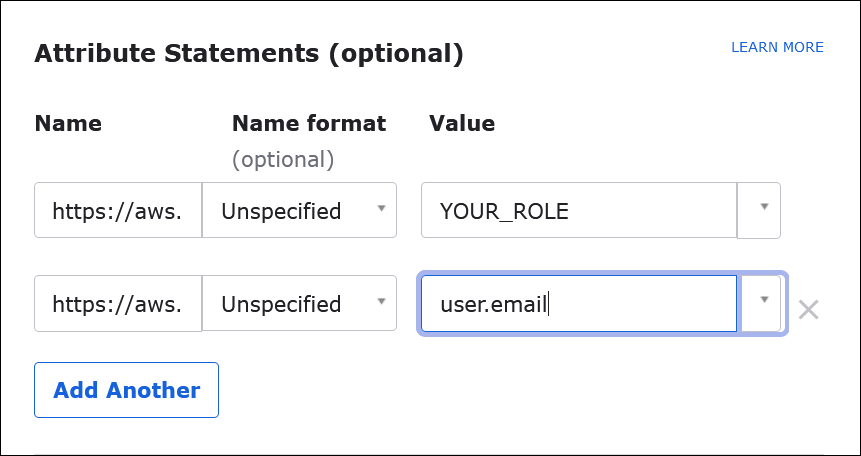
-
-
Escolha Next (Próximo) e, em seguida, escolha Finish (Concluir).
Quando o Okta cria a aplicação, ele também cria o URL de login que você recuperará em seguida.
Obter o URL de login no painel do Okta
Agora que a aplicação foi criada, você pode obter o URL de login e outros metadados no painel do Okta.
Obter o URL de login no painel do Okta
-
No painel de navegação do Okta, escolha Applications (Aplicações), Applications (Aplicações).
-
Escolha a aplicação para a qual deseja encontrar o URL de login (por exemplo, AthenaSSO).
-
Na página da aplicação, selecione Sign On (Logon).
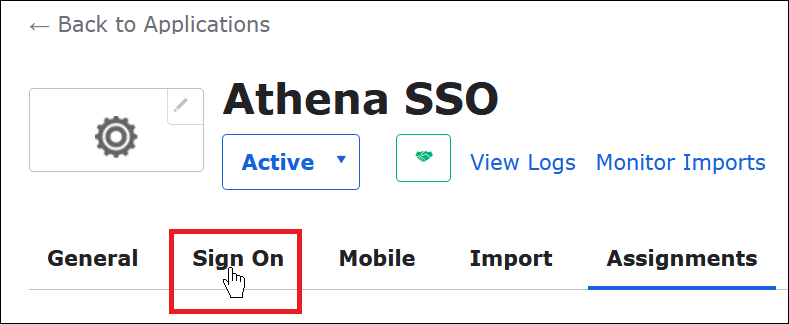
-
Escolha View Setup Instructions (Exibir instruções de configuração).
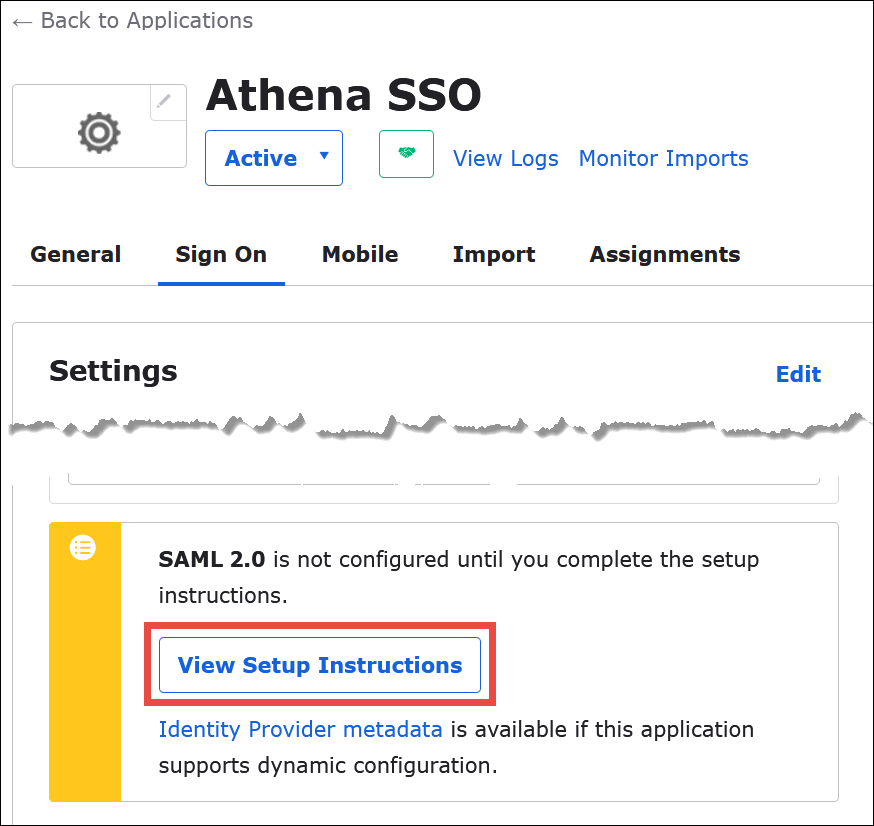
-
Na página How to Configure SAML 2.0 for Athena SSO (Como configurar o SAML 2.0 para o Athena SSO), localize o URL para Identity Provider Issuer (Emissor do provedor de identidade). Em algumas lugares no painel do Okta, esse URL é referenciado como SAML issuer ID (ID do emissor do SAML).
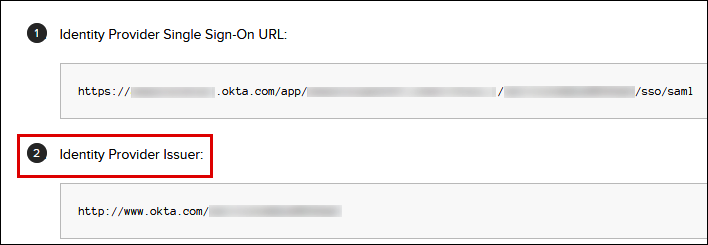
-
Copie ou armazene o valor de Identity Provider Single Sign-On URL (URL de logon único do provedor de identidade).
Na próxima seção, quando configurar a conexão ODBC, você fornecerá esse valor como o parâmetro de conexão Login URL (URL de login) para o plug-in SAML do navegador.
Configurar a conexão ODBC SAML do navegador com o Athena
Agora você está pronto para configurar a conexão SAML do navegador com o Athena usando o programa ODBC Data Sources no Windows.
Para configurar a conexão ODBC SAML do navegador com o Athena
-
No Windows, inicie o programa ODBC Data Sources .
-
No programa ODBC Data Source Administrator, escolhaAdd (Adicionar).
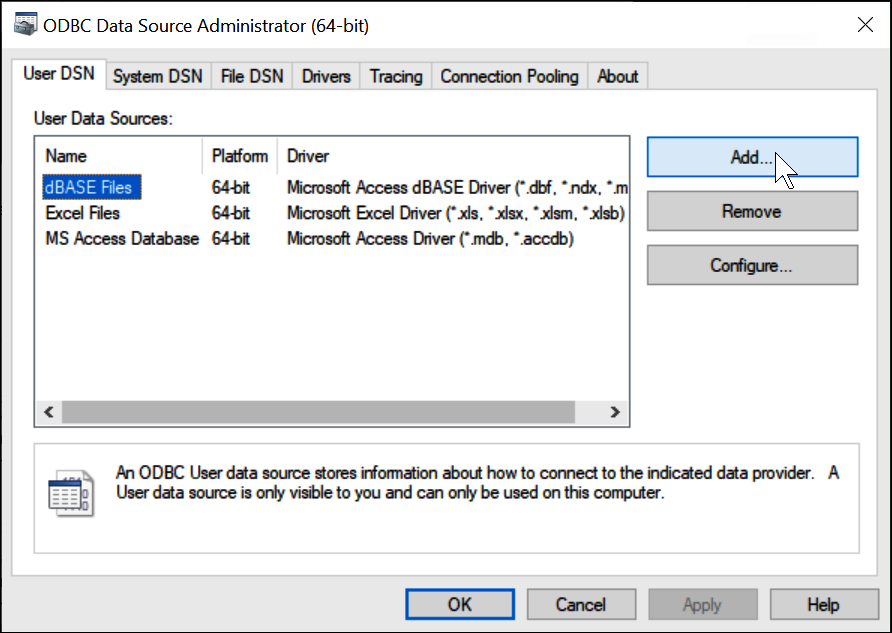
-
Escolha Simba Athena ODBC Driver (Driver ODBC do Simba Athena) e depois escolha Finish (Finalizar).
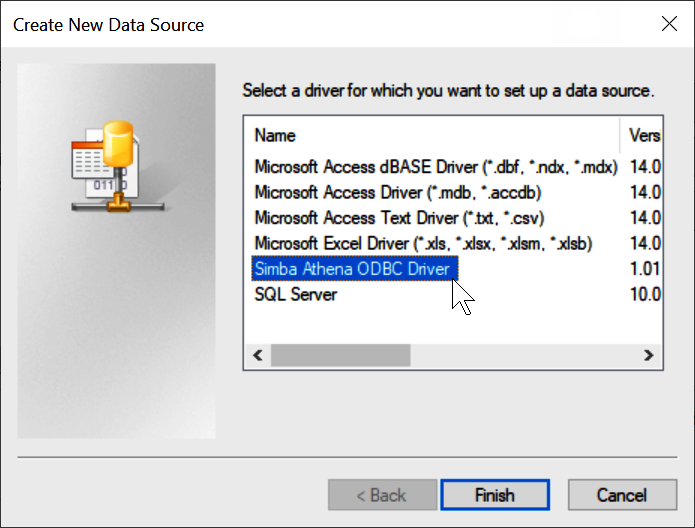
-
Na caixa de diálogo Simba Athena ODBC Driver DSN Setup (Configuração do driver DSN do Simba Athena), insira os valores descritos.
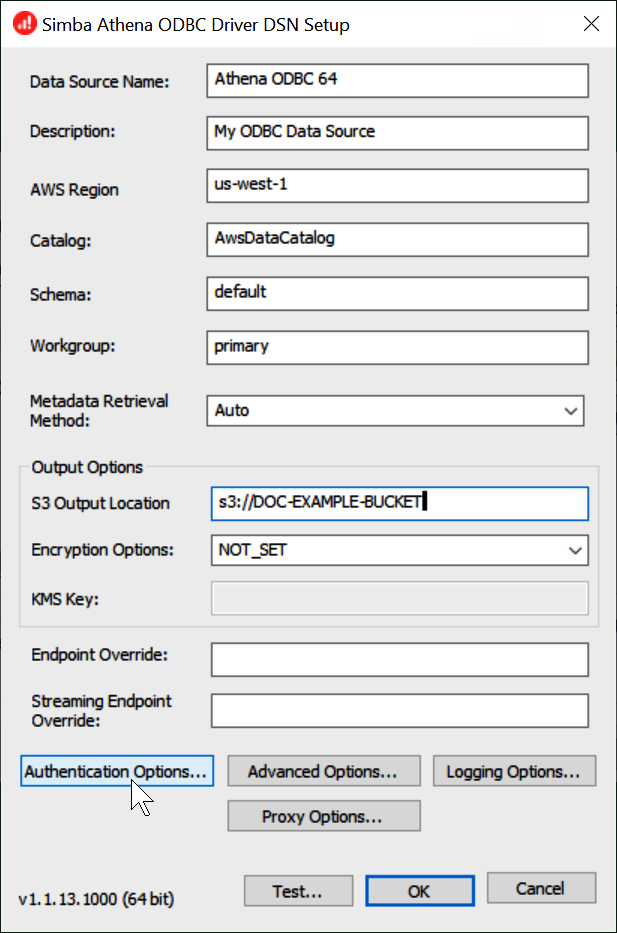
-
Para Data Source Name (Nome da origem de dados), insira um nome para a origem dos dados (por exemplo, Athena ODBC 64).
-
Em Description (Descrição), insira uma descrição para a origem dos dados.
-
Para Região da AWS, insira a Região da AWS que você está usando (por exemplo,
us-west-1). -
Para S3 Output Location, (Local de saída do S3), insira o caminho do Amazon S3 onde deseja que sua saída seja armazenada.
-
-
Escolha Authentication Options (Opções de autenticação).
-
Na caixa de diálogo Authentication Options (Opções de autenticação, escolha ou insira os valores a seguir.

-
Para Authentication Type (Tipo de autenticação), escolha BrowserSAML.
-
Para Login URL (URL de login), insira o Identity Provider Single Sign-On URL (URL de autenticação única do provedor de identidade) que você obteve no painel do Okta.
-
Em Listen Port (Porta de escuta), insira 7890.
-
Para Timeout (sec) (Tempo limite (s)), insira um valor de tempo limite de conexão em segundos.
-
-
Escolha OK para fechar as Authentication Options (Opções de autenticação).
-
Selecione Test (Testar) para testar a conexão ou OK para finalizar.