As traduções são geradas por tradução automática. Em caso de conflito entre o conteúdo da tradução e da versão original em inglês, a versão em inglês prevalecerá.
Trabalhar com gateways
Para fazer backup e restaurar suas máquinas virtuais (VMs) usando AWS Backup, você deve primeiro instalar um gateway de backup. Um gateway é um software na forma de um modelo OVF (Open Virtualization Format) que conecta o Amazon Web Services Backup ao seu hipervisor, permitindo que ele detecte automaticamente suas máquinas virtuais e permite que você faça backup e restaure elas.
Um único gateway pode executar até quatro trabalhos de backup ou de restauração ao mesmo tempo. Para executar mais de quatro trabalhos ao mesmo tempo, crie mais gateways e associe-os ao seu hipervisor.
Criar um gateway
Como criar um gateway:
Abra o AWS Backup console em https://console.aws.amazon.com/backup.
-
No painel de navegação esquerdo, na seção Recursos externos, escolha Gateways.
-
Escolha Criar gateway.
-
Na seção Configurar gateway, siga estas instruções para baixar e implantar o modelo OVF.
Conectar o hipervisor
Os gateways se conectam AWS Backup ao seu hipervisor para que você possa criar e armazenar backups de suas máquinas virtuais. Para configurar seu gateway VMware ESXi, baixe o modelo OVF
Depois de concluído, execute as seguintes etapas:
-
Conecte-se ao hipervisor da sua máquina virtual usando o VMware vSphere.
-
Clique com o botão direito do mouse em um objeto pai de uma máquina virtual e selecione Implantar modelo OVF.

-
Escolha Arquivo local e faça o upload do aws-appliance-latestarquivo.ova que você baixou.
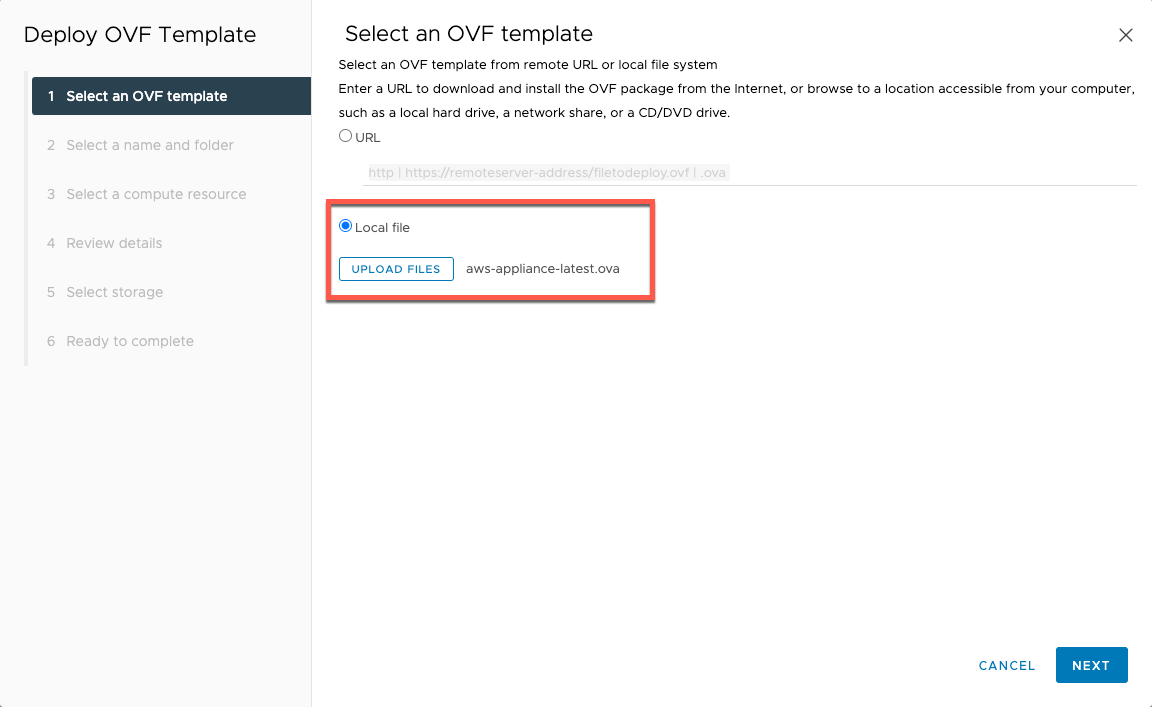
-
Siga as etapas do assistente de implantação para implantá-lo. Na página Selecionar armazenamento, selecione o formato de disco virtual Thick Provision Lazy Zeroed.
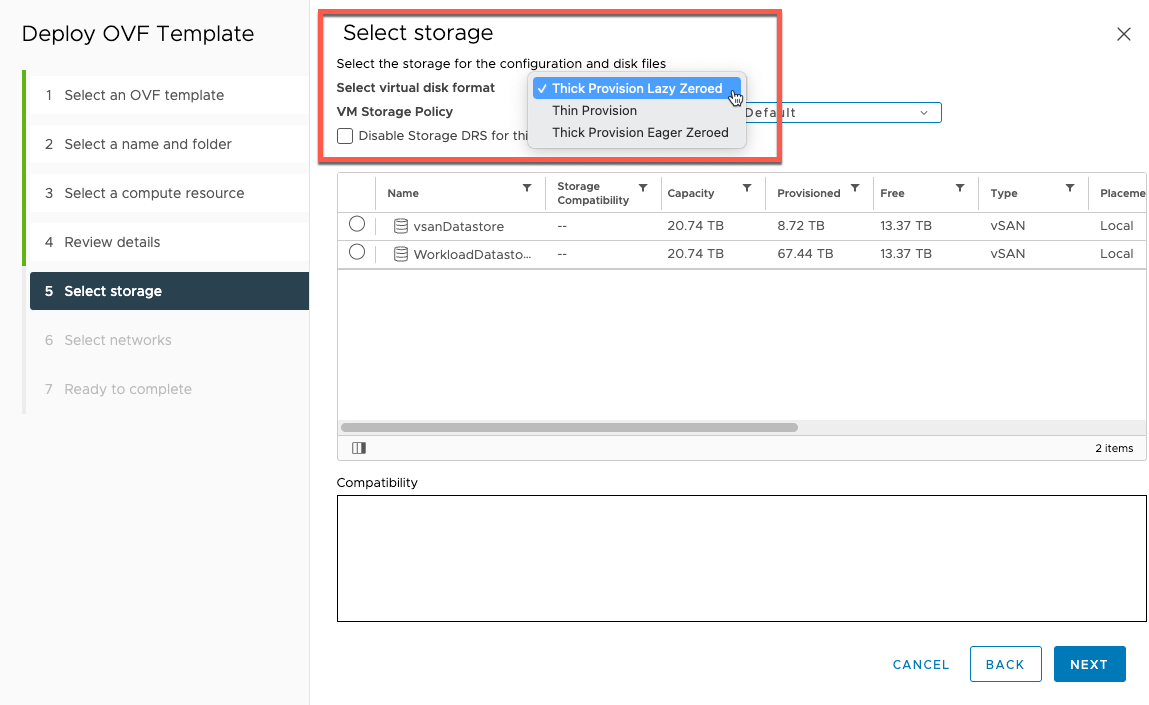
-
Depois de implantar o OVF, clique com o botão direito do mouse no gateway e escolha Editar configurações.
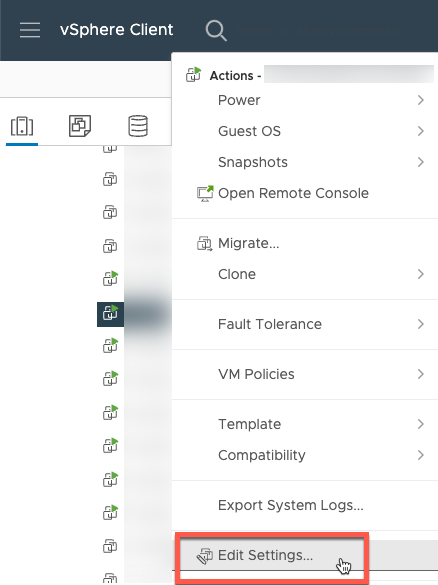
Em Opções da VM, acesse Ferramentas da VM.
Verifique se em Sincronizar hora com o host, a opção Sincronizar na inicialização e na retomada está selecionada.
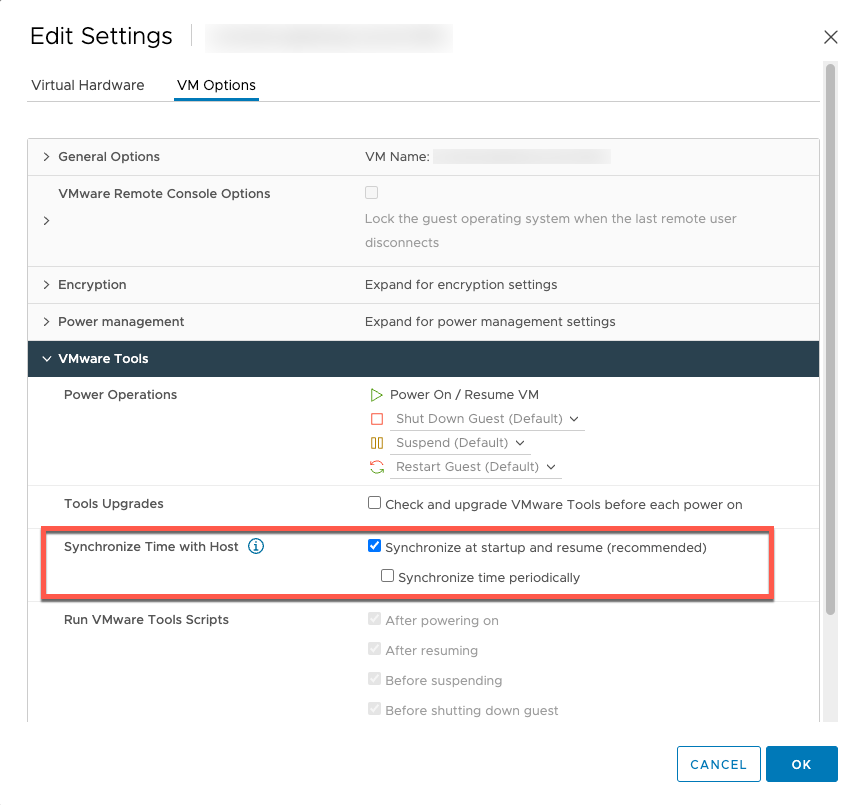
-
Ative a máquina virtual selecionando “Ativar” no menu Ações.
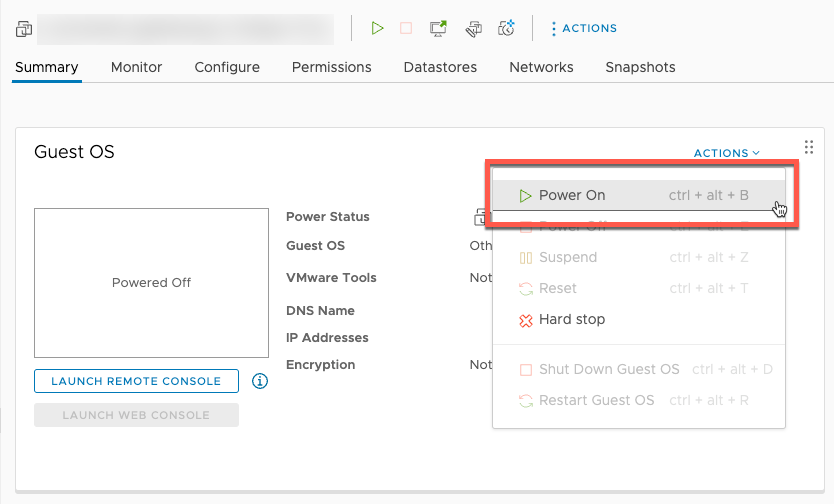
-
Copie o endereço IP do resumo da VM e insira-o abaixo.
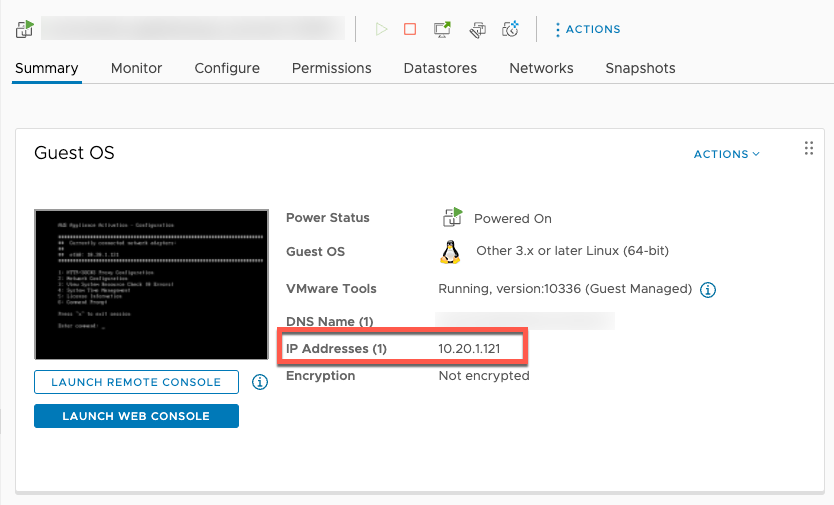
Depois que o VMWare software for baixado, conclua as seguintes etapas:
-
Na seção Conexão do gateway, digite o endereço IP do gateway.
Para encontrar esse endereço IP, acesse o vSphere Client.
Selecione seu gateway na guia Resumo.
Copie o endereço IP e cole-o na barra de texto do AWS Backup console.
-
Na seção Configurações do gateway,
digite o nome do Gateway.
Verifique a AWS região.
Escolha se o endpoint será acessível publicamente ou hospedado com sua nuvem privada virtual (VPC).
Dependendo do endpoint escolhido, insira o nome DNS do endpoint da VPC.
Para obter mais informações, consulte Criar um VPC endpoint.
[Opcional] Na seção Tags do Gateway, você pode atribuir tags inserindo a chave e o valor opcional. Para adicionar mais de uma tag, clique em Adicionar outra tag.
-
Para concluir o processo, clique em Criar gateway, que levará você à página de detalhes do gateway.
Editar ou excluir um gateway
Como editar ou excluir um gateway:
-
No painel de navegação esquerdo, na seção Recursos externos, escolha Gateways.
-
Na seção Gateways, escolha um gateway pelo nome do gateway.
-
Para editar o nome do gateway, escolha Editar.
-
Para excluir o gateway, escolha Excluir e, depois, escolha Excluir gateway.
Não é possível reativar um gateway excluído. Caso queira se conectar ao hipervisor novamente, siga o procedimento em Criar um gateway.
-
Para se conectar a um hipervisor, na seção Hipervisor conectado, escolha Conectar.
Cada gateway se conecta a um único hipervisor. No entanto, é possível conectar vários gateways ao mesmo hipervisor para aumentar a largura de banda entre eles além da do primeiro gateway.
-
Para atribuir, editar ou gerenciar tags, na seção Tags, escolha Gerenciar tags.
Controle de utilização da largura de banda do gateway de backup
nota
Esse recurso foi disponibilizado em novos gateways implantados após 15 de dezembro de 2022. Para os gateways existentes, esse novo recurso foi disponibilizado por meio de uma atualização automática de software em 30 de janeiro de 2023 ou antes dessa data. Para atualizar o gateway para a versão mais recente manualmente, use o AWS CLI comando UpdateGatewaySoftwareNow.
Você pode limitar a taxa de transferência de upload do seu gateway para controlar AWS Backup a quantidade de largura de banda de rede que o gateway usa. Por padrão, um gateway ativado não tem limites para taxas.
Você pode configurar um cronograma de limite de taxa de largura de banda usando o AWS Backup console ou usando a API por meio do AWS CLI (). PutBandwidthRateLimitSchedule Ao usar uma programação de limite de taxa de largura de banda, é possível configurar limites para serem alterados automaticamente ao longo do dia ou da semana.
A limitação da taxa de largura de banda funciona equilibrando o throughput de todos os dados que estão tendo upload feito, calculada em média a cada segundo. Embora seja possível que os uploads ultrapassem brevemente o limite da taxa de largura de banda por um determinado micro ou milissegundo, isso normalmente não resulta em grandes picos por longos períodos.
É possível adicionar um máximo de 20 intervalos. O valor máximo da taxa de upload é de 8 milhões de Mbps.
Visualize e edite o cronograma de limite de taxa de largura de banda para seu gateway usando o console. AWS Backup
Esta seção descreve como visualizar e editar a programação de limite de taxa de largura de banda para o gateway.
Como visualizar e editar a programação do limite da taxa de largura de banda
Abra o AWS Backup console em https://console.aws.amazon.com/backup.
No painel de navegação à esquerda, escolha Gateways. No painel Gateways, os gateways são exibidos por nome. Clique no botão de opção ao lado do nome do gateway que você deseja gerenciar.
Depois de selecionar um botão de opção, o menu suspenso Ação ficará disponível para clicar. Clique em Ações e, depois, clique em Editar programação do limite da taxa de largura de banda. A programação atual será exibida. Por padrão, um gateway novo ou não editado não tem limites de taxa de largura de banda definidos.
nota
Também é possível clicar em Gerenciar programação na página de detalhes do gateway para navegar até a página Editar largura de banda.
(Opcional) Escolha Adicionar intervalo para adicionar um novo intervalo configurável à programação. Para cada intervalo, insira as seguintes informações:
Dias da semana: selecione o dia ou os dias recorrentes nos quais você deseja aplicar o intervalo. Depois de escolhidos, os dias serão exibidos abaixo do menu suspenso. É possível removê-los clicando no X ao lado do dia.
Hora de início: insira a hora de início do intervalo de largura de banda, usando o formato HH:MM de 24 horas. A hora é renderizada em Tempo Universal Coordenado (UTC).
Nota: Seu bandwidth-rate-limit intervalo começa no início do minuto especificado.
Hora de término: insira a hora de término do intervalo de largura de banda, usando o formato HH:MM de 24 horas. A hora é renderizada em Tempo Universal Coordenado (UTC).
Importante
O bandwidth-rate-limit intervalo termina no final do minuto especificado. Para agendar um intervalo que termine no final de uma hora, insira
59. Para programar intervalos contínuos consecutivos, fazendo a transição no início da hora, sem interrupção entre os intervalos, insira59para o minuto final do primeiro intervalo. Insira00para o minuto inicial do intervalo seguinte.Taxa de upload: insira o limite da taxa de upload, em megabits por segundo (Mbps). O valor mínimo é de 102 megabytes por segundo (Mbps).
(Opcional) Repita a etapa anterior conforme desejado até que sua programação de limite de taxa de largura de banda seja concluída. Se precisar excluir um intervalo da sua agenda, escolha Remover.
Importante
Os intervalos de limite de taxa de largura de banda não podem se sobrepor. A hora de início de um intervalo deve ocorrer após a hora de término de um intervalo anterior e antes da hora de início de um intervalo seguinte. A hora de término deve ocorrer antes da hora de início do intervalo seguinte.
Quando terminar, clique no botão Salvar alterações.
Visualize e edite a programação de limite de taxa de largura de banda para seu gateway usando a AWS CLI.
A ação GetBandwidthRateLimitSchedule pode ser usada para visualizar a programação do controle de utilização de largura de banda para um gateway especificado. Se não houver uma programação definida, ela será uma lista vazia de intervalos. Aqui está um exemplo usando o AWS CLI para buscar a programação de largura de banda de um gateway:
aws backup-gateway get-bandwidth-rate-limit-schedule --gateway-arn "arn:aws:backup-gateway:region:account-id:gateway/bgw-gw id"
Para editar a programação do controle de utilização de largura de banda de um gateway, use a ação PutBandwidthRateLimitSchedule. Observe que só é possível atualizar a programação de um gateway como um todo, em vez de modificar, adicionar ou remover intervalos individuais. Chamar essa ação substituirá a programação do controle de utilização de largura de banda anterior do gateway.
aws backup-gateway put-bandwidth-rate-limit-schedule --gateway-arn "arn:aws:backup-gateway:region:account-id:gateway/gw-id" --bandwidth-rate-limit-intervals ...