AWS Cloud9 não está mais disponível para novos clientes. Os clientes atuais do AWS Cloud9 podem continuar usando o serviço normalmente. Saiba mais
As traduções são geradas por tradução automática. Em caso de conflito entre o conteúdo da tradução e da versão original em inglês, a versão em inglês prevalecerá.
Navegando e configurando o kit de ferramentas AWS
Você pode acessar recursos e modificar configurações por meio dos seguintes elementos da interface do AWS Toolkit:
-
AWS Janela Explorer: acesso Serviços da AWS de diferentes Regiões da AWS.
-
AWS Menu do kit de ferramentas: crie e implante aplicativos sem servidor, mostre ou oculte Regiões da AWS, acesse a assistência ao usuário e interaja com os repositórios Git.
-
AWS Painel de configuração: modifique as configurações que afetam a forma como você pode interagir com Serviços da AWS o AWS Toolkit.
Usando o AWS Explorer para trabalhar com serviços e recursos em várias regiões
Com a janela AWS Explorer, você pode selecionar Serviços da AWS e trabalhar com recursos específicos associados a esse serviço. No AWS Explorer, selecione um nó de nome de serviço (por exemplo, API Gateway ou Lambda). Depois, selecione um recurso específico associado a esse serviço (por exemplo, uma API REST ou uma função do Lambda). Quando você seleciona um recurso específico, um menu exibe opções de interação disponíveis, como fazer upload/baixar, invocar ou copiar.
Considere o seguinte exemplo. Se suas Conta da AWS credenciais puderem acessar as funções do Lambda, expanda o nó do Lambda listado para Região da AWS um e, em seguida, selecione uma função específica do Lambda a ser invocada ou carregada como código no IDE. AWS Cloud9 Você também pode abrir menu de contexto (clicar com o botão direito do mouse) do título do nó para iniciar a criação de uma aplicação que use o AWS Serverless Application Model.
nota
Se você não conseguir ver a opção de visualizar a janela do AWS Explorer no ambiente de desenvolvimento integrado (IDE), verifique se você ativou o AWS Toolkit. Então, depois de verificar se está ativado, tente novamente. Para obter mais informações, consulte Habilitando o AWS kit de ferramentas.
A janela AWS Explorer também pode exibir serviços hospedados em várias Regiões da AWS.
Para acessar a Serviços da AWS partir de uma região selecionada
-
Na janela do AWS Explorer, escolha o menu Toolkit e Show region in the Explorer (Mostrar região no Explorer).
-
Em Selecionar uma região para mostrar na lista do AWS Explorer, escolha uma Região da AWS.
A região selecionada é adicionada à janela AWS Explorer. Para acessar os serviços e recursos disponíveis, escolha a seta (>) na frente do nome da região da .
nota
Você também pode ocultar os selecionados Regiões da AWS na janela do AWS Explorer usando as seguintes opções:
-
Abra o menu de contexto (clique com o botão direito do mouse) da região e selecione Hide region from Explorer (Ocultar região do Explorer).
-
No menu AWS Kit de ferramentas, escolha Ocultar região do Explorer e selecione uma região para ocultar.
Acessando e usando o menu AWS Toolkit
O AWS Toolkit fornece acesso a opções para criar e implantar aplicações sem servidor. Você pode usar esse menu para gerenciar conexões, atualizar a janela AWS: Explorer, acessar a documentação e interagir com GitHub repositórios.
Para acessar o menu Toolkit, escolha o ícone de rolagem em frente ao título AWS: Explorer na janela AWS Explorer.
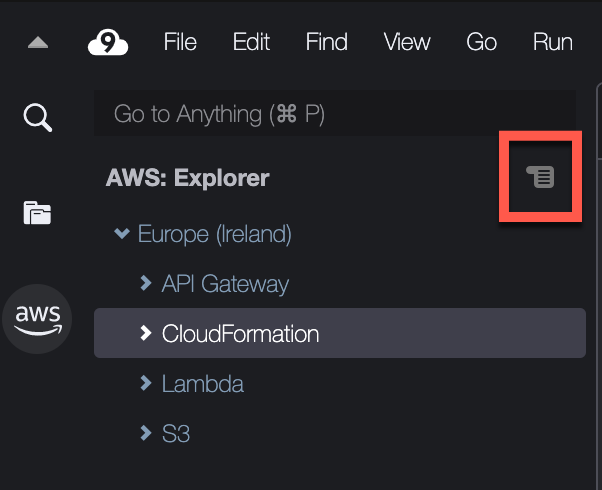
As tabelas a seguir fornecem uma visão geral das opções disponíveis no menu Toolkit (Kit de ferramentas).
| Opção de menu | Descrição |
|---|---|
|
Atualizar o AWS Explorer |
Selecione essa opção para atualizar o AWS Explorer a fim de mostrar todos os Serviços da AWS que foram modificados desde a última vez que você abriu a janela. |
|
Conecte-se a AWS |
Conecta o AWS Toolkit a um Conta da AWS usuário de credenciais armazenadas em um perfil. Para obter mais informações, consulte Gerenciando credenciais de acesso para AWS o Toolkit. |
|
Show region in the Explorer (Mostrar região no Explorer) |
Exibe um Região da AWS na janela do AWS Explorer. Para obter mais informações, consulte Usando o AWS Explorer para trabalhar com serviços e recursos em várias regiões. |
|
Hide region from the Explorer (Ocultar região do Explorer) |
Esconde um Região da AWS na janela do AWS Explorer. Para ter mais informações, consulte Usando o AWS Explorer para trabalhar com serviços e recursos em várias regiões |
|
Create new SAM Application (Criar aplicação SAM) |
Gera um conjunto de arquivos de código para um novo AWS aplicativo sem servidor. Para obter mais informações sobre como criar e implantar aplicações SAM, consulte Trabalhando com AWS SAM o uso do AWS kit de ferramentas. |
|
Deploy SAM Application (Implantar aplicação SAM) |
Implanta um aplicativo sem servidor em. AWS Para obter mais informações sobre como criar e implantar aplicações SAM, consulte Trabalhando com AWS SAM o uso do AWS kit de ferramentas. |
|
View Quick Start (Exibir início rápido) |
Abre o manual de Início rápido. |
|
View Toolkit Documentation (Exibir documentação do Kit de ferramentas) |
Abre o guia do usuário do AWS Toolkit. |
|
Exibir fonte em GitHub |
Abre o GitHub repositório do AWS Toolkit. |
|
Crie um novo problema em GitHub |
Abre a página de novos problemas do AWS kit de ferramentas no Github |
|
Submit Quick Feedback (Enviar feedback rápido) |
Envie feedback privado e unidirecional para a equipe de desenvolvimento do AWS Toolkit. Para problemas que exigem conversas ou correções de bugs, envie um problema no Github selecionando a opção de menu Create a New Issue on Github (Criar um problema no Github). |
|
Sobre o AWS Toolkit |
Exibe informações sobre a versão do Kit de ferramentas em execução e o sistema operacional da Amazon para o qual está configurado. |
Modificando as configurações do AWS kit de ferramentas usando o AWS painel Configuração
Para acessar o painel Configurações da AWS , selecione AWS Cloud9, Preferências. Depois, na janela Preferências, em Configurações do projeto, selecione Configuração da AWS .

A tabela a seguir fornece uma visão geral das opções disponíveis no painel Configuração da AWS .
| Opção de menu | Descrição |
|---|---|
|
AWS: perfil |
Define o nome do perfil de credenciais a partir do qual obter credenciais. |
|
AWS: no caso de ausência da região padrão |
Indica a ação a ser tomada se o padrão Região da AWS para o perfil de credenciais selecionado não estiver disponível na janela do AWS Explorer. É possível selecionar entre três opções:
|
|
AWS > S3: máximo de itens por página |
Especifica quantos objetos ou pastas do Amazon S3 são exibidos ao mesmo tempo na janela do AWS Explorer. Quando o número máximo for exibido, você pode escolher Load More (Carregar mais) para exibir o próximo lote. O intervalo de valores aceitos para este campo está entre 3 e 1000. Essa configuração se aplica somente ao número de objetos ou pastas exibidos ao mesmo tempo. Todos os buckets criados são exibidos de uma só vez. Por padrão, você pode criar até 100 buckets em cada um dos seus Contas da AWS. |
|
AWS > Samcli: Localização |
Indica o local da CLI do SAM usado para criar, compilar, empacotar e implantar aplicações sem servidor. |
|
AWS > Samcli > Depurar > Anexar > Tentar novamente: Máximo: |
Especifica quantas vezes o Toolkit tenta anexar o depurador SAM CLI antes de desistir. A cota padrão é 30 tentativas. Quando você invoca localmente uma função Lambda no modo de depuração dentro AWS do SAMCLI, você pode então anexar um depurador a ela. |
|
AWS > Samcli > Depurar > Anexar > Tempo limite: Millis: |
Especifica por quanto tempo o Toolkit tenta anexar o depurador SAM CLI antes de desistir. O padrão é 30.000 milissegundos (30 segundos). Quando você invoca localmente uma função Lambda no modo de depuração dentro AWS do SAMCLI, você pode então anexar um depurador a ela. |
|
AWS : Nível do registro: |
Define a categoria de eventos de fluxo de trabalho registrados. Os seguintes níveis são os disponíveis:
|
|
AWS : Telemetria |
Ativa ou desativa o envio de dados de uso para o. AWS Habilitada por padrão. |