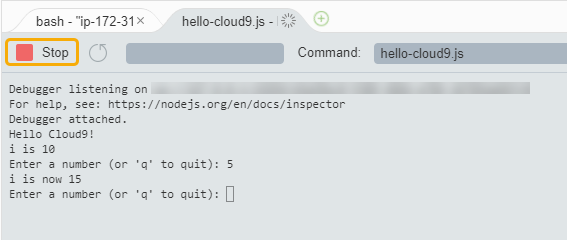AWS Cloud9 não está mais disponível para novos clientes. Os clientes atuais do AWS Cloud9 podem continuar usando o serviço normalmente. Saiba mais
As traduções são geradas por tradução automática. Em caso de conflito entre o conteúdo da tradução e da versão original em inglês, a versão em inglês prevalecerá.
Etapa 2: tour básico do IDE
(Etapa anterior: Etapa 1: Criar um ambiente )
Esta parte do tutorial apresenta algumas das maneiras pelas quais você pode usar o AWS Cloud9 IDE para criar e testar aplicativos.
-
É possível usar uma janela do editor para criar e editar código.
-
É possível usar uma janela do terminal ou uma janela Configuração de execução para executar seu código sem depurá-lo.
-
Use a janela Depurador para depurar o código.
Execute essas três tarefas usando JavaScript o mecanismo Node.js. Para obter instruções sobre como usar outras linguagens de programação, consulte Tutoriais do AWS Cloud9.
Prepare seu ambiente
A maioria das ferramentas que você precisa para executar e depurar o JavaScript código já está instalada para você. No entanto, é necessário um pacote Node.js adicional para este tutorial. Instale-o da maneira indicada a seguir.
-
Na barra de menu na parte superior do AWS Cloud9 IDE, escolha Janela, Novo terminal ou use uma janela de terminal existente.
-
Na janela do terminal, que é uma das guias na parte inferior doIDE, insira o seguinte.
npm install readline-syncVerifique se o resultado é semelhante ao indicado a seguir. Se as mensagens
npm WARNtambém forem exibidas, você poderá ignorá-las.+ readline-sync@1.4.10 added 1 package from 1 contributor and audited 5 packages in 0.565s found 0 vulnerabilities
Escrever código
Comece escrevendo alguns códigos.
-
Na barra de menus, selecione Arquivo, Novo arquivo.
-
Adicione o seguinte JavaScript ao novo arquivo.
var readline = require('readline-sync'); var i = 10; var input; console.log("Hello Cloud9!"); console.log("i is " + i); do { input = readline.question("Enter a number (or 'q' to quit): "); if (input === 'q') { console.log('OK, exiting.') } else{ i += Number(input); console.log("i is now " + i); } } while (input != 'q'); console.log("Goodbye!"); -
Selecione Arquivo, Salvar e salve o arquivo como
hello-cloud9.js.
Execute o código
Depois, é possível executar o código.
Dependendo da linguagem de programação que você estiver usando, o código poderá ser executado de várias maneiras. Este tutorial usa JavaScript, que você pode executar usando uma janela de terminal ou uma janela de configuração de execução.
Para executar o código usando uma janela Run Configuration (Executar configuração)
-
Na barra de menus, selecione Executar, Configurações de execução, Nova configuração de execução.
-
Na nova janela Executar configuração (uma das guias na parte inferior doIDE), insira o
hello-cloud9.jscampo Comando e escolha Executar. -
O prompt Run Configuration (Executar configuração) deve estar ativo. Depois, interaja com a aplicação inserindo um número no prompt.
-
Visualize a saída do código na janela Configuração de execução. É semelhante ao seguinte.

Como executar o código usando uma janela do terminal
-
Vá para a janela do terminal usada anteriormente (ou abra uma nova).
-
Na janela do terminal, insira
lsno prompt do terminal e verifique se o arquivo de código está na lista de arquivos. -
Insira
node hello-cloud9.jsno prompt para iniciar a aplicação. -
Interaja com a aplicação inserindo um número no prompt.
-
Visualize a saída do código na janela do terminal. É semelhante ao seguinte.
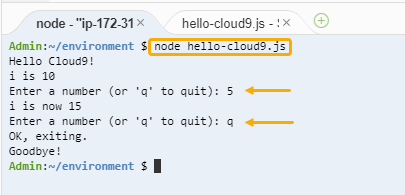
Depurar o código
Por fim, é possível depurar o código usando a janela Depurador.
-
Adicione um ponto de interrupção ao código na linha 10 (
if (input === 'q')) escolhendo a margem ao lado da linha 10. Um círculo vermelho é exibido ao lado desse número de linha, da maneira indicada a seguir.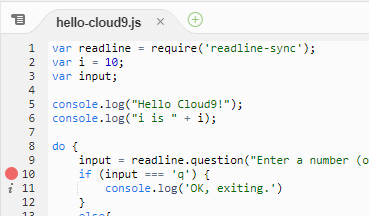
-
Abra a janela Depurador escolhendo o botão Depurador no lado direito do. IDE Como alternativa, selecione Janela,Depurador na barra de menus.
Depois, coloque a variável
inputsob vigilância, selecionando Digite uma expressão aqui na seção Expressões de vigilância da janela Depurador.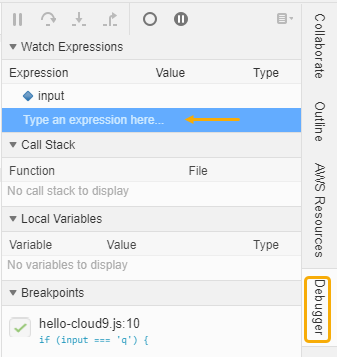
-
Vá para a janela Configuração de execução usada anteriormente para executar o código. Escolha Executar.
Como alternativa, você pode abrir uma nova janela Run Configuration (Executar configuração) e começar a executar o código. Faça isso selecionando Run (Executar), Run With (Executar com), Node.js na barra de menus.
-
Insira um número no prompt Configuração de execução e verifique se o código é pausado na linha 10. A janela Debugger (Depurador) mostra o valor inserido em Watch Expressions (Expressões de observação).
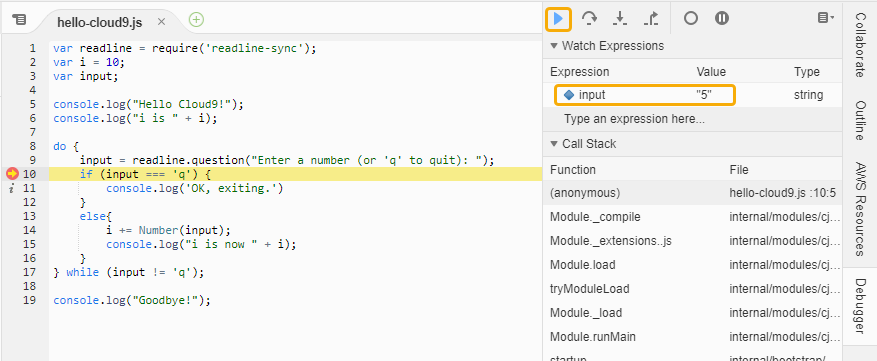
-
Na janela Debugger (Depurador), selecione Resume (Retomar). Esse é o ícone da seta azul destacado no screenshot anterior.
-
Selecione Interromper na janela Configuração de execução para interromper o depurador.