AWS CodeCommit não está mais disponível para novos clientes. Os clientes atuais do AWS CodeCommit podem continuar usando o serviço normalmente. Saiba mais
As traduções são geradas por tradução automática. Em caso de conflito entre o conteúdo da tradução e da versão original em inglês, a versão em inglês prevalecerá.
Configuração para usuários de HTTPS usando credenciais do Git
A maneira mais simples de configurar conexões com AWS CodeCommit repositórios é configurar as credenciais do Git no console do IAM e, em seguida, usar essas credenciais CodeCommit para conexões HTTPS. Você também pode usar essas mesmas credenciais com qualquer ferramenta de terceiros ou ambiente de desenvolvimento integrado (IDE) que seja compatível com autenticação HTTPS usando um nome de usuário e senha estáticos. Para obter exemplos, consulte Para conexões a partir de ferramentas de desenvolvimento.
nota
Se você configurou anteriormente seu computador local para usar o auxiliar de credenciais CodeCommit, você deve editar seu arquivo.gitconfig para remover as informações do auxiliar de credenciais do arquivo antes de poder usar as credenciais do Git. Se o seu computador local estiver executando macOS, pode ser necessário limpar as credenciais em cachê do Keychain Access.
Etapa 1: Configuração inicial para CodeCommit
Siga estas etapas para configurar uma conta da Amazon Web Services, criar um usuário do IAM e configurar o acesso CodeCommit a.
Para criar e configurar um usuário do IAM para acessar CodeCommit
Crie uma conta da Amazon Web Services acessando http://aws.amazon.com
e escolhendo Cadastrar-se. Crie um usuário do IAM ou use um existente na sua conta da Amazon Web Services. Confirme se você tem um ID de chave de acesso e uma chave de acesso secreta associados ao usuário do IAM. Para obter mais informações, consulte Criar um usuário do IAM na conta da Amazon Web Services.
nota
CodeCommit requer AWS Key Management Service. Se você estiver usando um usuário do IAM existente, certifique-se de que não haja políticas anexadas ao usuário que neguem expressamente as AWS KMS ações exigidas pelo CodeCommit. Para obter mais informações, consulte AWS KMS e criptografia.
Faça login no AWS Management Console e abra o console do IAM em https://console.aws.amazon.com/iam/
. -
No console do IAM, no painel de navegação, escolha Usuários e, em seguida, escolha o usuário do IAM que você deseja configurar para CodeCommit acesso.
Na guia Permissions, escolha Add Permissions.
-
Em Grant permissions, escolha Attach existing policies directly.
Na lista de políticas, selecione AWSCodeCommitPowerUserou outra política gerenciada para CodeCommit acesso. Para obter mais informações, consulte AWS políticas gerenciadas para CodeCommit.
Depois de selecionar a política que deseja anexar, escolha Próximo: Revisar para revisar a lista de políticas a serem anexadas ao usuário do IAM. Se a lista estiver correta, selecione Add permissions.
Para obter mais informações sobre políticas CodeCommit gerenciadas e compartilhamento de acesso a repositórios com outros grupos e usuários, consulte Compartilhar um repositório e. Autenticação e controle de acesso para o AWS CodeCommit
Se você quiser usar AWS CLI comandos com CodeCommit, instale AWS CLI o. Recomendamos que você crie um perfil para usar o AWS CLI with CodeCommit. Para obter mais informações, consulte Referência da linha de comando e Usando perfis nomeados.
Etapa 2: Instalar o Git
Para trabalhar com arquivos, commits e outras informações em CodeCommit repositórios, você deve instalar o Git na sua máquina local. CodeCommit suporta as versões 1.7.9 e posteriores do Git. A versão 2.28 do Git é compatível com a configuração do nome de ramificações para as confirmações iniciais. Recomendamos o uso de uma versão recente do Git.
Para instalar o Git, recomendamos sites como o Git Downloads
nota
O Git é uma plataforma em constante evolução atualizada regularmente. Ocasionalmente, uma alteração de recurso pode afetar a forma como funciona com CodeCommit. Se você encontrar problemas com uma versão específica do Git and CodeCommit, revise as informações em. Solução de problemas
Etapa 3: criar credenciais Git para conexões HTTPS com CodeCommit
Depois de instalar o Git, crie credenciais do Git para seu usuário do IAM no IAM.
Para configurar credenciais HTTPS Git para CodeCommit
-
Faça login no AWS Management Console e abra o console do IAM em https://console.aws.amazon.com/iam/
. Certifique-se de fazer login como o usuário do IAM que criará e usará as credenciais do Git para conexões com. CodeCommit
-
No painel de navegação do console do IAM, selecione Usuários e, na lista de usuários, escolha o seu usuário do IAM.
nota
Você pode visualizar e gerenciar diretamente suas CodeCommit credenciais em Minhas Credenciais de Segurança. Para obter mais informações, consulte Visualizar e gerenciar suas credenciais.
-
Na página de detalhes do usuário, escolha a guia Credenciais de segurança e, em Credenciais HTTPS Git AWS CodeCommit para, escolha Gerar.
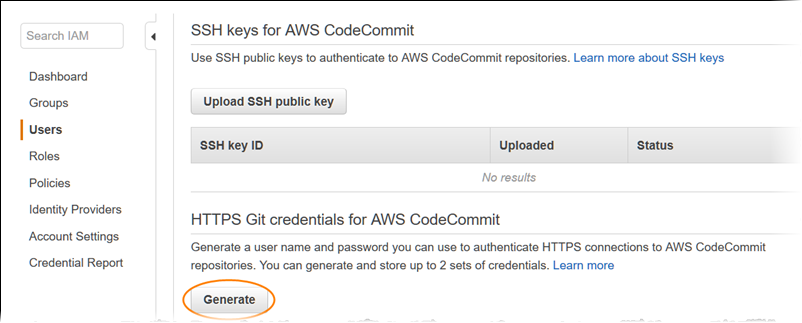
nota
Você não pode escolher seu próprio nome do usuário ou senha para as credenciais do Git. Para obter mais informações, consulte Usar credenciais do Git e HTTPS com. CodeCommit
-
Copie o nome de usuário e a senha que o IAM gerou para você, exibindo, copiando e colando essas informações em um arquivo confiável no seu computador local ou selecionando Fazer download de credenciais para fazer o download dessas informações como um arquivo .CSV. Essas informações são necessárias para você se conectar ao CodeCommit.
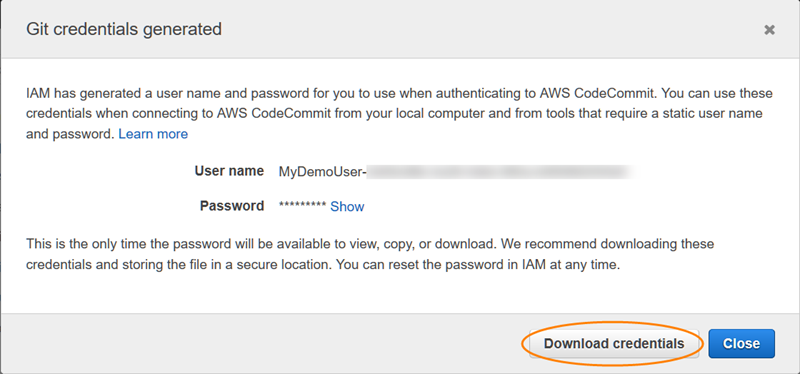
Após salvar suas credenciais, selecione Close.
Importante
Essa é a única chance de salvar o nome do usuário e a senha. Se você não salvá-los, poderá copiar o nome de usuário do console do IAM, mas não poderá pesquisar a senha. Você deverá reiniciar a senha e salvá-la.
Etapa 4: Conectar-se ao CodeCommit console e clonar o repositório
Se um administrador já enviou para você o nome e os detalhes de conexão do repositório do CodeCommit, ignore esta etapa e clone o repositório diretamente.
Para se conectar a um CodeCommit repositório
Abra o CodeCommit console em https://console.aws.amazon.com/codesuite/codecommit/home
. -
No seletor de região, escolha Região da AWS onde o repositório foi criado. Os repositórios são específicos para um Região da AWS. Para obter mais informações, consulte Regiões e endpoints de conexão do Git.
-
Escolha na lista o repositório ao qual deseja se conectar. Escolha Clone URL (Clonar URL) e escolha o protocolo que você deseja usar ao clonar ou se conectar ao repositório. Isso copia a URL do clone.
Copie a URL HTTPS se você estiver usando credenciais do Git com seu usuário do IAM ou o assistente de credenciais incluído na AWS CLI.
Copie o URL HTTPS (GRC) se estiver usando o comando git-remote-codecommit no computador local.
Copie a URL SSH se você estiver usando um par de chaves SSH pública/privada com seu usuário do IAM.
nota
Se você ver uma página de boas-vindas em vez de uma lista de repositórios, não há repositórios associados à sua AWS conta no Região da AWS local em que você está conectado. Para criar um repositório, consulte Crie um AWS CodeCommit repositório ou siga as etapas no tutorial Começando com o Git e CodeCommit.
-
Abra um terminal, uma linha de comando ou um shell do Git. Execute o comando git clone com o URL do clone HTTPS copiado para clonar o repositório. Por exemplo, para clonar um repositório com o nome
MyDemoRepode um repositório local nomeadomy-demo-repona região Leste dos EUA (Ohio):git clone https://git-codecommit.us-east-2.amazonaws.com/v1/repos/MyDemoRepo my-demo-repoNa primeira vez em que se conectar, será solicitado que você forneça o nome do usuário e a senha do repositório. Dependendo da configuração do computador local, a solicitação pode se originar de um sistema de gerenciamento de credenciais para o sistema operacional, de um utilitário de gerenciamento de credenciais da sua versão do Git (por exemplo, o Git Credential Manager incluído no Git para Windows), do seu IDE ou do próprio Git. Insira o nome de usuário e a senha gerados para as credenciais do Git no IAM (os que você criou em Etapa 3: criar credenciais Git para conexões HTTPS com CodeCommit). Dependendo do sistema operacional e de outros softwares, essas informações podem ser salvas para você em um armazenamento de credenciais ou um utilitário de gerenciamento de credenciais. Dessa forma, não deverão mais ser solicitados, a menos que você altere a senha, desative as credenciais do Git ou exclua as credenciais do Git no IAM.
Se você não tiver um armazenamento de credenciais ou um utilitário de gerenciamento de credenciais configurado no seu computador local, instale um. Para obter mais informações sobre o Git e como ele gerencia credenciais, consulte Credential Storage
na documentação do Git. Para ter mais informações, consulte Conecte-se ao CodeCommit repositório clonando o repositório e Criar uma confirmação.
Próximas etapas
Você concluiu os pré-requisitos. Siga as etapas Começando com CodeCommit para começar a usar CodeCommit.
Para saber como criar e enviar via push sua primeira confirmação, consulte Crie um commit em AWS CodeCommit. Se você é novo no Git, revise as informações em Como posso saber mais sobre o Git? e Começando com o Git e AWS CodeCommit.