As traduções são geradas por tradução automática. Em caso de conflito entre o conteúdo da tradução e da versão original em inglês, a versão em inglês prevalecerá.
Etapa 4: implantar seu WordPress aplicativo
Agora você implanta o exemplo de revisão do WordPress aplicativo que você carregou no Amazon S3. Você pode usar o console AWS CLI ou o CodeDeploy console para implantar a revisão e monitorar o progresso da implantação. Depois que a revisão do aplicativo for implementada com êxito, confira os resultados.
Tópicos
Implante a revisão do seu aplicativo com CodeDeploy
Use o console AWS CLI ou o console para implantar a revisão do seu aplicativo.
Tópicos
Para implantar sua revisão de aplicativo (CLI)
-
A implantação precisa de um grupo de implantação. No entanto, antes de criar o grupo de implantação, você precisa de um ARN de um perfil de serviço. Um perfil de serviço é um perfil do IAM que dá a um serviço permissão para agir em seu nome. Nesse caso, a função de serviço dá CodeDeploy permissão para acessar suas EC2 instâncias da Amazon para expandir (ler) suas tags de EC2 instância da Amazon.
Você já deve ter seguido as instruções em Criar um perfil de serviço (CLI) para criar um perfil de serviço. Para obter o ARN do perfil de serviço, consulte Obter o ARN do perfil de serviço (CLI) .
-
Agora que você tem a função de serviço ARN, chame o create-deployment-group comando para criar um grupo de implantação chamado
WordPress_DepGroup, associado ao aplicativo nomeadoWordPress_App, usando a EC2 tag da Amazon chamadaCodeDeployDemoe a configuração de implantação chamada:CodeDeployDefault.OneAtATimeaws deploy create-deployment-group \ --application-name WordPress_App \ --deployment-group-name WordPress_DepGroup \ --deployment-config-name CodeDeployDefault.OneAtATime \ --ec2-tag-filters Key=Name,Value=CodeDeployDemo,Type=KEY_AND_VALUE \ --service-role-arnserviceRoleARNnota
O create-deployment-groupcomando fornece suporte para a criação de acionadores que resultam no envio de notificações do Amazon SNS aos assinantes do tópico sobre eventos específicos em implantações e instâncias. O comando também oferece suporte a opções para reverter automaticamente as implantações e configurar alarmes para interromper as implantações quando os limites de monitoramento nos alarmes da CloudWatch Amazon forem atingidos. Os comandos para essas ações não estão incluídos neste tutorial.
-
Antes de criar uma implantação, as instâncias do seu grupo de implantação devem ter o CodeDeploy agente instalado. Você pode instalar o agente a partir da linha de comando do AWS Systems Manager , com o seguinte comando:
aws ssm create-association \ --name AWS-ConfigureAWSPackage \ --targets Key=tag:Name,Values=CodeDeployDemo \ --parameters action=Install,name=AWSCodeDeployAgent \ --schedule-expression "cron(0 2 ? * SUN *)"Esse comando cria uma associação no Systems Manager State Manager que instalará o CodeDeploy agente e tentará atualizá-lo às 2:00 de cada manhã de domingo. Para obter mais informações sobre o CodeDeploy agente, consulte Trabalhando com o CodeDeploy agente. Para obter mais informações sobre o Systems Manager, consulte O que é o AWS Systems Manager.
-
Agora, chame o comando create-deployment para criar uma implantação associada ao aplicativo
WordPress_App, a configuração de implantaçãoCodeDeployDefault.OneAtATimee o grupo de implantaçãoWordPress_DepGroup, usando a revisão de aplicativoWordPressApp.zipno bucketamzn-s3-demo-bucket:aws deploy create-deployment \ --application-name WordPress_App \ --deployment-config-name CodeDeployDefault.OneAtATime \ --deployment-group-name WordPress_DepGroup \ --s3-location bucket=amzn-s3-demo-bucket,bundleType=zip,key=WordPressApp.zip
Para implantar sua revisão de aplicativo (console)
-
Antes de usar o CodeDeploy console para implantar a revisão do aplicativo, você precisa de um ARN de função de serviço. Um perfil de serviço é um perfil do IAM que dá a um serviço permissão para agir em seu nome. Nesse caso, a função de serviço dá CodeDeploy permissão para acessar suas EC2 instâncias da Amazon para expandir (ler) suas tags de EC2 instância da Amazon.
Você já deve ter seguido as instruções em Criar um perfil de serviço (console) para criar um perfil de serviço. Para obter o ARN do perfil de serviço, consulte Obter o ARN do perfil de serviço (console) .
-
Agora que você tem o ARN, use o CodeDeploy console para implantar a revisão do seu aplicativo:
Faça login no AWS Management Console e abra o CodeDeploy console em https://console.aws.amazon.com/codedeploy
. nota
Faça login com o mesmo usuário que você configurou em Começando com CodeDeploy.
No painel de navegação, expanda a opção Implantar e escolha Aplicações.
-
Na lista de aplicativos, escolha WordPress_App.
-
Na guia Grupos de implantação, selecione Criar um grupo de implantação.
-
Em Nome do grupo de implantação, insira
WordPress_DepGroup. -
Em Deployment type, escolha In-place deployment.
-
Em Configuração do ambiente, selecione EC2instâncias da Amazon.
-
Em Configuração do agente com AWS Systems Manager, mantenha os padrões.
-
Em Chave, insira
Name. -
Em Valor, informe
CodeDeployDemo.nota
Depois de digitar
CodeDeployDemo, um 1 deve aparecer em Instâncias correspondentes para confirmar que CodeDeploy encontrou uma EC2 instância correspondente da Amazon. -
Em Configuração de implantação, escolha CodeDeployDefault. OneAtATime.
-
Em Service role ARN (ARN da função de serviço), selecione o ARN da função de serviço e, em seguida, escolha Create deployment group (Criar grupo de implantação).
-
Escolha Criar implantação.
-
Em Deployment group (Grupo de implantação), selecione
WordPress_DepGroup. -
Ao lado de Tipo de repositório, selecione Meu aplicativo está armazenado no Amazon S3. Em Local da revisão, insira o local do exemplo de revisão do WordPress aplicativo que você enviou anteriormente para o Amazon S3. Para obter a localização:
Abra o console do Amazon S3 em https://console.aws.amazon.com/s3/
. -
Na lista de buckets, escolha amzn-s3-demo-bucket (ou o nome do bucket em que você fez o upload da revisão do aplicativo).
-
Na lista de objetos, escolha WordPressApp.zip.
-
Na guia Visão geral, copie o valor do campo Link na área de transferência.
A aparência pode ser semelhante a esta:
https://s3.amazonaws.com/amzn-s3-demo-bucket/WordPressApp.zip -
Retorne ao CodeDeploy console e, em Local da revisão, cole o valor do campo Link.
-
Se uma mensagem aparecer na lista File type (Tipo de arquivo), indicando que o tipo de arquivo não pôde ser detectado, escolha .zip.
-
(Opcional) Digite um comentário na caixa Deployment description.
-
Expanda Substituições de grupos de implantação e, em Configuração de implantação, escolha. CodeDeployDefault OneAtATime.
-
Selecione Iniciar implantação. As informações sobre a implantação recém-criada aparecem na página Implantações.
Monitorar sua implantação e solucionar problemas relacionados
Use o console AWS CLI ou o console para monitorar e solucionar problemas de sua implantação.
Tópicos
Para monitorar e solucionar problemas de implantação (CLI)
-
Obtenha o ID de implantação chamando o comando list-deployments para o aplicativo chamado
WordPress_Appe o grupo de implantação chamadoWordPress_DepGroup:aws deploy list-deployments --application-name WordPress_App --deployment-group-name WordPress_DepGroup --query 'deployments' --output text -
Chame o comando get-deployment com o ID da implantação:
aws deploy get-deployment --deployment-iddeploymentID--query 'deploymentInfo.status' --output text -
O comando retorna o status geral da implantação. Se a implantação for bem-sucedida, o valor será
Succeeded.Se o status geral for
Failed, você poderá chamar comandos como list-deployment-instances e get-deployment-instance para solucionar problemas. Para mais opções de solução de problemas, consulte Analisando arquivos de log para investigar falhas de implantação em instâncias.
Para monitorar e solucionar problemas de implantação (console)
Na página Implantações no CodeDeploy console, você pode monitorar o status da sua implantação na coluna Status.
Para obter mais informações sobre a implantação, especialmente se o valor da coluna Status tiver qualquer outro valor que não Succeeded:
-
Na tabela Deployments (Implantações), selecione o nome da implantação. Depois que uma implantação falhar, uma mensagem descrevendo o motivo da falha será exibida.
-
Na Instance activity (Atividade da instância), mais informações sobre a implantação são exibidas. Depois que uma implantação falhar, você poderá determinar em quais EC2 instâncias da Amazon e em qual etapa a implantação falhou.
-
Se quiser realizar outros procedimentos de solução de problemas, use uma técnica como a descrita em View Instance Details. Você também pode analisar os arquivos de log de implantação em uma EC2 instância da Amazon. Para obter mais informações, consulte Analisando arquivos de log para investigar falhas de implantação em instâncias.
Verificar sua implantação
Depois que sua implantação for bem-sucedida, verifique se WordPress a instalação está funcionando. Use o endereço DNS público da EC2 instância da Amazon, seguido por/WordPress, para visualizar seu site em um navegador da web. (Para obter o valor do DNS público, no EC2 console da Amazon, escolha a EC2 instância da Amazon e, na guia Descrição, procure o valor do DNS público.)
Por exemplo, se o endereço DNS público da sua EC2 instância Amazon forec2-01-234-567-890.compute-1.amazonaws.com, você usaria o seguinte URL:
http://ec2-01-234-567-890.compute-1.amazonaws.com/WordPress
Ao visualizar o site em seu navegador, você deve ver uma página de WordPress boas-vindas semelhante à seguinte:
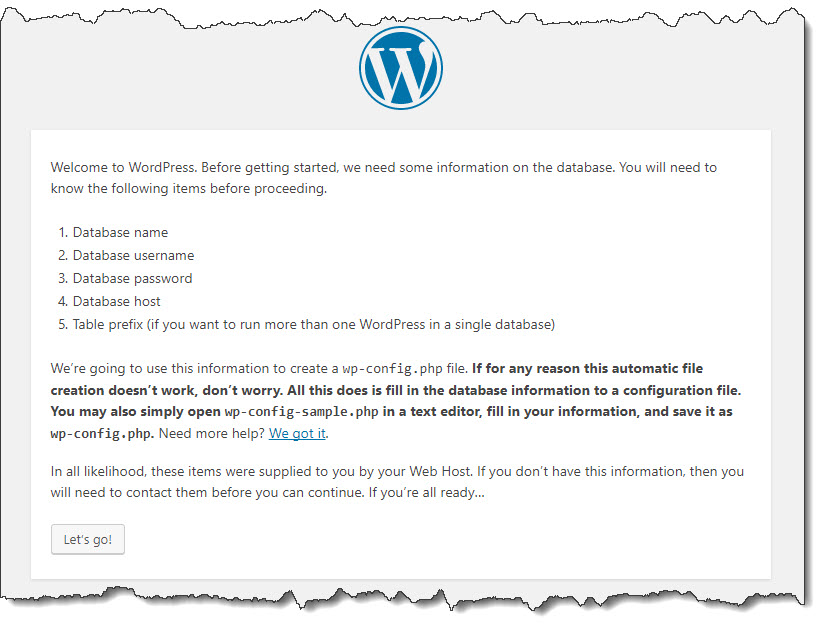
Se sua EC2 instância da Amazon não tiver uma regra de entrada HTTP adicionada ao grupo de segurança, a página de WordPress boas-vindas não será exibida. Se você ver uma mensagem dizendo que o servidor remoto não está respondendo, verifique se o grupo de segurança da sua EC2 instância da Amazon tem a regra de entrada. Para obter mais informações, consulte Adicione uma regra de entrada que permita tráfego HTTP para sua instância Amazon Linux ou RHEL (Amazon) EC2 .