As traduções são geradas por tradução automática. Em caso de conflito entre o conteúdo da tradução e da versão original em inglês, a versão em inglês prevalecerá.
Tutorial: crie um pipeline que teste seu aplicativo iOS com AWS Device Farm
Você pode usar AWS CodePipeline para configurar facilmente um fluxo de integração contínua no qual seu aplicativo é testado sempre que o bucket de origem é alterado. Este tutorial mostra como criar e configurar um pipeline para testar seu aplicativo iOS criado a partir de um bucket do S3. O pipeline detecta a chegada de uma alteração salva por meio do Amazon CloudWatch Events e, em seguida, usa o Device Farm para testar o aplicativo criado.
Importante
Como parte da criação de um pipeline, um bucket de artefatos S3 fornecido pelo cliente será usado CodePipeline por for artefacts. (Este bucket não é o mesmo utilizado para uma ação de origem do S3.) Se o bucket de artefatos do S3 estiver em uma conta diferente da conta do seu pipeline, certifique-se de que o bucket de artefatos do S3 Contas da AWS seja de propriedade de quem é seguro e confiável.
Importante
Muitas das ações que você adiciona ao pipeline nesse procedimento envolvem AWS recursos que você precisa criar antes de criar o pipeline. AWS os recursos para suas ações de origem sempre devem ser criados na mesma AWS região em que você cria seu pipeline. Por exemplo, se você criar seu pipeline na região Leste dos EUA (Ohio), seu CodeCommit repositório deverá estar na região Leste dos EUA (Ohio).
Você pode adicionar ações entre regiões ao criar seu pipeline. AWS os recursos para ações entre regiões devem estar na mesma AWS região em que você planeja executar a ação. Para obter mais informações, consulte Adicionar uma ação entre regiões em CodePipeline.
Você pode experimentar isso usando seu aplicativo iOS existente ou você pode usar o aplicativo iOS de exemplo.
nota
Antes de começar
-
Entre no AWS Device Farm console e escolha Criar um novo projeto.
-
Selecione o projeto. No navegador, copie o URL do novo projeto. O URL contém o ID do projeto.
-
Copie e retenha esse ID de projeto. Você pode usá-lo ao criar o pipeline no CodePipeline.
Este é um exemplo de URL para um projeto. Para extrair o ID do projeto, copie o valor depois de
projects/. Neste exemplo, o ID do produto éeec4905f-98f8-40aa-9afc-4c1cfexample.https://<region-URL>/devicefarm/home?region=us-west-2#/projects/eec4905f-98f8-40aa-9afc-4c1cfexample/runs
Configure CodePipeline para usar seus testes do Device Farm (exemplo do Amazon S3)
-
Crie ou use um bucket do S3 com o versionamento habilitado. Você pode seguir as instruções em Etapa 1: criar um bucket de origem do S3 para a aplicação para criar um bucket do S3.
-
No console do Amazon S3 para o bucket, selecione Carregar e siga as instruções para fazer upload do arquivo .zip.
Seu aplicativo de amostra deve ser compactado em um arquivo .zip.
-
Para criar seu pipeline e adicionar um estágio de origem, faça o seguinte:
Faça login no AWS Management Console e abra o CodePipeline console em https://console.aws.amazon.com/codepipeline/
. -
Na página Welcome (Bem-vindo), Getting started (Conceitos básicos) ou Pipelines, selecione Create pipeline (Criar pipeline).
-
Na página Etapa 1: Escolher opção de criação, em Opções de criação, selecione a opção Criar pipeline personalizado. Escolha Próximo.
-
Em Etapa 2: escolher a página de configurações do pipeline, em Nome do pipeline, insira o nome do seu pipeline.
-
CodePipeline fornece tubulações do tipo V1 e V2, que diferem em características e preço. O tipo V2 é o único tipo que você pode escolher no console. Para ter mais informações, consulte Pipeline types. Para obter informações sobre preços de CodePipeline, consulte Preços
. -
Em Service role (Função de serviço), deixe New service role (Nova função de serviço) selecionado e não altere Role name (Nome da função). Você também pode optar por usar uma função de serviço existente se tiver criado uma.
nota
Se você usa uma função CodePipeline de serviço criada antes de julho de 2018, você deve adicionar permissões para o Device Farm. Para fazer isso, abra o console do IAM, localize o perfil e, em seguida, adicione as seguintes permissões à política do perfil. Para obter mais informações, consulte Adicionar permissões à função de serviço do CodePipeline.
{ "Effect": "Allow", "Action": [ "devicefarm:ListProjects", "devicefarm:ListDevicePools", "devicefarm:GetRun", "devicefarm:GetUpload", "devicefarm:CreateUpload", "devicefarm:ScheduleRun" ], "Resource": "*" } -
Deixe as configurações em Advanced settings (Configurações avançadas) como padrão e escolha Next (Próximo).
-
Na página Etapa 3: Adicionar etapa de origem, em Provedor de origem, escolha Amazon S3.
-
Em Local do Amazon S3, insira o bucket, como
my-storage-bucket, e a chave do objeto, comos3-ios-test-1.zip, para o arquivo .zip. -
Escolha Próximo.
-
Na Etapa 4: Adicionar estágio de construção, crie um estágio de construção de espaço reservado para seu funil. Isso permite que você crie o pipeline no assistente. Depois de usar o assistente para criar seu pipeline de dois estágios, você não precisa mais desse estágio de compilação de espaço reservado. Depois que o pipeline é concluído, o segundo estágio é excluído e o novo estágio de teste é adicionado na etapa 5.
-
Em Build provider (Provedor de compilação), selecione Add Jenkins (Adicionar Jenkins). Essa seleção de compilação é um espaço reservado. Ele não é usado.
-
Em Provider name (Nome do provedor), insira um nome. O nome é um espaço reservado. Ele não é usado.
-
Em Server URL (URL do servidor), insira o texto. O texto é um espaço reservado. Ele não é usado.
-
Em Project name (Nome do projeto), insira um nome. O nome é um espaço reservado. Ele não é usado.
-
Escolha Próximo.
-
Na Etapa 5: Adicionar estágio de teste, escolha Ignorar estágio de teste e, em seguida, aceite a mensagem de aviso escolhendo Ignorar novamente.
Escolha Próximo.
-
Na página Etapa 6: Adicionar estágio de implantação, escolha Ignorar estágio de implantação e, em seguida, aceite a mensagem de aviso escolhendo Ignorar novamente.
-
Na Etapa 7: Revisão, escolha Criar funil. Você deve ver um diagrama que mostra a origem e os estágios de compilação.
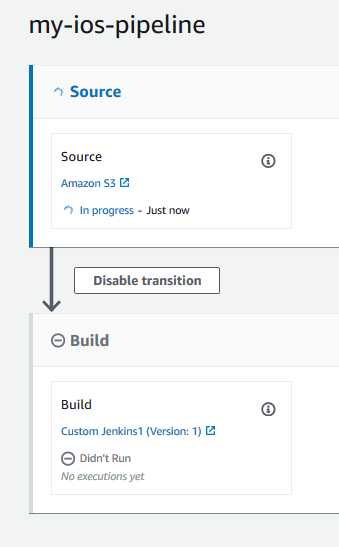
-
-
Adicione uma ação de teste do Device Farm ao pipeline da seguinte maneira:
-
No canto superior direito, escolha Edit (Editar).
-
Selecione Edit stage (Editar estágio). Escolha Excluir. Isso exclui o estágio de espaço reservado agora que ele não é mais necessário para a criação do pipeline.
-
Na parte inferior do diagrama, escolha + Add stage (+ Adicionar estágio).
-
Em Stage name (Nome do estágio), insira um nome para o estágio, como Teste, e escolha Add stage (Adicionar estágio).
-
Escolha + Add action group (Adicionar grupo de ação).
-
Em Nome da ação, insira um nome, como DeviceFarmTest.
-
Em Provedor de ação, selecione AWS Device Farm. Permita que Region (Região) seja definida para a região do pipeline.
-
Em Input artifacts (Artefatos de entrada), selecione o artefato de entrada que corresponde ao artefato de saída do estágio que vem antes do estágio de teste, como
SourceArtifact.No AWS CodePipeline console, você pode encontrar o nome do artefato de saída para cada estágio passando o mouse sobre o ícone de informações no diagrama do pipeline. Se seu pipeline testar seu aplicativo diretamente do estágio de origem, escolha SourceArtifact. Se o pipeline incluir um estágio de construção, escolha BuildArtifact.
-
Em ProjectId, escolha o ID do projeto do Device Farm. Use as etapas no início deste tutorial para recuperar o ID do projeto.
-
Em DevicePoolArn, insira o ARN do pool de dispositivos. Para obter o pool de dispositivos disponível ARNs para o projeto, incluindo o ARN dos principais dispositivos, use a AWS CLI para inserir o seguinte comando:
aws devicefarm list-device-pools --arn arn:aws:devicefarm:us-west-2:account_ID:project:project_ID -
Em AppType, insira iOS.
Veja a seguir uma lista de valores válidos para AppType:
-
iOS
-
Android
-
Web
-
-
Em App (Aplicativo), insira o caminho do pacote do aplicativo compilado. O caminho é relativo à raiz do artefato de entrada do estágio de teste. Normalmente, esse caminho é semelhante a
ios-test.ipa. -
Em TestType, insira seu tipo de teste e, em Teste, insira o caminho do arquivo de definição do teste. O caminho é relativo à raiz do artefato de entrada para o teste.
Se estiver usando um dos testes integrados do Device Farm, insira o tipo de teste configurado no projeto do Device Farm, como BUILTIN_FUZZ. Em FuzzEventCount, insira um tempo em milissegundos, como 6000. Em FuzzEventThrottle, insira um tempo em milissegundos, como 50.
Se não estiver usando um dos testes integrados do Device Farm, insira o tipo de teste e, em Teste, insira o caminho do arquivo de definição do teste. O caminho é relativo à raiz do artefato de entrada para o teste.
Veja a seguir uma lista de valores válidos para TestType:
-
APPIUM_JAVA_JUNIT
-
APPIUM_JAVA_TESTING
-
APPIUM_NODE
-
APPIUM_RUBY
-
APPIUM_PYTHON
-
APPIUM_WEB_JAVA_JUNIT
-
APPIUM_WEB_JAVA_TESTING
-
APPIUM_WEB_NODE
-
APPIUM_WEB_RUBY
-
APPIUM_WEB_PYTHON
-
BUILTIN_FUZZ
-
INSTRUMENTATION
-
XCTEST
-
XCTEST_UI
nota
Os nós de ambiente personalizados não são compatíveis.
-
-
Nos campos restantes, forneça a configuração que seja apropriada para seu teste e tipo de aplicativo.
-
(Opcional) Em Advanced (Avançado), forneça informações de configuração para a execução do teste.
-
Escolha Salvar.
-
No estágio que está editando, escolha Done (Concluído). No painel do AWS CodePipeline , escolha Save (Salvar) e selecione Save (Salvar) na mensagem de aviso.
-
Para enviar as alterações e iniciar uma execução de pipeline, selecione Release change (Liberar alteração) e Release (Liberar).
-