Em 31 de julho de 2024, a Amazon Web Services (AWS) interromperá o suporte para criação e visualização AWS CodeStar de projetos. Depois de 31 de julho de 2024, você não poderá mais acessar o AWS CodeStar console nem criar novos projetos. No entanto, os AWS recursos criados por AWS CodeStar, incluindo seus repositórios de origem, pipelines e compilações, não serão afetados por essa alteração e continuarão funcionando. AWS CodeStar As conexões e AWS CodeStar notificações não serão afetadas por essa descontinuação.
Se você deseja monitorar o trabalho, desenvolver código e criar, testar e implantar seus aplicativos, a Amazon CodeCatalyst fornece um processo de introdução simplificado e funcionalidades adicionais para gerenciar seus projetos de software. Saiba mais sobre a funcionalidade
As traduções são geradas por tradução automática. Em caso de conflito entre o conteúdo da tradução e da versão original em inglês, a versão em inglês prevalecerá.
Tutorial: Criar um projeto com um repositório GitHub de origem
Com AWS CodeStar, você pode configurar seu repositório para criar, revisar e mesclar pull requests com sua equipe de projeto.
Neste tutorial, você cria um projeto com um exemplo de código-fonte do aplicativo web em um GitHub repositório, um pipeline que implanta suas alterações e EC2 instâncias em que seu aplicativo está hospedado na nuvem. Depois que seu projeto for criado, este tutorial mostra como criar e GitHub mesclar uma pull request que faz uma alteração na página inicial do seu aplicativo web.
Tópicos
Etapa 1: criar o projeto e criar seu GitHub repositório
Nesta etapa, use o console para criar seu projeto e criar uma conexão com seu novo GitHub repositório. Para acessar seu GitHub repositório, você cria um recurso de conexão que AWS CodeStar usa para gerenciar a autorização com GitHub. Quando o projeto é criado, seus recursos adicionais são provisionados para você.
Faça login no e AWS Management Console, em seguida, abra o AWS CodeStar console em https://console.aws.amazon.com/codestar/
. -
Escolha a AWS região em que você deseja criar o projeto e seus recursos.
-
Na página AWS CodeStar, escolha Criar um projeto.
-
Na página Escolha um modelo de projeto, marque as caixas de seleção Aplicativo Web, Node.js e Amazon EC2. Em seguida, escolha entre os modelos disponíveis para esse conjunto de opções.
Para obter mais informações, consulte AWS CodeStar Modelos de projeto.
-
Escolha Próximo.
-
Em Project name (Nome do projeto), digite o nome do projeto (por exemplo,
MyTeamProject). Se você escolher outro nome, certifique-se de usá-lo durante todo este tutorial. -
Em Repositório do projeto, escolha GitHub.
-
Se você escolher GitHub, precisará escolher ou criar um recurso de conexão. Se você tiver uma conexão existente, escolha-a no campo de pesquisa. Caso contrário, você criará uma nova conexão aqui. Escolha Connect to GitHub.
A página Criar uma conexão é exibida.
nota
Para criar uma conexão, você precisa ter uma GitHub conta. Se você estiver criando uma conexão para uma organização, você deve ser o proprietário da organização.
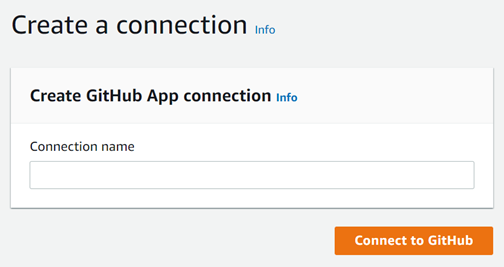
-
Em Criar conexão com o GitHub aplicativo, em Nome da conexão, insira um nome para sua conexão. Escolha Connect to GitHub.
A GitHub página Connect to exibe e mostra o campo GitHub Apps.
-
Em GitHub Aplicativos, escolha uma instalação de aplicativo ou escolha Instalar um novo aplicativo para criar um.
nota
Você instala uma aplicação para todas as suas conexões com um provedor específico. Se você já instalou o GitHub aplicativo AWS Connector for, escolha-o e pule esta etapa.
-
Na GitHub página Install AWS Connector for, escolha a conta na qual você deseja instalar o aplicativo.
nota
Se você instalou a aplicação anteriormente, poderá escolher Configure (Configurar) para prosseguir para uma página de modificação para a instalação da aplicação ou usar o botão Back (Voltar) para retornar ao console.
-
Se a página Confirmar senha para continuar for exibida, digite sua GitHub senha e escolha Entrar.
-
Na GitHub página Install AWS Connector for, deixe os padrões e escolha Instalar.
-
Na GitHub página Connect to, o ID de instalação da sua nova instalação aparece em GitHubApps.
Depois que a conexão for criada com sucesso, na página de CodeStar criação do projeto, a mensagem Pronto para conectar é exibida.
nota
É possível visualizar sua conexão em Configurações no console do Developer Tools. Para obter mais informações, consulte o tópico de Conceitos básicos sobre conexões.

-
Para Proprietário do repositório, escolha a GitHub organização ou sua GitHub conta pessoal.
-
Em Nome do repositório, aceite o nome padrão do GitHub repositório ou insira um nome diferente.
-
Escolha Público ou Privado.
nota
Se quiser usar AWS Cloud9 como seu ambiente de desenvolvimento, você deve escolher um repositório público.
-
(Opcional) Em Descrição do repositório, insira uma descrição para o GitHub repositório.
-
-
Configure suas EC2 instâncias da Amazon na EC2 Configuração da Amazon se seu projeto estiver implantado em EC2 instâncias da Amazon e você quiser fazer alterações. Por exemplo, você pode escolher entre os tipos de instância disponíveis para o projeto.
Em Par de chaves, escolha o par de EC2 chaves da Amazon em que você criouEtapa 4: criar um par de EC2 chaves da Amazon para AWS CodeStar projetos. Selecione Eu reconheço que tenho acesso ao arquivo de chave privada.
-
Escolha Próximo.
-
Analise os recursos e os detalhes da configuração.
-
Escolha Avançar ou Criar projeto. (A opção exibida depende do modelo do projeto.)
Aguarde alguns minutos enquanto seu projeto é criado.
-
Depois que seu projeto for criado, escolha Exibir aplicativo para visualizar seu aplicativo web.
Etapa 2: exibir seu código-fonte
Nesta etapa, você visualiza seu código-fonte e as ferramentas que você pode usar para seu repositório de origem.
-
Na barra de navegação de seu projeto, escolha Repositório.
Para ver uma lista de confirmações em GitHub, escolha Exibir confirmações. Isso abre seu histórico de commits em GitHub.
Para ver os problemas, escolha a guia Problemas do seu projeto. Para criar um novo problema em GitHub, escolha Criar GitHub problema. Isso abre o formulário de problema do seu repositório em GitHub.
-
Na guia Repositório, escolha o link em Nome do repositório e o repositório do seu projeto será aberto em uma nova guia ou janela. Esse repositório contém o código-fonte do seu projeto.
Etapa 3: criar uma solicitação GitHub pull
Nesta etapa, você faz uma pequena alteração no código-fonte e cria uma pull request.
-
Em GitHub, crie uma nova ramificação de recursos no seu repositório. Escolha o campo suspenso da ramificação principal e insira uma nova ramificação no campo chamado
feature-branch. Escolha Criar nova ramificação. A ramificação é criada e verificada para você. -
Dentro GitHub, faça uma mudança na
feature-branchfilial. Abra a pasta pública e abra o arquivoindex.html. -
No AWS CodeStar console, em Pull requests, para criar uma pull request GitHub, escolha Create pull request. Isso abre o formulário de pull request do seu repositório em GitHub. Em GitHub, escolha o ícone de lápis para editar o arquivo.
Depois de
Congratulations!, adicione a stringWell done, <name>!e substitua<name>pelo seu nome. Escolha Commit changes (Confirmar alterações). A alteração está comprometida com sua ramificação de atributos. -
No AWS CodeStar console, escolha seu projeto. Escolha a guia Repositório. Em Solicitações pull, escolha Criar solicitação pull.
O formulário é aberto em GitHub. Deixe o galho principal no galho base. Em Comparar com, escolha sua ramificação de atributos. Exiba a diferença.
-
Em GitHub, escolha Criar pull request. Uma pull request chamada Update index.html é criada.
-
No AWS CodeStar console, visualize o novo pull request. Escolha Mesclar alterações para confirmar as alterações no repositório e mesclar a pull request com a ramificação principal do seu repositório.
-
Retorne ao projeto em AWS CodeStar e confira a página do Pipeline. Você agora deverá ver a implantação do pipeline.
-
Depois que seu projeto for criado, escolha Exibir aplicativo para visualizar seu aplicativo web.