As traduções são geradas por tradução automática. Em caso de conflito entre o conteúdo da tradução e da versão original em inglês, a versão em inglês prevalecerá.
Etapa 4: preparar a saída do Amazon Comprehend para visualização de dados
Para preparar os resultados das tarefas de análise de sentimentos e entidades para criar visualizações de dados, você usa o AWS Glue e o Amazon Athena. Nesta etapa, você extrai os arquivos de resultados do Amazon Comprehend. Em seguida, você cria um crawler AWS Glue que explora seus dados e os cataloga automaticamente em tabelas no AWS Glue Data Catalog. Depois disso, você acessa e transforma essas tabelas usando Amazon Athena um serviço de consulta interativo e sem servidor. Quando você concluir essa etapa, seus resultados do Amazon Comprehend estarão limpos e prontos para visualização.
Para uma tarefa de detecção de entidades de PII, o arquivo de saída é um texto sem formatação, não um arquivo compactado. O nome do arquivo de saída é o mesmo do arquivo de entrada, com .out anexo no final. Não é necessária a etapa de extrair o arquivo de saída. Pule para carregar os dados em um AWS Glue Data Catalog.
Tópicos
Pré-requisitos
Antes de começar, conclua Etapa 3: executando trabalhos de análise em documentos no Amazon S3.
Baixe a saída
O Amazon Comprehend usa compressão Gzip para compactar arquivos de saída e salvá-los como um arquivo tar. A maneira mais simples de extrair os arquivos de saída é baixar esses arquivos output.tar.gz localmente.
Nesta etapa, você baixará os arquivos de saída de sentimentos e entidades.
Para encontrar os arquivos de saída para cada tarefa, retorne à tarefa de análise no console do Amazon Comprehend. A tarefa de análise fornece a localização do S3 para a saída, onde você pode baixar o arquivo de saída.
Baixar os arquivos de saída (console)
-
No console do Amazon Comprehend
, no painel de navegação, retorne às Tarefas de análise. -
Escolha sua tarefa de análise de sentimentos
reviews-sentiment-analysis. -
Em Saída, escolha o link exibido ao lado do Local dos dados de saída. Isso redireciona você para o arquivo de
output.tar.gzem seu bucket do S3. -
Na página Visão geral selecione Fazer download.
-
No seu computador, renomeie o arquivo como
sentiment-output.tar.gz. Como todos os arquivos de saída têm o mesmo nome, isso ajuda você a acompanhar os arquivos de sentimentos e entidades. -
Repita as etapas 1 a 4 para encontrar e baixar a saída da sua tarefa de
reviews-entities-analysis. No seu computador, renomeie o arquivo comoentities-output.tar.gz.
Para encontrar os arquivos de saída de cada tarefa, use o JobId da tarefa de análise para encontrar a localização da saída no S3. Em seguida, use o comando cp para baixar o arquivo de saída no seu computador.
Baixar os arquivos de saída (AWS CLI)
-
Para listar detalhes sobre sua tarefa de análise de sentimentos, execute o comando a seguir. Substitua o
sentiment-job-idJobIdque você salvou.aws comprehend describe-sentiment-detection-job --job-idsentiment-job-idSe perdeu o controle da sua
JobId, execute o comando a seguir para listar todas as suas tarefas de sentimento e filtrá-las por nome.aws comprehend list-sentiment-detection-jobs --filter JobName="reviews-sentiment-analysis" -
No objeto de
OutputDataConfig, encontre o valorS3Uri. O valorS3Urideve ser semelhante ao seguinte formato:s3://amzn-s3-demo-bucket/.../output/output.tar.gz -
Para baixar o arquivo de saída de sentimentos no diretório local, execute o seguinte comando: Substitua o caminho do bucket do S3 pelo
S3Uricopiado na etapa anterior. Substituapath/sentiment-output.tar.gzsubstitui o nome do arquivo original para ajudar você a acompanhar os arquivos de sentimentos e entidades.aws s3 cps3://amzn-s3-demo-bucket/.../output/output.tar.gzpath/sentiment-output.tar.gz -
Para listar detalhes sobre sua tarefa de análise de entidades, execute o comando a seguir.
aws comprehend describe-entities-detection-job --job-identities-job-idSe perdeu o controle da sua
JobId, execute o comando a seguir para listar todas as suas tarefas de entidade e filtrá-las por nome.aws comprehend list-entities-detection-jobs --filter JobName="reviews-entities-analysis" -
A partir do objeto de
OutputDataConfigna descrição da tarefa de sua entidade, copie o valor doS3Uri. -
Para baixar o arquivo de saída de entidades no diretório local, execute o seguinte comando. Substitua o caminho do bucket do S3 pelo
S3Uricopiado na etapa anterior. Substituapath/entities-output.tar.gzsubstitui o nome do arquivo original.aws s3 cps3://amzn-s3-demo-bucket/.../output/output.tar.gzpath/entities-output.tar.gz
Extraia os arquivos de saída
Antes de acessar os resultados do Amazon Comprehend, descompacte os arquivos de sentimentos e entidades. Use o sistema de arquivos local ou um terminal para descompactar os arquivos.
Se você usa o macOS, clique duas vezes no arquivo no sistema de arquivos GUI para extrair o arquivo de saída.
Se você usa o Windows, é possível utilizar uma ferramenta de terceiros, como 7-Zip, para extrair os arquivos de saída no sistema de arquivos GUI. No Windows, você deve executar duas etapas para acessar o arquivo de saída. Primeiro, descompacte o arquivo e, em seguida, extraia-o
Renomeie o arquivo de sentimentos como sentiment-output e o arquivo de entidades como entities-output para distinguir entre os arquivos de saída.
Se você usa Linux ou macOS, é possível utilizar seu terminal padrão. Se você usa o Windows, deve ter acesso a um ambiente no estilo UNIX, como o Cygwin, para executar comandos tar.
Para extrair o arquivo de saída de sentimentos do arquivo de sentimentos, execute o comando a seguir em seu terminal local.
tar -xvf sentiment-output.tar.gz --transform 's,^,sentiment-,'
Observe que o parâmetro --transform adiciona o prefixo sentiment- ao arquivo de saída dentro do arquivo, renomeando o arquivo como sentiment-output. Isso permite distinguir entre os arquivos de saída de sentimentos e entidades e evitar a substituição.
Para extrair o arquivo de saída de entidades do arquivo de entidades, execute o comando a seguir em seu terminal local.
tar -xvf entities-output.tar.gz --transform 's,^,entities-,'
O parâmetro --transform adiciona o prefixo entities- ao nome do arquivo de saída.
dica
Para economizar custos de armazenamento no Amazon S3, compacte os arquivos novamente com o Gzip antes de carregá-los. É importante descompactar e descompactar os arquivos originais porque não é AWS Glue possível ler automaticamente os dados de um arquivo tar. No entanto, AWS Glue pode ler arquivos no formato Gzip.
Carregue os arquivos extraídos
Depois de extrair os arquivos, faça o upload deles no seu bucket. Você deve armazenar os arquivos de saída de sentimentos e entidades em pastas separadas AWS Glue para ler os dados corretamente. No seu bucket, crie uma pasta para os resultados dos sentimentos extraídos e uma segunda pasta para os resultados das entidades extraídas. É possível criar pastas com o console do Amazon S3 ou com o AWS CLI.
Em seu bucket do S3, crie uma pasta para o arquivo de resultados de sentimento extraído e uma pasta para o arquivo de resultados de entidades. Em seguida, faça o upload dos arquivos de resultados extraídos para suas respectivas pastas.
Fazer o upload dos arquivos extraídos para o Amazon S3 (console)
Abra o console do Amazon S3 em https://console.aws.amazon.com/s3/
. -
Em Buckets, escolha seu bucket e, em seguida, Criar pasta.
-
Para o novo nome da pasta, insira o
sentiment-resultse escolha Salvar. Essa pasta conterá o arquivo de saída do sentimento extraído. -
Na guia Visão geral do seu bucket, na lista de conteúdos do bucket, escolha a nova pasta
sentiment-results. Escolha Carregar. -
Em Adicionar arquivos, escolha o arquivo de
sentiment-outputdo seu computador local e selecione Avançar. -
Deixe as opções de Gerenciar usuários, Acesso para outros Conta da AWS e Gerenciar permissões públicas como padrões. Escolha Próximo.
-
Em Classe de armazenamento, escolha Padrão. Deixe as opções de Criptografia, Metadados e Tag como padrões. Escolha Próximo.
-
Revise as opções de upload e escolha Carregar.
-
Repita as etapas 1 a 8 para criar uma pasta chamada
entities-resultse carregar o arquivo deentities-outputnela.
Crie uma pasta no seu bucket do S3 ao fazer o upload de um arquivo com o comando cp.
Fazer o upload dos arquivos extraídos no Amazon S3 (AWS CLI)
-
Crie uma pasta de sentimentos e envie seu arquivo de sentimentos para ela executando o comando a seguir. Substitua
path/aws s3 cppath/sentiment-output s3://amzn-s3-demo-bucket/sentiment-results/ -
Crie uma pasta de saída de entidades e carregue seu arquivo de entidades nela executando o comando a seguir. Substitua
path/aws s3 cppath/entities-output s3://amzn-s3-demo-bucket/entities-results/
Carregue os dados em um AWS Glue Data Catalog
Para colocar os resultados em um banco de dados, você pode usar um AWS Glue rastreador. Um AWS Glue rastreador verifica arquivos e descobre o esquema dos dados. Em seguida, ele organiza os dados em tabelas em um AWS Glue Data Catalog (um banco de dados com tecnologia sem servidor). Você pode criar um rastreador com o AWS Glue console ou o. AWS CLI
Crie um AWS Glue rastreador que sentiment-results escaneie suas pastas e entities-results pastas separadamente. Um novo perfil de IAM para o AWS Glue
concede permissão ao crawler para acessar seu bucket do S3. Esse perfil do IAM é criado ao configurar o crawler.
Para carregar os dados em um AWS Glue Data Catalog (console)
-
Certifique-se de que você esteja em uma região que ofereça suporte AWS Glue. Se estiver em outra região, na barra de navegação, escolha uma região compatível no Seletor de regiões. Para obter uma lista das regiões que oferecem suporte AWS Glue, consulte a Tabela de regiões
no Guia Global de Infraestrutura. Abra o AWS Glue console em https://console.aws.amazon.com/glue/
. -
No painel de navegação, escolha Crawlers e Adicionar crawler.
-
Em Nome do crawler, digite
comprehend-analysis-crawlere escolha Próximo. -
Em Tipo de fonte do crawler, escolha Armazenamentos de dados e Próximo.
-
Em Adicionar um armazenamento de dados, faça o seguinte:
-
Em Escolher um armazenamento de dados, escolha S3.
-
Deixe Conexão em branco.
-
Na opção Rastrear dados em, escolha Caminho especificado em minha conta.
-
Em Incluir caminho, insira o caminho do S3 completo da pasta de saída de sentimentos:
s3://amzn-s3-demo-bucket/sentiment-results. -
Escolha Próximo.
-
-
Em Adicionar outro armazenamento de dados, escolha Sim e Próximo. Repita a Etapa 6, mas insira o caminho do S3 completo da pasta de saída das entidades:
s3://amzn-s3-demo-bucket/entities-results. -
Em Adicionar outro armazenamento de dados, escolha Não e Próximo.
-
Em Perfil do IAM, siga um destes procedimentos:
-
Escolha Criar um perfil do IAM.
-
Para a Perfil do IAM, insira
glue-access-rolee Próximo.
-
-
Em Criar uma programação para esse crawler, escolha Executar sob demanda e Próximo.
-
Na página Configurar a saída do crawler, faça o seguinte:
-
Em Base de dados, selecione Adicionar banco de dados.
-
Em Nome do banco de dados, insira
comprehend-results. Esse banco de dados armazenará suas tabelas de saída do Amazon Comprehend. -
Deixe as outras opções em suas configurações padrão e escolha Próximo.
-
-
Revise as informações do crawler e escolha Concluir.
-
No console Glue, em Crawlers, escolha
comprehend-analysis-crawlere Executar crawler. A conclusão do crawler pode levar alguns minutos.
Crie uma função do IAM para AWS Glue que forneça permissão para acessar seu bucket do S3. Em seguida, crie um banco de dados no AWS Glue Data Catalog. Por fim, crie e execute um crawler que carrega seus dados em tabelas no banco de dados.
Para carregar os dados em um AWS Glue Data Catalog (AWS CLI)
-
Para criar uma função do IAM para AWS Glue, faça o seguinte:
-
Salve a política de confiança a seguir como um documento JSON chamado
glue-trust-policy.jsonem seu computador.{ "Version": "2012-10-17", "Statement": [ { "Effect": "Allow", "Principal": { "Service": "glue.amazonaws.com" }, "Action": "sts:AssumeRole" } ] } -
Para criar um perfil do IAM, execute o comando a seguir. Substitua
path/aws iam create-role --role-name glue-access-role --assume-role-policy-document file://path/glue-trust-policy.json -
Quando AWS CLI listar o Amazon Resource Number (ARN) para a nova função, copie e salve-o em um editor de texto.
-
Salve a seguinte política do IAM como um documento JSON chamado
glue-access-policy.jsonem seu computador. A política concede AWS Glue permissão para rastrear suas pastas de resultados.{ "Version": "2012-10-17", "Statement": [ { "Effect": "Allow", "Action": [ "s3:GetObject", "s3:PutObject" ], "Resource": [ "arn:aws:s3:::amzn-s3-demo-bucket/sentiment-results*", "arn:aws:s3:::amzn-s3-demo-bucket/entities-results*" ] } ] } -
Para criar uma política do IAM, execute o comando a seguir. Substitua
path/aws iam create-policy --policy-name glue-access-policy --policy-document file://path/glue-access-policy.json -
Quando AWS CLI listar o ARN da política de acesso, copie e salve em um editor de texto.
-
Anexe a nova política ao perfil do IAM executando o comando a seguir. Substitua
policy-arnaws iam attach-role-policy --policy-arnpolicy-arn--role-name glue-access-role -
Anexe a política AWS gerenciada
AWSGlueServiceRoleà sua função do IAM executando o comando a seguir.aws iam attach-role-policy --policy-arn arn:aws:iam::aws:policy/service-role/AWSGlueServiceRole --role-name glue-access-role
-
-
Crie um AWS Glue banco de dados executando o comando a seguir.
aws glue create-database --database-input Name="comprehend-results" -
Crie um novo AWS Glue rastreador executando o comando a seguir.
glue-iam-role-arnaws glue create-crawler --name comprehend-analysis-crawler --roleglue-iam-role-arn--targets S3Targets=[ {Path="s3://amzn-s3-demo-bucket/sentiment-results"}, {Path="s3://amzn-s3-demo-bucket/entities-results"}] --database-name comprehend-results -
Inicie o crawler executando o comando a seguir:
aws glue start-crawler --name comprehend-analysis-crawlerA conclusão do crawler pode levar alguns minutos.
Prepare os dados para análise
Agora você tem um banco de dados preenchido com os resultados do Amazon Comprehend. No entanto, os resultados estão aninhados. Para desaninhá-los, você executa algumas instruções SQL em Amazon Athena. Amazon Athena é um serviço de consulta interativo que facilita a análise de dados no Amazon S3 usando SQL padrão. O Athena não tem servidor, portanto, não há infraestrutura para gerenciar e tem um modelo de preços. pay-per-query Nesta etapa, você cria novas tabelas de dados limpos que podem ser usadas para análise e visualização. Você usa o console do Athena para prepará-los.
Preparar os dados
Abra o console do Athena em https://console.aws.amazon.com/athena/
. -
No editor de consultas, escolha Configurações e escolha Gerenciar.
-
Em Localização dos resultados da consulta, insira
s3://amzn-s3-demo-bucket/query-results/. Isso cria uma nova pasta chamadaquery-resultsem seu bucket que armazena a saída das Amazon Athena consultas que você executa. Escolha Salvar. -
No editor de consultas, escolha Editor.
-
Em Banco de dados, escolha o AWS Glue banco de dados
comprehend-resultsque você criou. -
Na seção Tabelas, haverá duas tabelas chamadas
sentiment_resultseentities_results. Visualize as tabelas para garantir que o crawler tenha carregado os dados. Nas opções de cada tabela (os três pontos ao lado do nome da tabela), escolha Visualizar tabela. Uma consulta curta é executada automaticamente. Verifique o painel Resultados para garantir que as tabelas contenham dados.dica
Se as tabelas não tiverem dados, tente verificar as pastas em seu bucket do S3. Certifique-se de haver uma pasta para resultados de entidades e uma pasta para resultados de sentimentos. Em seguida, tente executar um novo AWS Glue rastreador.
-
Para desaninhar a tabela de
sentiment_results, insira a seguinte consulta no Editor de consultas e escolha Executar.CREATE TABLE sentiment_results_final AS SELECT file, line, sentiment, sentimentscore.mixed AS mixed, sentimentscore.negative AS negative, sentimentscore.neutral AS neutral, sentimentscore.positive AS positive FROM sentiment_results -
Para começar a desaninhar a tabela de entidades, insira a consulta a seguir no Editor de consultas e escolha Executar.
CREATE TABLE entities_results_1 AS SELECT file, line, nested FROM entities_results CROSS JOIN UNNEST(entities) as t(nested) -
Para concluir o desaninhamento da tabela de entidades, insira a consulta a seguir no Editor de consultas e escolha Executar consulta.
CREATE TABLE entities_results_final AS SELECT file, line, nested.beginoffset AS beginoffset, nested.endoffset AS endoffset, nested.score AS score, nested.text AS entity, nested.type AS category FROM entities_results_1
Sua tabela de sentiment_results_final deve ter a aparência a seguir, com colunas denominadas arquivo, linha, sentimento, mista, negativa, neutra e positiva. A tabela deve ter um valor por célula. A coluna de sentimentos descreve o sentimento geral mais provável de uma avaliação específica. As colunas mista, negativa, neutra e positiva dão pontuações para cada tipo de sentimento.
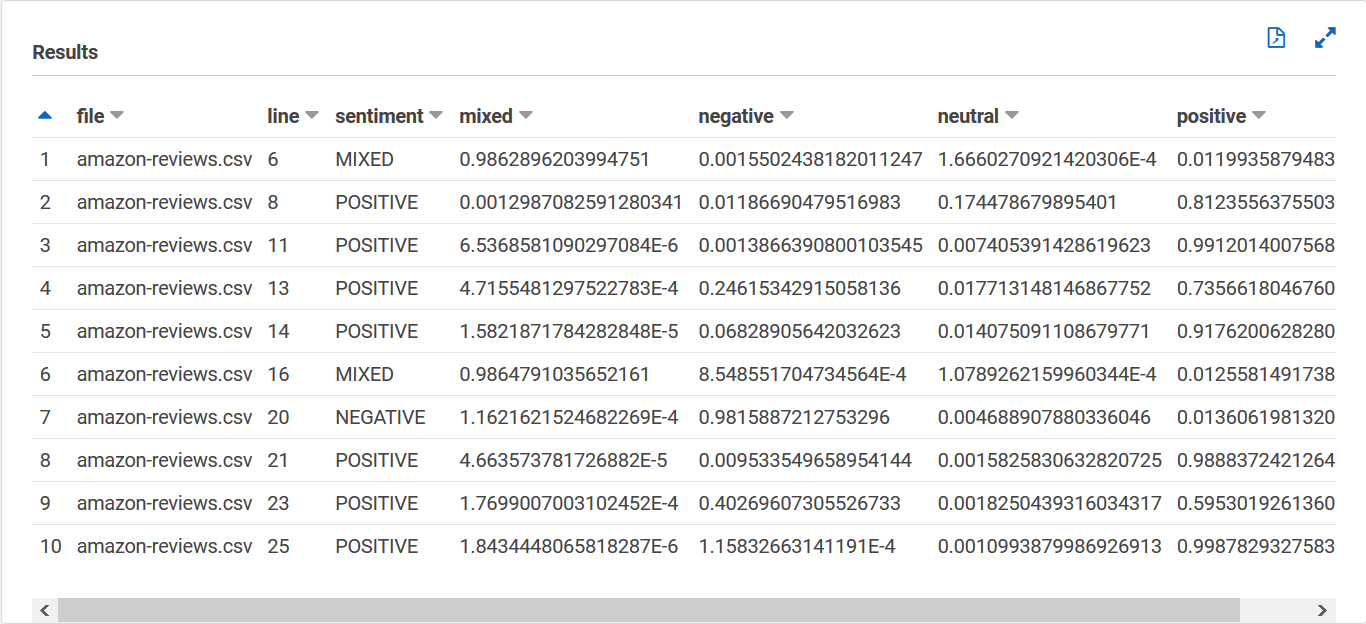
Sua tabela de entities_results_final deve ter a aparência a seguir, com colunas chamadas arquivo, linha, beginoffset, endoffset, pontuação, entidade e categoria. A tabela deve ter um valor por célula. A coluna de pontuação indica a confiança do Amazon Comprehend na entidade detectada. A categoria indica que tipo de entidade o Comprehend detectou.
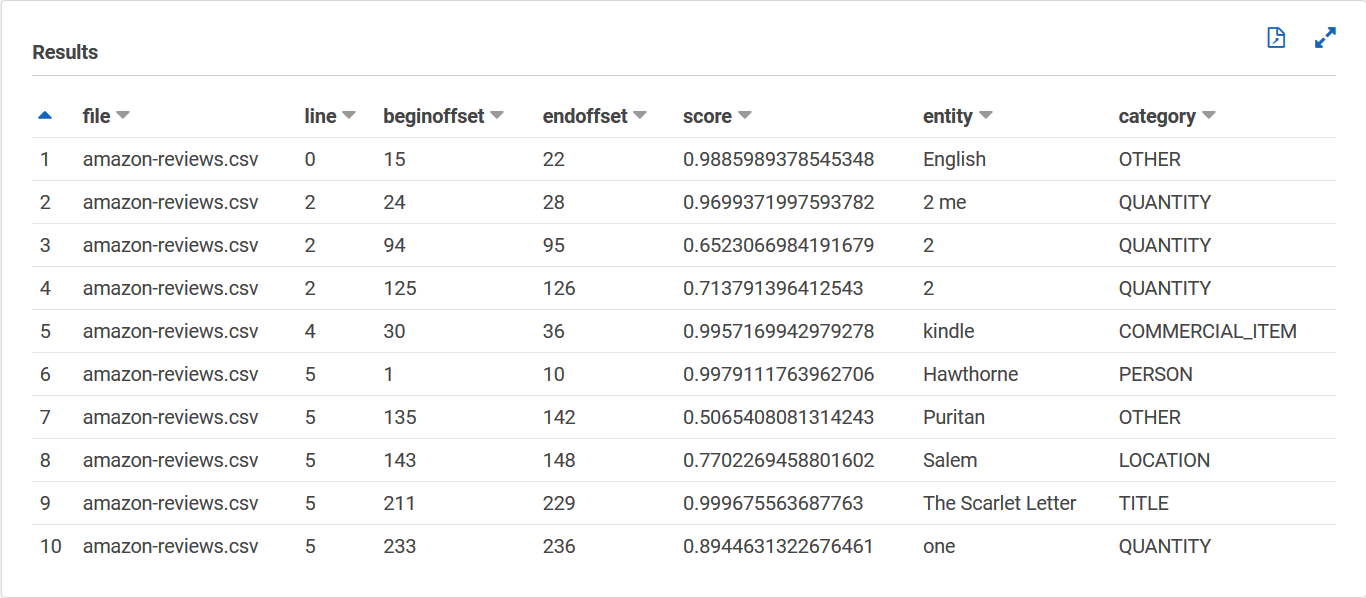
Agora que tem os resultados do Amazon Comprehend carregados em tabelas, você pode visualizar e extrair insights significativos dos dados.